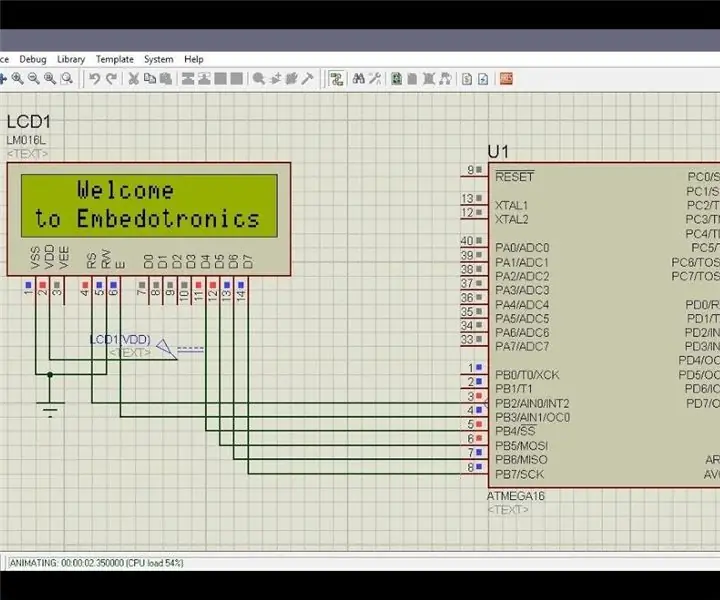
สารบัญ:
2025 ผู้เขียน: John Day | [email protected]. แก้ไขล่าสุด: 2025-01-23 15:12
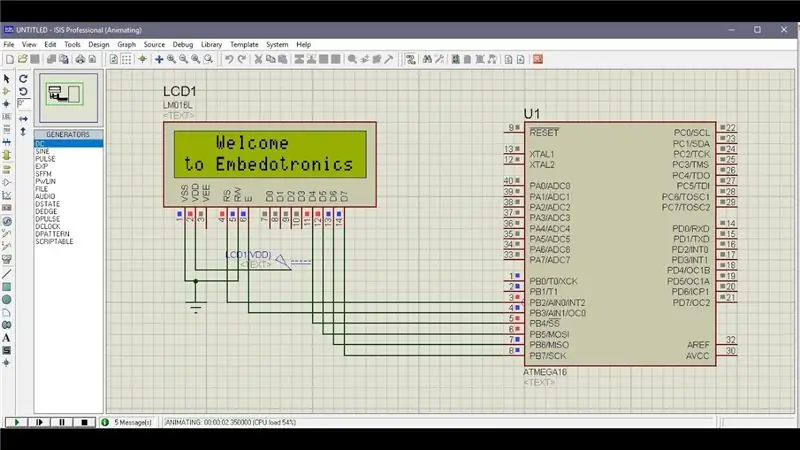
ในบทช่วยสอนนี้ เราจะบอกคุณเกี่ยวกับวิธีการเชื่อมต่อไมโครคอนโทรลเลอร์ atmega16 กับ LCD 16*2 ในโหมด 4 บิต
ขั้นตอนที่ 1: ซอฟต์แวร์ที่ใช้:
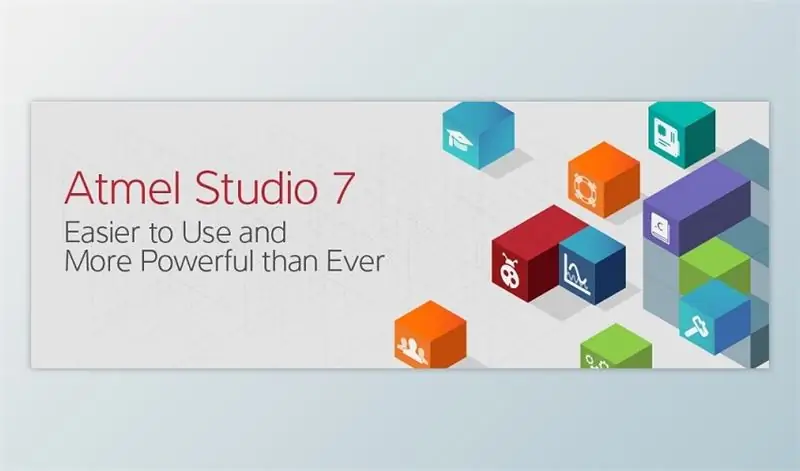
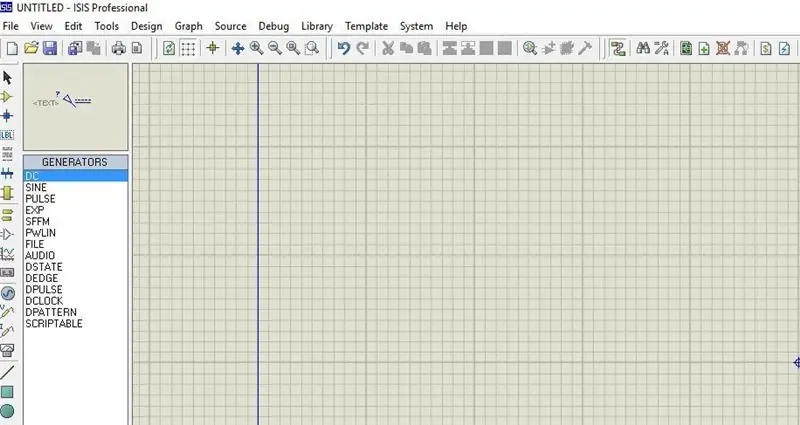
Atmel Studio 7: Studio 7 เป็นแพลตฟอร์มการพัฒนาแบบบูรณาการ (IDP) สำหรับการพัฒนาและการดีบักแอปพลิเคชันไมโครคอนโทรลเลอร์ AVR® และ SAM ทั้งหมด Atmel Studio 7 IDP ช่วยให้คุณมีสภาพแวดล้อมที่ราบรื่นและใช้งานง่ายในการเขียน สร้าง และดีบักแอปพลิเคชันของคุณที่เขียนด้วย C/C++ หรือรหัสแอสเซมบลี
นี่คือลิงค์ดาวน์โหลด
2 Proteus Software สำหรับการจำลอง: เป็นซอฟต์แวร์สำหรับแสดงการจำลอง คุณจะได้รับข้อมูลมากมายในการดาวน์โหลดซอฟต์แวร์นี้
ขั้นตอนที่ 2: ส่วนประกอบที่ใช้:



ในวิดีโอสาธิตของเรา เราใช้การจำลองโพรทูส แต่แน่นอนว่าถ้าคุณทำในฮาร์ดแวร์ คุณจะต้องใช้ส่วนประกอบเหล่านี้สำหรับโปรเจ็กต์นี้:
บอร์ดพัฒนา AVR: คุณสามารถซื้อ Atmega 16 IC และสร้างบอร์ดของคุณเองได้ ไม่ว่าด้วยวิธีใดก็ตาม คุณจะได้รับบอร์ดพัฒนา Atmega16/32
ดังนั้นถ้าคุณมีบอร์ดนี้ จะดีกว่าเพื่อให้คุณสามารถอัปโหลดโค้ดได้อย่างง่ายดายด้วยตัวเอง
LCD 16*2: นี่คือ LCD 16*2 ใน LCD นี้ เรามี 16 พิน
AVR ISP USB Programmer: โปรแกรมเมอร์นี้เป็นเครื่องมือฮาร์ดแวร์แบบสแตนด์อโลนทั่วไปที่ช่วยให้คุณอ่านและเขียนไมโครคอนโทรลเลอร์ ATMEL ที่ใช้ AVR ได้จำนวนมาก
สายจัมเปอร์บางสาย: เราต้องการสายจัมเปอร์เพื่อเชื่อมต่อโปรแกรมเมอร์และ LCD กับบอร์ดไมโครคอนโทรลเลอร์ AVR
ขั้นตอนที่ 3: รหัส:
คุณสามารถรับซอร์สโค้ดได้จากลิงค์ Github ของเรา
ขั้นตอนที่ 4: แผนภาพวงจร:
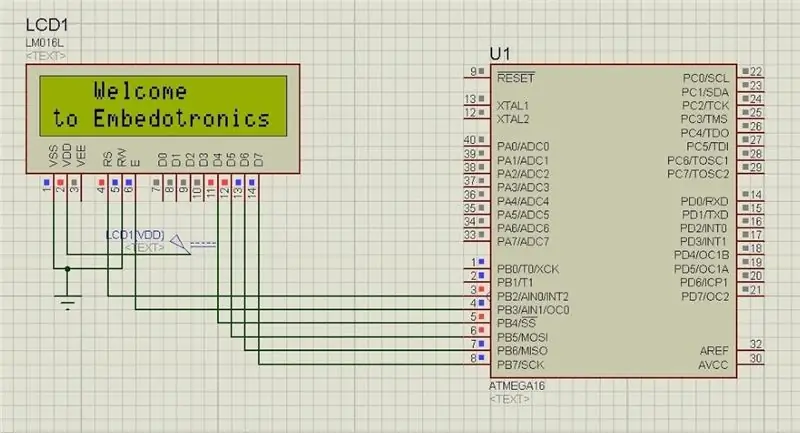
ขั้นตอนที่ 5: วิดีโอ:

คำอธิบายโครงการทั้งหมดอยู่ในวิดีโอด้านบน
หากคุณมีข้อสงสัยเกี่ยวกับโครงการนี้โปรดแสดงความคิดเห็นด้านล่าง และหากต้องการเรียนรู้เพิ่มเติมเกี่ยวกับระบบฝังตัว คุณสามารถไปที่ช่อง youtube ของเราได้
กรุณาเยี่ยมชมและชอบหน้า Facebook ของเราสำหรับการปรับปรุงบ่อย
ขอขอบคุณและขอแสดงความนับถือ, เทคโนโลยี Embedotronics
แนะนำ:
LPC2148 เชื่อมต่อกับ LCD 16*2: 5 ขั้นตอน
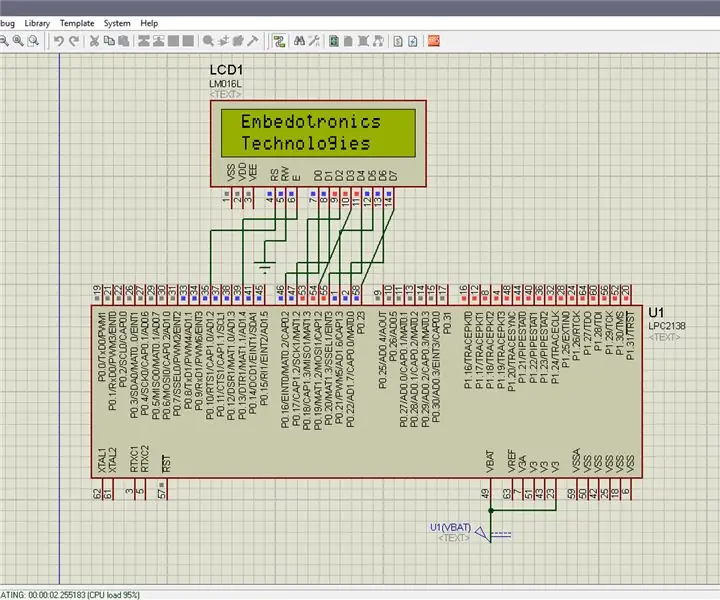
LPC2148 การเชื่อมต่อกับ LCD 16*2: ในบทช่วยสอนนี้ ฉันจะบอกคุณเกี่ยวกับวิธีการเชื่อมต่อ lpc2148 กับ LCD 16*2
เชื่อมต่อกับ Raspberry Pi ในโหมด Headless โดยใช้โทรศัพท์ Android กำหนดค่า WiFi ด้วย: 5 ขั้นตอน

เชื่อมต่อกับ Raspberry Pi ในโหมด Headless โดยใช้โทรศัพท์ Android กำหนดค่า WiFi ด้วย: (รูปภาพที่ใช้คือ Raspberry Pi 3 Model B จาก https://www.raspberrypi.org) คำแนะนำนี้จะแสดงวิธีเชื่อมต่อ Raspberry Pi กับโทรศัพท์ Android และกำหนดค่า WiFi บน Raspberry Pi ในโหมด headless เช่น ไม่มี Keyboard, Mouse และ Display ผม
เซ็นเซอร์อุณหภูมิ (LM35) เชื่อมต่อกับ ATmega32 และจอแสดงผล LCD- ระบบควบคุมพัดลมอัตโนมัติ: 6 ขั้นตอน

เซ็นเซอร์อุณหภูมิ (LM35) เชื่อมต่อกับ ATmega32 และจอแสดงผล LCD| ระบบควบคุมพัดลมอัตโนมัติ: เซ็นเซอร์อุณหภูมิ (LM35) เชื่อมต่อกับ ATmega32 และจอแสดงผล LCD
LCD เชื่อมต่อกับ 8051 (AT89S52): 4 ขั้นตอน
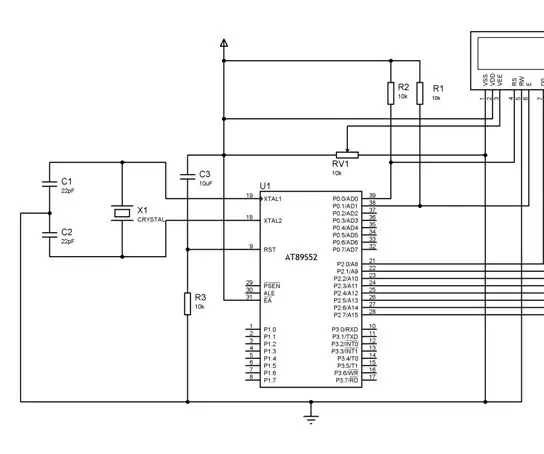
LCD Interfacing With 8051 (AT89S52): สวัสดีนี่คือจุดเริ่มต้นของ 8051 LCD สามารถเรียกใช้ด้วยโหมด 8 บิตและ 4 บิต แต่ในกรณีของ 8051 8 บิตส่วนใหญ่จะใช้ 4 บิตในกรณีของ Arduino ,AVR และ PIC โหมด 8 บิตหมายความว่าใช้ 8 สายสำหรับการส่งที่อยู่และข้อมูล
การเชื่อมต่อไมโครคอนโทรลเลอร์ 8051 พร้อม LCD ในโหมด 4 บิต: 5 ขั้นตอน (พร้อมรูปภาพ)

การเชื่อมต่อไมโครคอนโทรลเลอร์ 8051 กับ LCD ในโหมด 4 บิต: ในบทช่วยสอนนี้ เราจะบอกคุณเกี่ยวกับวิธีที่เราสามารถเชื่อมต่อ LCD กับ 8051 ในโหมด 4 บิต
