
สารบัญ:
- ผู้เขียน John Day [email protected].
- Public 2024-01-30 13:03.
- แก้ไขล่าสุด 2025-01-23 15:12.

Stemma Soil Sensor ใช้โพรบเดียวในการตรวจจับระดับความชื้นในพืช นอกจากนี้ยังสามารถตรวจจับอุณหภูมิแวดล้อมจากเซ็นเซอร์อุณหภูมิภายในบนไมโครคอนโทรลเลอร์ได้อีกด้วย อุปกรณ์นี้ไม่ต้องการการบัดกรี
เสบียง
Stemma ดิน เซนเซอร์
สายเคเบิล JST PH 4-Pin to Male Header - สายเคเบิล I2C STEMMA - 200mm
Arduino Uno
แหล่งพลังงาน
ขั้นตอนที่ 1: ซื้ออุปกรณ์ของคุณได้ที่ไหน


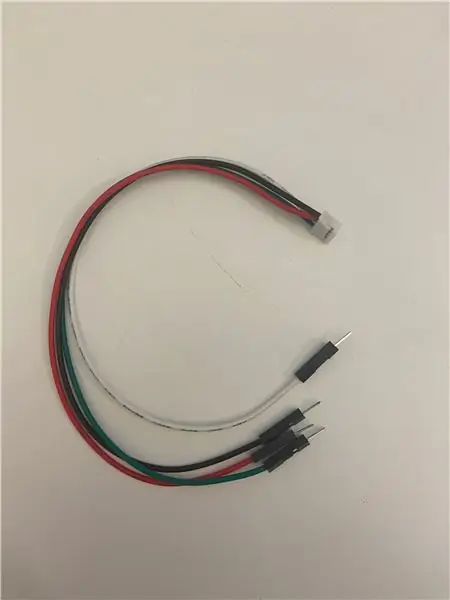

เพื่อใช้งานเซ็นเซอร์ความชื้น คุณต้องมี:
Stemma Soil Sensor (https://www.adafruit.com/product/4026)
Arduino (ฉันเลือกใช้ Uno แต่สามารถเปลี่ยนได้) (https://www.mouser.com/ProductDetail/Arduino/A0000…)
สายเคเบิล JST PH 4-Pin to Male Header - สายเคเบิล I2C STEMMA - 200 มม. (https://www.adafruit.com/product/3955)
อุปกรณ์จ่ายไฟ (ฉันใช้ Macbook Pro แต่สามารถใช้กับอุปกรณ์จ่ายไฟใดก็ได้) (https://www.apple.com/macbook-pro/?afid=p238%7Cskx…)
ขั้นตอนที่ 2: เซ็นเซอร์ Stemma
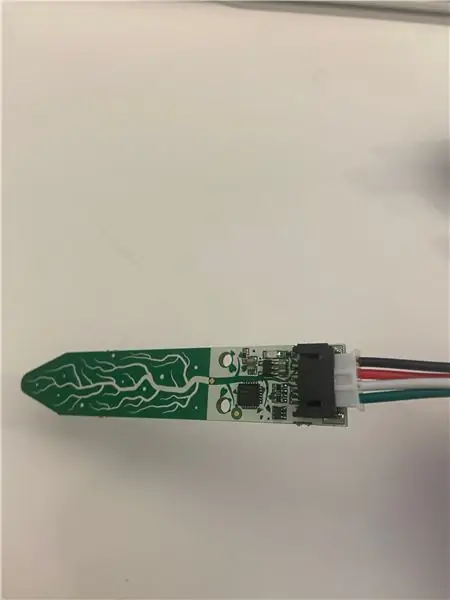


เมื่อคุณเริ่มติดส่วนประกอบ ให้เริ่มต้นด้วย Stemma Sensor และ JST PH 4-Pin to Male Header Cable เสียบสิ่งเหล่านี้เข้าด้วยกันก่อนที่คุณจะต่อสายไฟเข้ากับ Arduino
ขั้นตอนที่ 1:
ต่อสายสีแดงเข้ากับแหล่งจ่ายไฟ ตรวจสอบให้แน่ใจว่าคุณใช้แรงดันไฟฟ้าเดียวกันกับตรรกะของไมโครคอนโทรลเลอร์ สำหรับ Arduino ส่วนใหญ่ นั่นคือ 5V หากคุณมีลอจิก 3.3V ให้ใช้ 3V
ขั้นตอนที่ 2:
ต่อสายสีดำเข้ากับกราวด์กำลัง/ข้อมูล
ขั้นตอนที่ 3:
ต่อสายสีเขียวเข้ากับ A5
ขั้นตอนที่ 4:
ต่อสายสีขาวเข้ากับ A4
ขั้นตอนที่ 3: การตั้งค่า Arduino
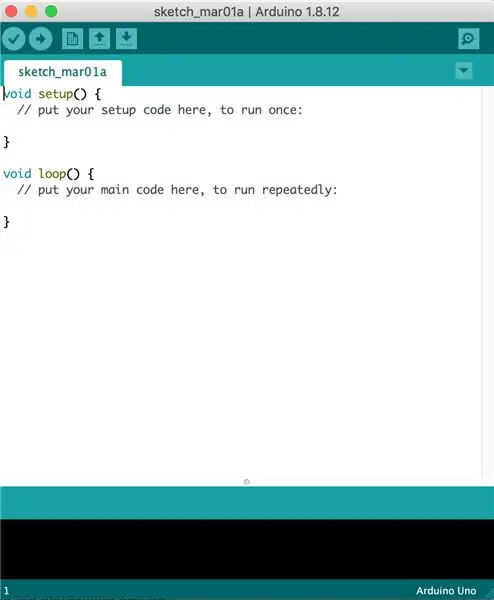
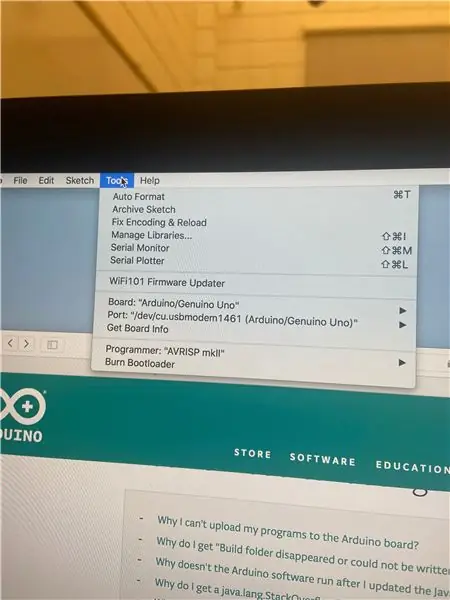
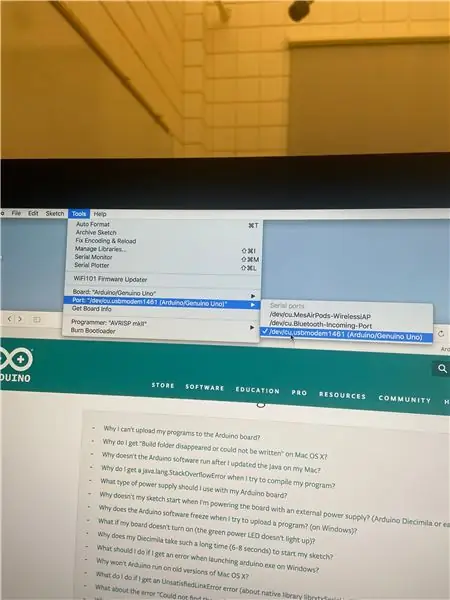
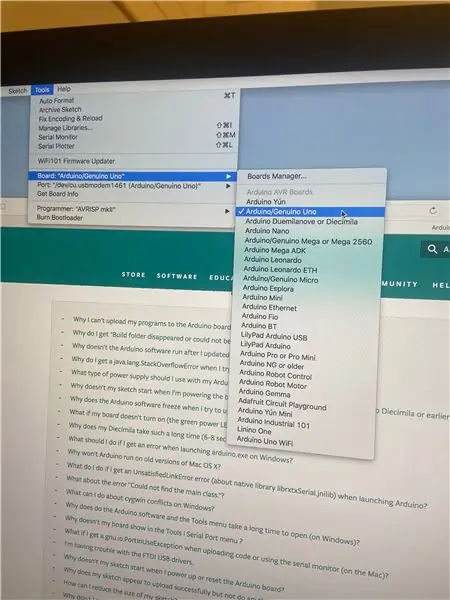
จำเป็นอย่างยิ่งที่จะต้องเข้าถึงซอฟต์แวร์ Arduino หากคุณไม่มีในคอมพิวเตอร์ ฉันได้แนบลิงค์สำหรับดาวน์โหลดมาด้วย (https://www.arduino.cc/en/main/software)
หลังจากที่คุณดาวน์โหลดซอฟต์แวร์สำเร็จแล้ว คุณจะต้องปรับการตั้งค่าตาม Arduino ของคุณ
ขั้นตอนที่ 1:
เลือกเมนูเครื่องมือและเลือกพอร์ต ตรวจสอบให้แน่ใจว่าได้เลือก Arduino/Gunuino Uno (หากนี่คือ Arduino ที่คุณใช้อยู่)
ขั้นตอนที่ 2:
อยู่ในเมนูเครื่องมือและเลือกบอร์ด Arduino. Genuino Uno ควรตรวจสอบ
ขั้นตอนที่ 4: การเพิ่มและการใช้ไลบรารีใหม่
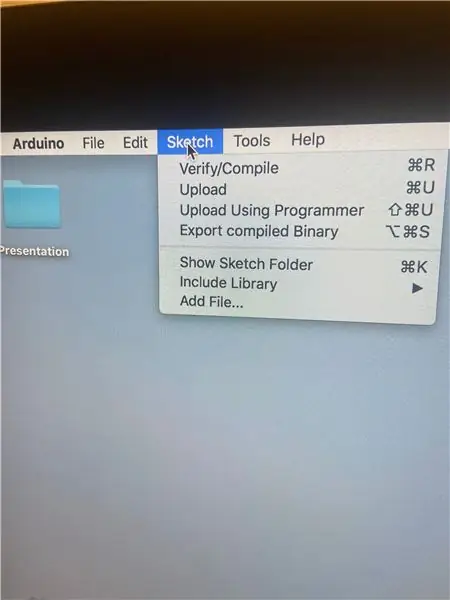
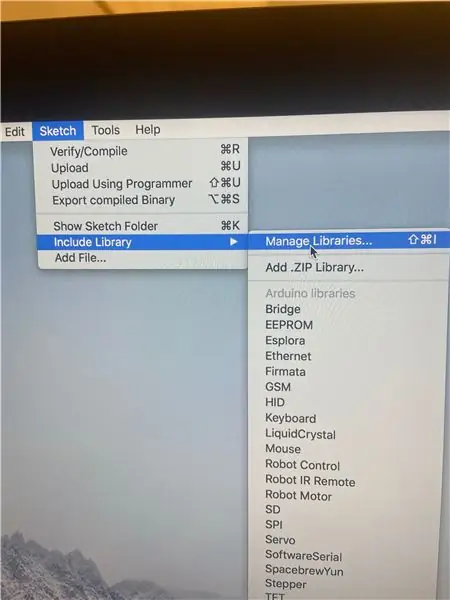
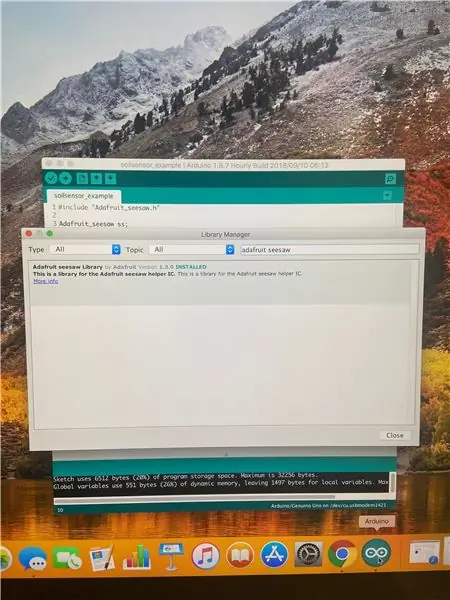
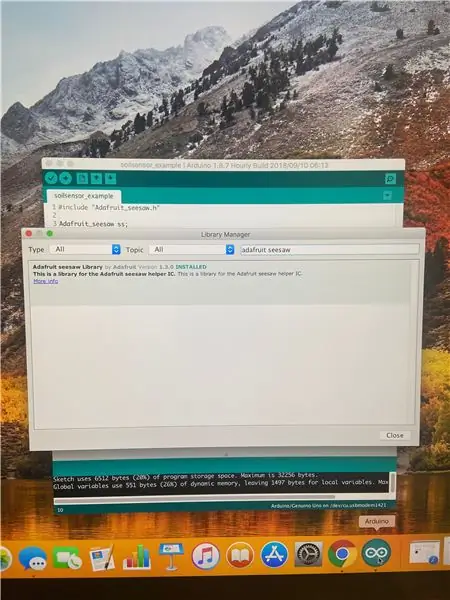
ในการทดสอบ Stemma Moisture Sensor คุณต้องมี Adafruit Seesaw Library
ขั้นตอนที่ 1:
เลือกแท็บ Sketch บนแถบเมนู เลื่อนลงเพื่อรวม Library แล้วเลือก Manage Libraries
ขั้นตอนที่ 2:
พิมพ์ Adafruit Seesaw Library ควรปรากฏเพียงรายการเดียวเท่านั้น ดาวน์โหลดเวอร์ชันล่าสุด
ขั้นตอนที่ 3:
เมื่อดาวน์โหลดเสร็จแล้ว ให้เลือกแท็บไฟล์บนแถบเมนู เลื่อนลงไปที่ตัวอย่าง เลือกห้องสมุดกระดานหกอดาฟรุต จากนั้นเลือก soil_sensor สุดท้าย เลือกเซ็นเซอร์ดิน_ตัวอย่าง
นี่จะเป็นการเปิดรหัสที่คุณสามารถใช้เพื่อทดสอบเซ็นเซอร์ของคุณ
ขั้นตอนที่ 5: การทดสอบ
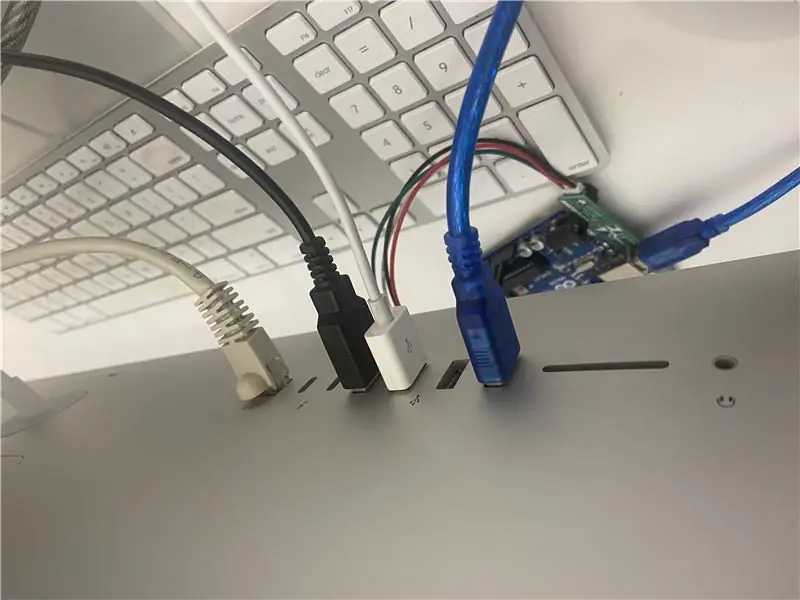
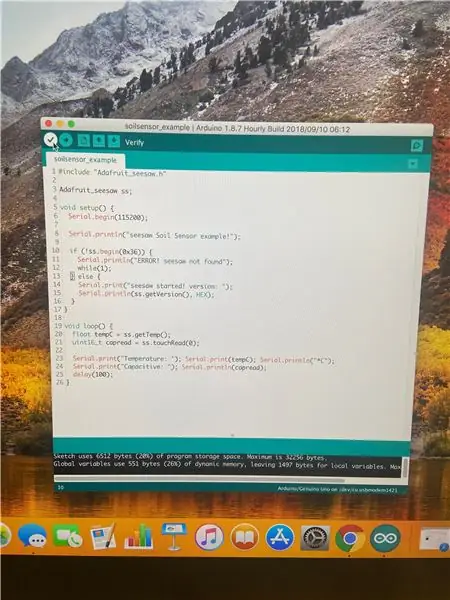
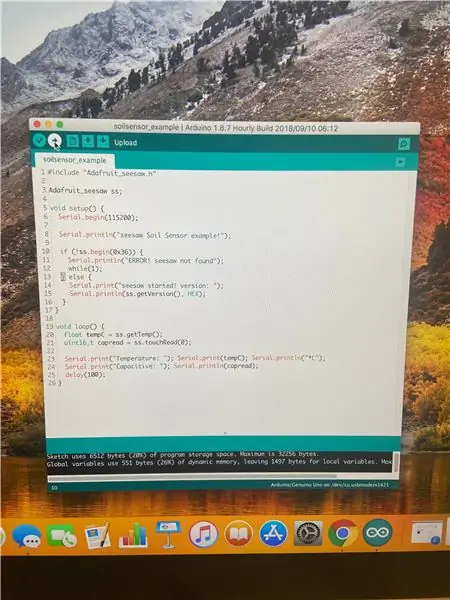
เมื่อคุณทำตามขั้นตอนก่อนหน้านี้ทั้งหมดเรียบร้อยแล้ว คุณจะสามารถทดสอบ Stemma Moisture Sensor กับ Arduino และซอฟต์แวร์ Arduino ได้
ในการรันโปรแกรม คุณจะต้องเสียบ Arduino กับคอมพิวเตอร์ของคุณ
คุณควรโหลดโค้ดตัวอย่างของคุณลงในซอฟต์แวร์ Arduino
เลือกปุ่มยืนยัน เมื่อเสร็จแล้ว ให้เลือกปุ่มอัปโหลด หลังจากที่คุณอัปโหลด Arduino แล้ว ให้เลือกแว่นขยายที่ด้านขวาบน ซึ่งจะเป็นการเปิดข้อมูลข้อมูล
ในการทดสอบว่าข้อมูลมีการเปลี่ยนแปลงอย่างถูกต้องหรือไม่ ให้วางมือบนเซ็นเซอร์ หากทำงานอย่างถูกต้อง ข้อมูลบนหน้าจอจะเปลี่ยนไป
คุณติดตั้งและทดสอบเซ็นเซอร์ของคุณสำเร็จแล้ว
แนะนำ:
การออกแบบเกมในการสะบัดใน 5 ขั้นตอน: 5 ขั้นตอน

การออกแบบเกมในการสะบัดใน 5 ขั้นตอน: การตวัดเป็นวิธีง่ายๆ ในการสร้างเกม โดยเฉพาะอย่างยิ่งเกมปริศนา นิยายภาพ หรือเกมผจญภัย
การตรวจจับใบหน้าบน Raspberry Pi 4B ใน 3 ขั้นตอน: 3 ขั้นตอน

การตรวจจับใบหน้าบน Raspberry Pi 4B ใน 3 ขั้นตอน: ในคำแนะนำนี้ เราจะทำการตรวจจับใบหน้าบน Raspberry Pi 4 ด้วย Shunya O/S โดยใช้ Shunyaface Library Shunyaface เป็นห้องสมุดจดจำใบหน้า/ตรวจจับใบหน้า โปรเจ็กต์นี้มีจุดมุ่งหมายเพื่อให้เกิดความเร็วในการตรวจจับและจดจำได้เร็วที่สุดด้วย
วิธีการติดตั้งปลั๊กอินใน WordPress ใน 3 ขั้นตอน: 3 ขั้นตอน

วิธีการติดตั้งปลั๊กอินใน WordPress ใน 3 ขั้นตอน: ในบทช่วยสอนนี้ ฉันจะแสดงขั้นตอนสำคัญในการติดตั้งปลั๊กอิน WordPress ให้กับเว็บไซต์ของคุณ โดยทั่วไป คุณสามารถติดตั้งปลั๊กอินได้สองวิธี วิธีแรกคือผ่าน ftp หรือผ่าน cpanel แต่ฉันจะไม่แสดงมันเพราะมันสอดคล้องกับ
การลอยแบบอะคูสติกด้วย Arduino Uno ทีละขั้นตอน (8 ขั้นตอน): 8 ขั้นตอน

การลอยแบบอะคูสติกด้วย Arduino Uno ทีละขั้นตอน (8 ขั้นตอน): ตัวแปลงสัญญาณเสียงล้ำเสียง L298N Dc ตัวเมียอะแดปเตอร์จ่ายไฟพร้อมขา DC ตัวผู้ Arduino UNOBreadboardวิธีการทำงาน: ก่อนอื่น คุณอัปโหลดรหัสไปยัง Arduino Uno (เป็นไมโครคอนโทรลเลอร์ที่ติดตั้งดิจิตอล และพอร์ตแอนะล็อกเพื่อแปลงรหัส (C++)
เครื่อง Rube Goldberg 11 ขั้นตอน: 8 ขั้นตอน

เครื่อง 11 Step Rube Goldberg: โครงการนี้เป็นเครื่อง 11 Step Rube Goldberg ซึ่งออกแบบมาเพื่อสร้างงานง่ายๆ ในรูปแบบที่ซับซ้อน งานของโครงการนี้คือการจับสบู่ก้อนหนึ่ง
