
สารบัญ:
- ผู้เขียน John Day [email protected].
- Public 2024-01-30 13:02.
- แก้ไขล่าสุด 2025-06-01 06:10.


โครงการทิงเกอร์แคด »
ก่อนหน้านี้ได้สร้าง Instructable (Binary DVM) ซึ่งใช้ประโยชน์จากพื้นที่แสดงผลที่จำกัดโดยใช้ไบนารี
เป็นเพียงขั้นตอนเล็ก ๆ ที่เคยสร้างโมดูลรหัสหลักสำหรับการแปลงทศนิยมเป็นไบนารีเพื่อสร้างนาฬิกาไบนารี แต่สิ่งเดียวที่ขาดหายไปคือ RTC (นาฬิกาเรียลไทม์)
อย่างไรก็ตาม Microbit ไม่มีบิลด์ใน RTC
RTC เปิดใช้งานโครงการนาฬิกาด้วยการสำรองแบตเตอรี่
ดังนั้นโครงการต่อไปนี้จึงใช้ Microbit และ Kitronik RTC เพื่อสร้างนาฬิกา 24H พร้อมจอแสดงผลไบนารีและมีตัวเลือกการเตือนเพิ่มเติม
ซอฟต์แวร์โครงการที่จะเรียกใช้บน Microbit จะถูกสร้างขึ้นใน Makecode Blocks
เสบียง:
MicroBit V1 หรือ V2
เคสป้องกัน MicroBit (อุปกรณ์เสริม)
Makecode
Kitronik RTC
CR2032
Codeblocks
คูรา
เครื่องพิมพ์ 3 มิติ
1 * SPDT (เปิด - เปิด) สวิตช์
1 * SPDT (เปิด - ปิด - เปิด) สวิตช์
2 * SPST (ปกติเปิด), สวิตช์ชั่วขณะ
4 * M3 (10+6 มม.), ข้อต่อ M/F พร้อมน็อต M3
4 * M3 (8 มม.), สกรู
ขั้วต่อ M/F สายจัมเปอร์ 100 มม. 28AWG พร้อมปลั๊กและซ็อกเก็ต
1 * Piezo Buzzer (ไม่มีไดรฟ์)
อุปกรณ์เหล่านี้หาได้จากร้านค้าหลายแห่ง และคุณอาจมีซัพพลายเออร์ที่คุณต้องการเอง
ขั้นตอนที่ 1: กำหนดพื้นที่แสดงผล


แม้ว่าพื้นที่แสดงผลจะถูกจำกัดในจำนวนข้อมูลที่สามารถแสดงได้ตลอดเวลา แต่ก็ให้ยืมตัวเองในการแสดงข้อมูลบิต
ด้วยเหตุนี้จึงมีพื้นที่เพียงพอที่จะแสดงคำไบนารี 4 x 4 บิตเพื่อแสดงเวลาด้วยการแจ้งเตือนและโหมดการเลือก
การแสดงผลแบ่งออกเป็น 3 ส่วนหลักๆ คือ เวลา การเลือก และโหมด
เวลา
สิบหก LED ที่กำหนดให้กับเวลา แต่ละคอลัมน์ของ LED 4 ดวงถูกกำหนดให้กับช่วงเวลา ช่วงเวลาอยู่ในรูปแบบ H, H, M & M
แต่ละบิตของคำไบนารีมีน้ำหนัก 1, 2, 4 & 8 โดยที่ LSB ในแถวที่ 4 และ MSB ในแถวที่ 1
คำไบนารี 4 บิตแต่ละคำอนุญาตให้นับ 0 ถึง 15 ซึ่งเพียงพอสำหรับรูปแบบเวลา 24 ชั่วโมง โดยต้องมีจำนวนสูงสุดต่อคอลัมน์ 2, 9, 5 และ 9
การคัดเลือก
หนึ่งแถวของ LED 4 ดวงที่แถว 0 ใช้เพื่อระบุคอลัมน์เวลาที่เลือกเมื่อป้อนเวลา
โหมด
หนึ่งคอลัมน์ของไฟ LED 5 ดวงที่คอลัมน์ 4 ใช้เพื่อระบุโหมด ฟังก์ชัน และการทำงาน
ขีด - LED 4, 0 เปิดและปิดกะพริบใช้เพื่อระบุวินาทีและการทำงาน
เวลา - LED 4, 1 แสดงโหมดเวลาเมื่อเปิด (โหมดเริ่มต้นเมื่อเปิดสวิตช์)
Alarm - LED 4, 2 แสดงโหมด Alarm เมื่อเปิด
การแจ้งเตือน - LED 4, 3 และ LED 4, 4 กะพริบเมื่อมีการปลุก
ขั้นตอนที่ 2: RTC (นาฬิกาเรียลไทม์)




RTC เป็นหัวใจสำคัญของแอปพลิเคชัน ทำให้สามารถตั้งค่าและรักษาเวลาได้อย่างแม่นยำ
รายละเอียดเพิ่มเติมของ RTC สามารถดูได้ที่ Kitronik
RTC จัดหาแหล่งจ่ายที่มีการควบคุมโดยไม่จำเป็นต้องจ่ายไฟให้กับ Microbit ด้วยขั้วต่อ USB หรือ JST ของตัวเอง และมีการสำรองแบตเตอรี่ไว้เพื่อรักษาเวลาในกรณีที่ไฟฟ้าดับ
ก่อนใช้ RTC คุณจะต้องโหลดแพ็คเกจส่วนขยายก่อน
ใช้ Makecode จากไอคอนการตั้งค่า เลือกส่วนขยาย แล้วพิมพ์ Kitronik RTC ในการค้นหา
เลือกแพ็คเกจที่จะติดตั้งและจะถูกเพิ่มไปยังส่วนขยายอื่นๆ
มีบล็อคโค้ดจำนวนหนึ่งให้อ่านและเขียนไปยัง RTC
เราต้องการเพียง 4 บล็อครหัสเหล่านี้สำหรับนาฬิกาไบนารี
สิ่งเหล่านี้จะถูกใช้เพื่อเขียนเวลาที่ตั้งไว้ใน RTC และอ่านเวลาย้อนกลับเพื่ออัปเดตการแสดงนาฬิกา
ขั้นตอนที่ 3: การเข้ารหัสนาฬิกา
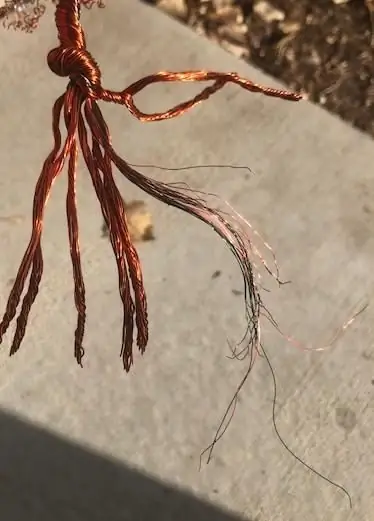


ส่วนแรกของรหัสคือการเริ่มต้นโปรแกรมของตัวแปร อาร์เรย์ และข้อความให้ข้อมูล
ในนั้น
Bclk - นาฬิกาไบนารี
<Sel - ปุ่ม A เลือกคอลัมน์ที่จะปรับสำหรับการตั้งเวลา
Inc - ปุ่ม B เพิ่มเวลา
การกดปุ่ม A และ B พร้อมกันจะเปลี่ยนโหมดระหว่าง Time & Alarm
Strval - คือค่าสตริงที่มีเวลาในรูปแบบ “HH:MM:SS” ที่ส่งคืนจาก RTC
ใช้เฉพาะ HH & MM เพื่อแสดงหรือตั้งเวลา
โหมด - รักษาค่าโหมดสำหรับ Time = 1 และ Alarm = 2 ที่เลือกโดยใช้ปุ่ม A+B
ระยะเวลา - คือค่าสำหรับคอลัมน์เวลา เลือกด้วยปุ่ม A
0 = คอลัมน์ 0 (H), 1 = คอลัมน์ 1 (H), 2 = คอลัมน์ 2 (M), 3 = คอลัมน์ 3 (M)
Tick_en - Enables = 1 หรือ Disables = 0 ขีด (วินาที), ตัวบ่งชี้
Inc - ที่เก็บข้อมูลระดับกลางของค่าการตั้งค่าเวลาที่เพิ่มขึ้น
Tm_list - เก็บค่าของแต่ละคอลัมน์เวลาระหว่างการตั้งค่า
Alarm - เปิดหรือปิดตัวแสดง Alarm
ฟังก์ชันเห็บอย่างต่อเนื่องตลอดไป
ติ๊ก
ฟังก์ชันติ๊กที่เปิดใช้งานตามปกติจะแสดงไฟ LED เปิด/ปิดสลับกันที่มุมขวาบนเพื่อระบุการทำงานและวินาที
นอกจากนี้ ยังเรียกใช้ฟังก์ชัน showtm ซึ่งอ่าน RTC และประมวลผลเพื่อให้แสดงเป็นไบนารี ขณะที่เรียกใช้ alarm_mode หากเปิดใช้งานไว้ จะแสดง LED แจ้งเตือนที่มุมขวาล่าง
Showtm
ฟังก์ชั่น showtm เรียก rdtime และค่าที่ใช้จากสิ่งนี้คือ strval ที่มีสตริงเวลา
วงรอบถูกสร้างขึ้นซึ่งเพิ่มขึ้นผ่าน strval แยกแต่ละหมายเลขเดียวและละเว้นตัวคั่น “:”
ตัวเลขแต่ละตัวจะถูกแปลงเป็นเลขฐานสองที่เทียบเท่ากับฟังก์ชัน dec2bin และกำหนดให้กับคอลัมน์ที่ถูกต้อง
เวลาถ
ฟังก์ชัน rdtime อ่านอักขระ 5 ตัวแรกในสตริงที่ส่งคืนจาก RTC (ละเว้นส่วนวินาที) และส่งผ่านไปยัง strval
หากมีการตั้งค่าการเตือน (โหมด = 2) ค่าที่ตั้งไว้ของการเตือนจะถูกเปรียบเทียบกับค่าที่ RTC ส่งคืน หากมีการจับคู่ สัญญาณเตือน = 1 หากไม่มีการแจ้งเตือนที่ตรงกัน = 0
Alarm_mode เมื่อเปิดใช้งานจะแสดงไฟ LED เปิด/ปิดสลับสองดวงที่มุมล่างขวาของคอลัมน์ 4
Dec2bin
ฟังก์ชัน dec2bin แปลงเลขฐานสิบเป็นเลขฐานสองและแสดงในคอลัมน์ที่ถูกต้อง
หมายเลขที่จะแปลงจะถูกส่งผ่านตามค่าและคอลัมน์แสดงผลจะถูกส่งผ่านผ่านคอลัมน์
List2 คืออาร์เรย์ที่เก็บคำไบนารี 4 บิตจากกระบวนการแปลงไบนารี
เริ่มการวนซ้ำเพื่อหารค่าด้วย 2 ส่วนที่เหลือจะถูกเก็บไว้ในองค์ประกอบอาร์เรย์ ค่าจำนวนเต็มถูกหารด้วย 2 ซึ่งจะทำซ้ำจนกว่าค่าจำนวนเต็มจะ <=1 และค่าสุดท้ายนี้จะถูกวางลงในอาร์เรย์
ค่าทศนิยมหลักเดียวที่ใหญ่ที่สุดคือ 9 และในไบนารี นี่คือ 1001 เป็นคำ 4 บิต
อาร์เรย์ต้องได้รับการประมวลผลในลำดับที่กลับกันเพื่อให้ได้ผลลัพธ์ที่ถูกต้อง
จากนั้นจึงเริ่มการวนซ้ำเพื่อเปิดไฟ LED ที่ถูกต้องในคอลัมน์ที่เหมาะสม ซึ่งสามารถทำได้สำหรับการเกิดขึ้นแต่ละครั้งของหนึ่งในคำไบนารี 4 บิต
ส่วนต่อประสานกับมนุษย์ทำได้ด้วยปุ่ม
ปุ่ม A
ซึ่งจะเลือกคอลัมน์ที่จะป้อนค่าเวลาและแสดงไฟ LED ที่ส่องสว่างเหนือคอลัมน์ที่เลือกในแถวที่ 4
เมื่ออัปเดตคอลัมน์เวลาทั้งหมดแล้ว การเพิ่มการเลือกไปยังคอลัมน์ที่ 5 จะอัปเดตตัวแปรเวลา
หากโหมด = 1 RTC จะได้รับการอัปเดต มิฉะนั้น เวลาปลุกจะถูกอัปเดต
ปุ่ม B
นี่คือปุ่มเพิ่มและเพิ่มคอลัมน์เวลาที่เลือก
เพื่อลดข้อผิดพลาดและประหยัดเวลาในการหาค่าที่ถูกต้อง ค่าสูงสุดที่สามารถป้อนต่อคอลัมน์จะถูกจำกัดตามค่าเวลาสำหรับระบบเวลา 24 ชั่วโมง
ค่าสูงสุดเหล่านี้ถูกเก็บไว้ใน tm_max หนึ่งค่าต่อคอลัมน์เวลา และจะถูกเลือกโดยอัตโนมัติตามคอลัมน์เวลา
ค่าสูงสุดคือ H = 2, H = 9, M = 5, M = 9
ค่าที่เพิ่มขึ้นจะถูกแปลงเป็นไบนารีใน dec2bin และจอแสดงผลได้รับการอัปเดต
ปุ่มเลือกโหมด A+B
การกดปุ่มทั้งสองพร้อมกันจะทำให้สามารถเลือกระหว่างโหมดเวลาหรือโหมดปลุก โหมดที่เหมาะสมจะแสดงบนจอแสดงผล
ขึ้นอยู่กับว่าเลือกโหมดใด จอแสดงผลจะได้รับการอัปเดตเพื่อแสดงเวลาหรือเวลาตั้งปลุก
ขั้นตอนที่ 4: การใช้งาน

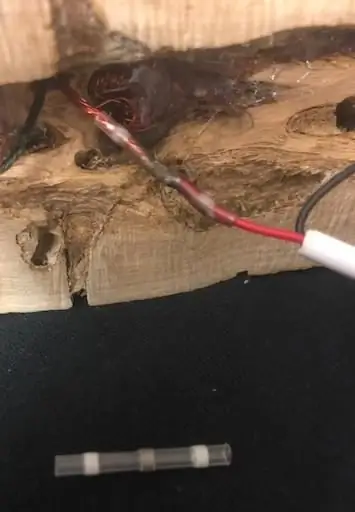
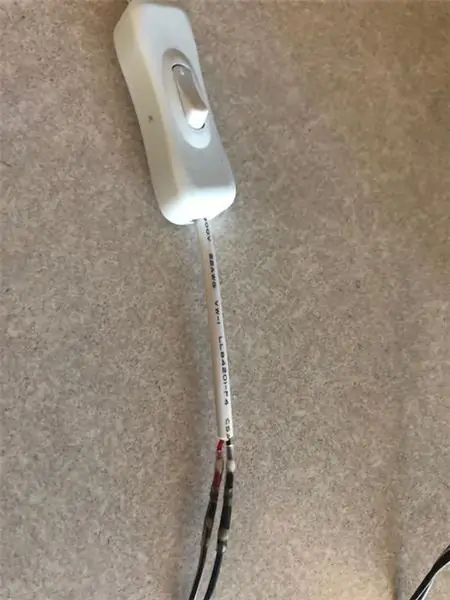
ดาวน์โหลดไฟล์ Hex ลงใน Microbit ใส่แบตเตอรี่ CR2032 ลงใน RTC
เสียบ Microbit เข้ากับ RTC และจ่ายไฟให้กับบอร์ด RTC ผ่าน USB หรือขั้วสกรู
Tick LED จะเริ่มกะพริบและหลังจากนั้นไม่นาน เวลาจะปรากฏขึ้น
หากนี่เป็นครั้งแรกที่ใช้ เวลาที่แสดงมักจะผิดพลาดและจะต้องตั้งเวลาให้ถูกต้อง
การเลือกโหมด
การกดปุ่มการเลือก (A) และการเพิ่ม (B) พร้อมกันจะทำให้การหมุนเวียนตัวเลือกโหมดระหว่างเวลาและการปลุก
การตั้งเวลา
การตั้งค่าเวลาอยู่ในโหมด 24H
ใช้ปุ่มการเลือก (A) เพื่อย้าย LED ข้ามแถวบนสุด ซึ่งเป็นการระบุคอลัมน์ที่สามารถเปลี่ยนเวลาได้ คอลัมน์การเลือกสอดคล้องกับ H, H, M & M
โดยที่ H = ชั่วโมง และ M = นาที
เมื่อเลือกคอลัมน์แล้วให้กดปุ่มเพิ่ม (b) ซ้ำ ๆ เพื่อเพิ่มการนับทีละครั้งในการกดแต่ละครั้ง การนับจะแสดงเป็นเลขฐานสอง หลังจากทั้งหมดเป็นนาฬิกาไบนารี
ปุ่มเพิ่มจะเพิ่มจำนวนเท่านั้น และเมื่อถึงค่าสูงสุดแล้วรีเซ็ตเป็นศูนย์ การกดเพิ่มเติมจะเพิ่มจำนวนอีกครั้ง
เมื่อตั้งค่าเวลาของคอลัมน์แรกแล้ว ให้กดปุ่ม Selection สำหรับคอลัมน์ถัดไป จากนั้นใช้ปุ่ม Increment เพื่อตั้งเวลาของคอลัมน์
หมายเหตุ: *** เมื่อคุณตั้งเวลาหรือนาฬิกาปลุก คุณจะต้องป้อนเวลาในคอลัมน์ที่เลือก แม้ว่าเวลาในคอลัมน์จะยังคงไม่เปลี่ยนแปลงเนื่องจากการข้ามคอลัมน์จะทำให้เวลาของคอลัมน์นั้นเป็นศูนย์ ****
ทำซ้ำจนครบกำหนดเวลาโดยใช้ทั้ง 4 คอลัมน์
กดปุ่มการเลือกเป็นครั้งที่ห้าเพื่อย้ายไปยังคอลัมน์ที่ห้าและตั้งเวลาไว้
การตั้งปลุก
การตั้งเวลาปลุกทำได้ในลักษณะเดียวกับเวลา
เพื่อให้นาฬิกาปลุกทำงานตามเวลาที่กำหนด ปล่อยให้โหมดตั้งค่าเป็นนาฬิกาปลุก
หากต้องการปิดนาฬิกาปลุกให้ตั้งค่าโหมดเป็นเวลา
หากต้องการแสดงการตั้งค่าเวลาปลุก ให้หมุนโหมดระหว่างเวลากับนาฬิกาปลุก และเวลาปลุกจะแสดงเป็นช่วงเวลาสั้นๆ ก่อนที่จะเปลี่ยนกลับเป็นการแสดงเวลาปัจจุบัน
เวลาปลุกจะไม่ถูกเก็บไว้ใน RTC ดังนั้นหากถอดไฟออก จะต้องรีเซ็ต
ขั้นตอนที่ 5: กล่องมัน


โครงการจะนั่งในมุมที่เหมาะสมเพื่อดูนาฬิกา แต่กล่องเพิ่มความคงทน
คุณสามารถซื้อกล่องที่มีขนาดเหมาะสมและตัดและเจาะพื้นที่ที่เหมาะสมเพื่อให้ Microbit พอดีกับซ็อกเก็ต
อย่างไรก็ตาม; นอกจากนี้ ฉันต้องการทำซ้ำปุ่ม Microbit พร้อมกับตัวควบคุมและตัวบ่งชี้อื่นๆ
โดยทั่วไป ต้องใช้คำอธิบายประกอบกับกล่องเพื่อระบุปุ่ม
สามารถทาได้ด้วยมือ ทาสี แกะสลัก หรือติดฉลาก
วิธีการที่จะตระหนักถึงตัวเลือกเหล่านี้ทั้งหมดคือการพิมพ์กล่องแบบ 3 มิติ แต่ก่อนอื่น เราจะต้องสร้างไฟล์ CAD เพื่อสร้างไฟล์เครื่องพิมพ์
ตัวเลือกการสร้างไฟล์นั้นวาดด้วยมือหรือวาดด้วยรหัส
ฉันเลือกใช้ "วาดด้วยโค้ด" โดยใช้ Tinkercad CodeBlocks
ไฟล์สำหรับ Box Lid และ Box Base สามารถพบได้ใน Tinkercad CodeBlocks
ขั้นตอนที่ 6: การออกแบบรหัสบล็อก


กล่องเป็นแบบสองส่วนประกอบด้วยฐานและฝาปิด
รูสกรูสี่มุมจะใช้เพื่อยึดฝาปิดด้วยช่องเจาะทางด้านซ้ายมือเพื่อให้สามารถเสียบปลั๊ก USB ได้
ฝาปิดจะมีช่องสำหรับขั้วต่อ Microbit และสวิตช์ที่จำเป็น นอกจากนี้ ข้อความใดๆ จะถูกพิมพ์โดยตรงบนฝาและรูสกรูจะจัดตำแหน่งให้ตรงกับเสาฐาน
บอร์ด RTC จะติดกับด้านล่างของฝาโดยใช้เสา 4 ตัวและสกรู 4 ตัว
ขนาดกล่องรวมฝา 70 x 105 x 31 mm
รหัสสำหรับฝาปิดและฐานมีอยู่ใน TinkerCad CodeBlocks
ขั้นตอนที่ 7: การพิมพ์ 3 มิติ




โหลดไฟล์ลงใน Cura และใช้การตั้งค่าตัวแบ่งส่วนข้อมูลที่คุณต้องการ
การตั้งค่าที่ใช้
คุณภาพ: 0.15mm
เติม: 80%, Tri-Hexagon
ฐาน: Brim
บันทึกไฟล์ของคุณแล้วพิมพ์
ด้วย Cura คุณสามารถโหลดทั้งสองไฟล์เข้าด้วยกันบนพื้นที่การพิมพ์เดียวกันและพิมพ์ในครั้งเดียว
ขั้นตอนที่ 8: เติม



ฝากล่องพิมพ์ข้อความปิดภาคเรียนซึ่งจะเติมด้วยอีพอกซีเรซิน 2 ส่วนสี
ผสมเรซินด้วยอัตราส่วนของเรซิน 2 ส่วนต่อสารชุบแข็ง 1 ส่วน จากนั้นจึงผสมเม็ดสีทึบแสง
สีที่เลือกคือ สีเหลือง เพื่อตัดกับพื้นหลัง สีขาวน่าจะเป็นอีกทางเลือกหนึ่ง
เมื่อผสมเรซินแล้วหยดลงในช่องโดยใช้ไม้ค็อกเทลเพื่อถ่ายโอนหยดเรซินขนาดเล็กที่ใช้เพื่อค่อยๆเติมช่องว่างในตัวอักษร
หลีกเลี่ยงการใส่เรซินมากเกินไปในคราวเดียว เพราะคุณอาจจะจบลงด้วยฟองอากาศและหรือทำให้เกิดการไหลล้นไปยังพื้นผิวโดยรอบมากเกินไป หมายความว่าคุณจะมีมากขึ้นในการกำจัดการทำความสะอาดและขัดเมื่อบ่มแล้ว
ดังนั้น ค่อย ๆ เติมช้าๆ เพื่อให้แน่ใจว่าด้านล่างของจดหมายถูกปิดไว้ และต่อท้ายด้วยพื้นผิวที่ยกขึ้นเล็กน้อย
เมื่อเรซินแห้งตัวแล้วจะต้องใช้ทรายขัดบางๆ เพื่อปรับระดับพื้นผิว ให้เริ่มจากเกรด P240 ไปจนถึงเกรดที่ละเอียดกว่าตามที่ต้องการเพื่อให้ได้พื้นผิวที่เรียบ
อย่าใช้แรงกดมากเกินไปและความเร็วมากเกินไป ไม่เช่นนั้นจะทำให้ PLA และเรซินร้อนเกินไป ส่งผลให้พื้นผิวหมองคล้ำเนื่องจากการดึงเม็ดทราย การใช้น้ำเพียงเล็กน้อยในระหว่างกระบวนการขัดจะทำหน้าที่เป็นสารหล่อลื่นและสารหล่อเย็น
ขั้นตอนที่ 9: การประกอบ



Microbit จะพอดีกับซ็อกเก็ตในสองทิศทาง โดยหันส่วนหลักของ RTC ออก
หากหันหน้าไปทางส่วนหลักของ RTC จะไม่สามารถใช้การเชื่อมต่อลิงก์ได้ แต่ถ้า Microbit หันออกจากส่วนหลักของบอร์ด เราก็สามารถใช้การเชื่อมต่อเหล่านี้ได้
การประกอบเริ่มต้นด้วยการบัดกรีส่วนหัวของพิน SIL มุมฉากเข้ากับ RTC เพื่อให้สามารถเชื่อมต่อได้ด้วยขั้วต่อแบบกดพอดี
RTC ติดตั้งด้วย 4 * M3 (10+6 มม.) ข้อขัดแย้ง M/F พร้อมน็อต M3 ซึ่งยึดกับฝาด้วยสกรู 4 * M3 (8 มม.) ในรูสำเร็จรูป
สวิตช์ติดตั้งอยู่ในรูสำเร็จรูปที่ฝาปิด
การเชื่อมต่อที่จำเป็นคือ:
GND, 3V, P1 (ชุด), P2 (แจ้งเตือน), P5 (sel) & P11 (รวม)
หมายเหตุ *** ตัวต้านทาน (1R) บนไดอะแกรมสำหรับ P5 & P11 เป็นเพียงจุดเชื่อมต่ออ้างอิง เนื่องจากการเชื่อมต่อโดยตรงกับพินเหล่านี้บน Microbit ในบล็อคโค้ดไม่สามารถใช้งานได้ในขณะนี้ ***
P5 คือการเชื่อมต่อภายนอกสำหรับปุ่ม A ซึ่งเชื่อมต่อด้วยสวิตช์ชั่วขณะ SPST หนึ่งการเชื่อมต่อกับ P5 และอีกพินหนึ่งเชื่อมต่อกับ GND ปุ่มนี้ใช้สำหรับการเลือกคอลัมน์ระหว่างการตั้งค่าเวลา
P11 คือการเชื่อมต่อภายนอกสำหรับปุ่ม B ซึ่งเชื่อมต่อด้วยสวิตช์ชั่วขณะ SPST หนึ่งการเชื่อมต่อกับ P11 และอีกพินหนึ่งเชื่อมต่อกับ GND ปุ่มของเขาใช้สำหรับการเพิ่มจำนวนระหว่างการตั้งค่าเวลา
P1 คือสวิตช์ SPDT (เปิด-ปิด) ซึ่งใช้เพื่อเปิดหรือปิดตัวเลือกการตั้งค่า พินกลางไปที่ P1 ในขณะที่พินหนึ่งเชื่อมต่อกับ GND และอีกพินหนึ่งเป็น 3V ผ่านตัวต้านทาน 10k ซึ่งจะทำให้สามารถใช้ H (3V) และ L (0V) กับพินนี้ได้ เมื่อ P1 เชื่อมต่อกับ 3V จะเปิดใช้งานตัวเลือกการตั้งค่าเวลาและเมื่อ 0V ปิดใช้งานการตั้งค่าเวลา จึงควบคุมได้ว่าปุ่ม A & B มีผลใดๆ หรือไม่
P2 คือสวิตช์ SPDT (เปิด-ปิด) ซึ่งใช้เพื่อเปิดหรือปิดเสียงเตือนและไฟภายนอกที่เป็นอุปกรณ์เสริม
ตัวเตือนเสียงคือ Piezo Buzzer (ติดอยู่กับแผ่นรองแบบเหนียวสองด้าน) ซึ่งต้องใช้พัลส์ไดรฟ์ซึ่งจัดหาให้โดย Microbit
ขั้นตอนที่ 10: ในที่สุด
คุณได้ประกอบส่วนประกอบต่างๆ ในกล่อง ตั้งโปรแกรม Microbit และติดตั้งลงในซ็อกเก็ตบนกล่อง
ถัดไปใช้อำนาจและตั้งเวลา
สนุก.


รองชนะเลิศในการประกวด Block Code
แนะนำ:
True Binary Clock พร้อม NTP Sync: 4 ขั้นตอน

นาฬิกาไบนารีจริงพร้อมการซิงค์ NTP: นาฬิกาไบนารีจริงแสดงเวลาของวันเป็นผลรวมของเศษส่วนไบนารีของเต็มวัน เมื่อเทียบกับ "นาฬิกาไบนารี" ที่แสดงเวลาเป็นตัวเลขทศนิยมที่เข้ารหัสแบบไบนารีซึ่งสอดคล้องกับชั่วโมง/นาที/วินาที ประเพณี
DIY Arduino Binary Alarm Clock: 14 ขั้นตอน (พร้อมรูปภาพ)

DIY Arduino Binary Alarm Clock: เป็นนาฬิกาไบนารีคลาสสิกอีกครั้ง! แต่คราวนี้มาพร้อมฟังก์ชั่นเพิ่มเติมที่มากยิ่งขึ้น! ในคำแนะนำนี้ ฉันจะแสดงวิธีสร้างนาฬิกาปลุกแบบไบนารีด้วย Arduino ที่สามารถแสดงให้คุณเห็นไม่เพียงแค่เวลาเท่านั้น แต่ยังแสดงวันที่ เดือน แม้แต่นาฬิกาจับเวลาและนาฬิกาปลุกที่สนุกสนาน
Binary Clock V1.0: 5 ขั้นตอน

Binary Clock V1.0: ทุกคนชอบนาฬิกาไบนารี โดยเฉพาะผู้ผลิตเนิร์ดอย่างฉัน ในคำแนะนำนี้ ฉันจะแสดงให้คุณเห็นถึงวิธีสร้างนาฬิกาไบนารีของคุณเองโดยใช้โมดูลแบบออฟไลน์และแบบ Perfboard ฉันไม่พอใจกับการออกแบบไบนารีสำเร็จรูป c
Arduino Binary Clock - พิมพ์ 3 มิติ: 5 ขั้นตอน (พร้อมรูปภาพ)

Arduino Binary Clock - 3D Printed: ฉันได้ดูนาฬิกาไบนารีสำหรับโต๊ะทำงานของฉันมาระยะหนึ่งแล้ว แต่ก็ค่อนข้างแพงและ / หรือไม่มีคุณสมบัติมากมาย ดังนั้นฉันจึงตัดสินใจว่าจะทำแทน จุดหนึ่งที่ต้องพิจารณาเมื่อทำนาฬิกา Arduino / Atmega328
LED Binary Clock: 6 ขั้นตอน (พร้อมรูปภาพ)

LED Binary Clock: นี่เป็นรุ่นที่สองของนาฬิกาไบนารี LED ที่ใช้ PIC ของฉัน เวอร์ชันดั้งเดิมเป็นโปรเจ็กต์ PIC แรกที่ฉันพยายาม ใช้ PIC16F84A เพื่อทำทั้งการบอกเวลาและควบคุมเมทริกซ์การแสดงผล น่าเสียดายที่ไม่มีเวลาเพียงพอและ
