
สารบัญ:
- ผู้เขียน John Day [email protected].
- Public 2024-01-30 13:09.
- แก้ไขล่าสุด 2025-01-23 15:12.



ในคำแนะนำนี้ ฉันจะสอนคุณหากคุณยังไม่รู้ วิธีสร้างคอมพิวเตอร์ที่จะพูดคุยกับคุณหลายครั้งขึ้นอยู่กับสิ่งที่คุณทำบนคอมพิวเตอร์ของคุณตลอดทั้งวัน
ขั้นตอนที่ 1: ขั้นตอนที่ 1

เอาล่ะ ก่อนอื่นคุณต้องดาวน์โหลด mp3mymp3 แต่ไม่ต้องกังวล ซอฟต์แวร์นี้ฟรี ไปที่ mp3mymp3.com
ขั้นตอนที่ 2: ขั้นตอนที่ 2

เอาล่ะไปที่ลิงค์ดาวน์โหลด ควรอยู่ตรงตำแหน่งที่ฉันใส่วงกลมสีน้ำเงิน หลังจากที่คุณดาวน์โหลดซอฟต์แวร์นี้ออกจากทุกสิ่งแล้ว
ขั้นตอนที่ 3: ขั้นตอนที่ 3

เอาล่ะ ตอนนี้เปิด mp3mymp3 และโดยพื้นฐานแล้ววิธีการทำงานคือกดวงกลมสีแดงเพื่อบันทึกและสี่เหลี่ยมสีขาวเพื่อหยุด เอาล่ะ วาง mp3mymp3 ไว้ด้านข้างก่อน แล้วเปิดแผงควบคุม คุณจะพบสิ่งนี้ในปุ่มเริ่มต้น หลังจากที่คุณไปที่นั่นแล้ว ให้ไปปราศรัย เป็นที่ที่ฉันได้ใส่วงกลมสีน้ำเงิน
ขั้นตอนที่ 4: ขั้นตอนที่ 4

ได้แล้วครับ เมื่อเปิดคำพูดแล้ว หน้าตาก็จะประมาณนี้ ตอนนี้สิ่งที่เราจะเน้นในตอนนี้คือสิ่งที่คุณต้องการให้คอมพิวเตอร์ของคุณพูดเมื่อเปิดเครื่อง ไปข้างหน้าและคลิกที่กล่องข้อความและพิมพ์สิ่งที่คุณต้องการจะพูด คลิกปุ่มเสียงแสดงตัวอย่าง และตรวจสอบให้แน่ใจว่าเสียงที่คุณต้องการจะให้ออกมาเป็นอย่างไร หากฟังดูไม่ถูกต้อง ให้เพิ่มตัวอักษรเพื่อให้เสียงพูดดีขึ้น ตัวอย่างเช่น ฉันต้องพิมพ์ภาษา Nihvahnies เพื่อให้เสียงของฉันเหมือน Nivaneus
ขั้นตอนที่ 5: ขั้นตอนที่ 5

ตอนนี้ไปรับ mp3mymp3 และเตรียมพร้อมสำหรับการบันทึก กดปุ่มสีแดงเพื่อบันทึกใน mp3mymp3 จากนั้นกดปุ่มเสียงแสดงตัวอย่างอย่างรวดเร็ว เมื่อเสียงแสดงตัวอย่างหยุดลง ให้กดที่สี่เหลี่ยมสีขาวเพื่อหยุดการบันทึกใน mp3mymp3 อย่าลืมบันทึกไฟล์นี้เป็นไฟล์ WAV
ขั้นตอนที่ 6: ขั้นตอนที่ 6

เอาล่ะ ตอนนี้คุณมีไฟล์เสียง WAV แล้ว คุณสามารถออกจาก mp3mymp3 และคำพูด แล้วกลับไปที่แผงควบคุม ตอนนี้คลิกที่ อุปกรณ์เสียงและเสียง ซึ่งควรอยู่ถัดจากคำพูด จากนั้นคลิกที่แท็บเสียง
ขั้นตอนที่ 7: ขั้นตอนที่ 7

เอาล่ะ ไปที่หน้าต่างเลื่อนที่ด้านล่างแล้วเลื่อนลงไปที่หน้าต่างที่ระบุว่าเริ่ม windows จากนั้นเลือกปุ่มเรียกดูเสียง จากนั้นค้นหาไฟล์ WAV ที่บันทึกไว้และเลือก จากนั้นคลิกใช้แล้วคลิกตกลง ตอนนี้คุณมีเสียงของสิ่งที่คุณพิมพ์ตอนเริ่มต้นคอมพิวเตอร์ของคุณเอง สำหรับโครงการนี้ คุณสามารถใช้เสียงของคุณเองได้หากคุณมีไมโครโฟน คุณสามารถใช้การบันทึกที่คุณมีเพื่ออะไรก็ได้ในหน้าต่างการเลื่อน ดังนั้นคุณสามารถเพิ่มเสียงให้กับทุกอย่างที่คอมพิวเตอร์ทำ
แนะนำ:
ตัวแสดงระดับเสียง/เสียง: 10 ขั้นตอน

ตัวบ่งชี้ระดับเสียง/เสียง: ในโครงการนี้ ฉันจะแสดงวิธีสร้างตัวบ่งชี้ระดับเสียงอย่างง่ายโดยใช้แอมพลิฟายเออร์ในการดำเนินงาน หมายเหตุ: หากต้องการถามคำถาม โปรดเยี่ยมชมเว็บไซต์ของฉันที่ Ask the Expert.Helpful Supplemental Videos: Simulated Circuit Set Up On A Bread Board (Proto-
DIY เสียง/ระบบอัตโนมัติภายในบ้านที่ควบคุมและการตรวจสอบโดยใช้ ESP8266 และ Google Home Mini: 6 ขั้นตอน

DIY Voice/Internet Controlled Home Automation and Monitoring with ESP8266 and Google Home Mini: เฮ้!! หลังจากหยุดพักไปนาน ฉันมาอยู่ที่นี่เพราะเราทุกคนต้องทำอะไรที่น่าเบื่อ (งาน) เพื่อให้ได้มา หลังจากบทความ HOME AUTOMATION ทั้งหมดที่ฉันเขียนจาก BLUETOOTH, IR, Local WIFI, Cloud นั้นคือเรื่องที่ยากลำบาก *ตอนนี้* มาถึง ง่ายที่สุดแต่มีประสิทธิภาพสูงสุด
Reaction Time Meter (ภาพ เสียง และสัมผัส): 9 ขั้นตอน (พร้อมรูปภาพ)

ตัววัดเวลาตอบสนอง (ภาพ เสียง และสัมผัส): เวลาตอบสนองคือการวัดเวลาที่บุคคลใช้ในการระบุสิ่งเร้าและสร้างการตอบสนอง ตัวอย่างเช่น เวลาตอบสนองของเสียงของนักกีฬาคือเวลาที่ผ่านไประหว่างการยิงปืน (ที่เริ่มการแข่งขัน) กับตัวเขาหรือเธอที่เริ่มการแข่งขัน ปฏิกิริยา
Custom Silver Cables เสียง/ดิจิตอล/ความถี่สูง/GPS: 7 ขั้นตอน

Custom Silver Cables Audio/Digital/High Frequency/GPS: ด้วยม็อดเสียง/วิดีโอใหม่และอุปกรณ์ใหม่ ทั้งเสียงสำหรับ iPod และดิจิทัลสำหรับวิดีโอ เราต้องเชื่อมต่อระบบของเรากับอุปกรณ์ใหม่ที่มีสายเคเบิลที่ซับซ้อนมากขึ้น ราคาแพงมาก…ส่วนประกอบต้องมี & วัสดุสำหรับสร้างโครงการ
UI ของ Windows แบบกำหนดเอง: 3 ขั้นตอน
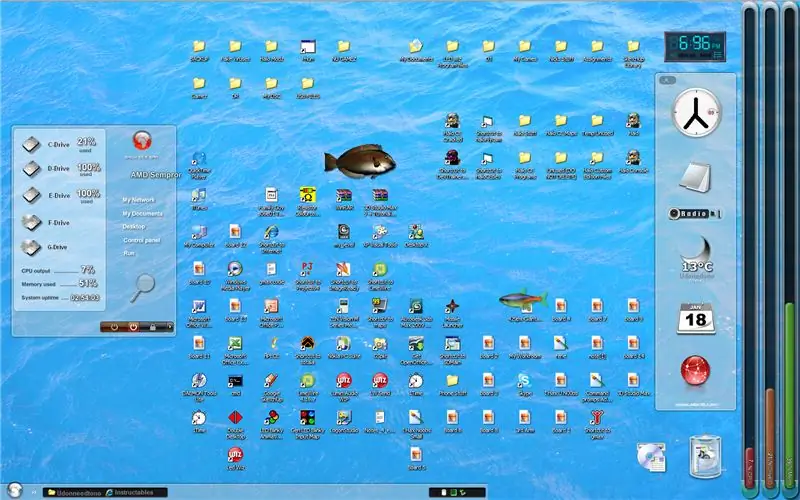
Custom Windows UI: สวัสดี สำหรับพวกคุณทุกคนที่มีเวลาว่างมากเกินไป หรือผู้ที่ทำงานในสำนักงานตลอดทั้งวัน สิ่งนี้จะช่วยให้คุณมีสีสันขึ้นได้ ต่อไปนี้คือวิธีการตกแต่ง ระบบปฏิบัติการ windows XP ของคุณเพื่อสร้างความประทับใจให้เพื่อนของคุณหรือเพียงแค่ทำให้
