
สารบัญ:
- ผู้เขียน John Day [email protected].
- Public 2024-01-30 13:02.
- แก้ไขล่าสุด 2025-01-23 15:12.
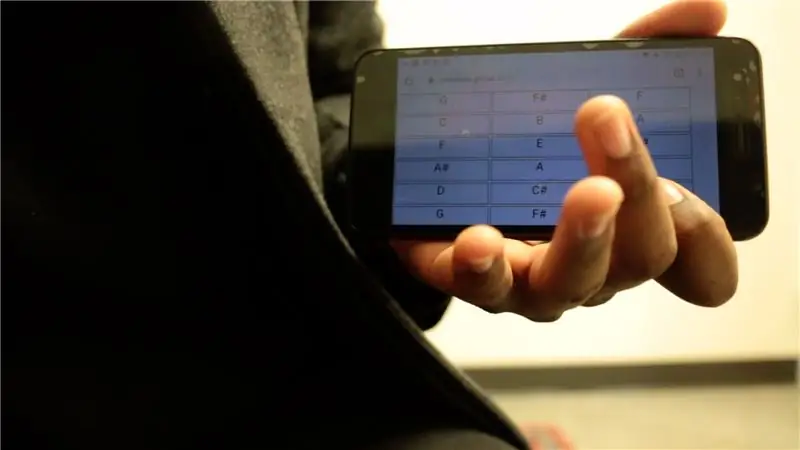
ปีที่แล้วได้มีโอกาสทำงานที่บ้าน ซึ่งฉันต้องคอยติดตามชั่วโมงทำงาน
เริ่มต้นด้วยการใช้สเปรดชีต excel และป้อนเวลา 'clock-in' และ 'clock-out' ด้วยตนเอง ในไม่ช้าฉันก็พบว่าสิ่งนี้ค่อนข้างน่าเบื่อ (และฉันจะลืมใส่เวลา)
ฉันมี Raspberry Pi อยู่บนโต๊ะทำงานของฉัน ดังนั้นฉันจึงตัดสินใจตั้งค่าโซลูชันการบันทึกเวลาทำงานโดยใช้มัน และส่วนประกอบบางส่วนจากชุดเริ่มต้น Arduino ของลูกชายฉัน
เสบียง:
- ราสเบอร์รี่ปี่
- ตัวต้านทาน 450ohm x3
- ไฟ LED 2 ดวง
- ปุ่ม Arduino ขนาดเล็ก
- เขียงหั่นขนมสำหรับต้นแบบ
- ขั้วต่อดูปองท์
ขั้นตอนที่ 1: การสร้างต้นแบบ

ฉันเริ่มต้นด้วยการสร้างต้นแบบของเครื่องบันทึกเวลาบนเขียงหั่นขนมขนาดครึ่ง เมื่อฉันพอใจกับวิธีการทำงานแล้ว ฉันก็วางแผนที่จะรวบรวมเวอร์ชันบรรจุกล่องโดยใช้เคสที่พิมพ์ 3 มิติและการเชื่อมต่อแบบบัดกรี
ส่วนประกอบเชื่อมต่อโดยใช้สายดูปองท์ดังแสดงในแผนภาพ
ขั้นตอนที่ 2: การตั้งค่า Raspberry Pi
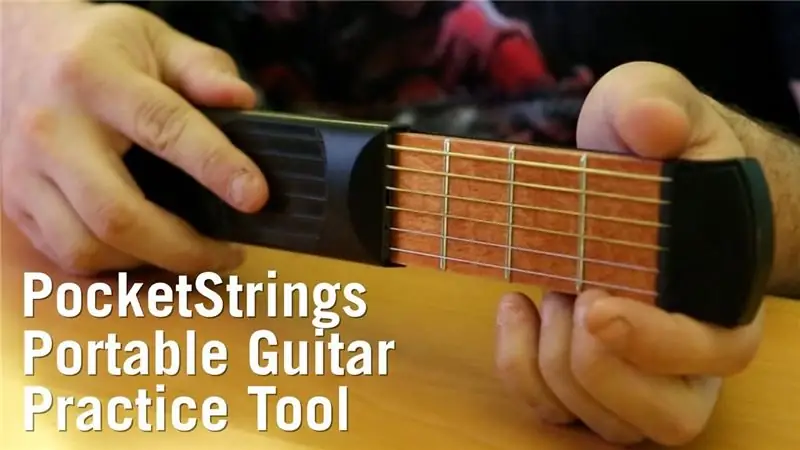

ฉันสร้างสคริปต์หลามสั้นๆ ที่จะตรวจจับการกดปุ่มและเปลี่ยนสถานะ LED ในการสลับ เวลาจะถูกบันทึกไว้ในสมุดงาน Excel
ฉันใช้ Openpyxl Library เพื่อโต้ตอบกับสมุดงาน (ซึ่งฉันสร้างด้วยตนเองในโฟลเดอร์บ้านบน Raspberry Pi)
สคริปต์จะป้อนเวลาเริ่มต้น เวลาสิ้นสุด และยอดรวมสำหรับรอบระยะเวลาการทำงาน
สร้างสคริปต์ในโฮมไดเร็กทอรีโดยใช้โปรแกรมแก้ไขที่คุณต้องการ (ฉันใช้ Thonney Python IDE) และบันทึกเป็น clockin.py
ติดตั้ง LibreOffice บน Pi หากยังไม่ได้ติดตั้ง และสร้างเวิร์กบุ๊กเปล่าชื่อ hours.xlsx เรียกใช้สคริปต์จากเทอร์มินัลโดยใช้คำสั่งเทอร์มินัล python3 clockin.py หรือเรียกใช้ใน Python shell หรือ Thonney
ไฟ LED สีแดงควรสว่างขึ้นเพื่อแสดงว่ากำลังทำงานอยู่ เมื่อกดปุ่ม ไฟ LED สีฟ้าจะสว่างขึ้น ไฟสีแดงจะดับลง และเวลาจะถูกบันทึกไว้ในสเปรดชีต
ขั้นตอนที่ 3: Python Script
ขั้นตอนที่ 4: ชกมวยขึ้น
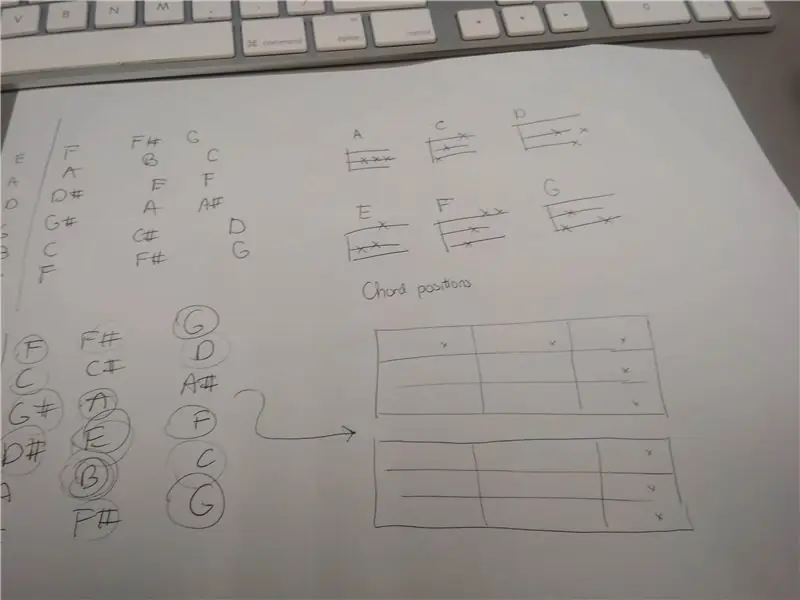
อุปกรณ์บันทึกเวลาของ Raspberry ทำงานได้ตามที่ฉันต้องการ ถึงเวลาที่จะทำให้มันดูเป็นมืออาชีพมากขึ้น
การใช้ SketchUp เพื่อสร้างแบบจำลองกล่องง่ายๆ สำหรับกดปุ่มและไฟ LED สองดวง โดยมีรูสำหรับร้อยสายไฟ
ไฟล์การออกแบบและการพิมพ์สามารถพบได้ใน Thingiverse
ฉันพิมพ์กล่องด้วย PLA+ สีดำ เนื่องจากเข้ากันได้ดีกับเดสก์ท็อปของฉัน ไฟล์ STL ถูกตัดโดยใช้ซอฟต์แวร์ CURA การออกแบบต้องพิมพ์ด้วยการสนับสนุน
ขั้นตอนที่ 5: การบัดกรี
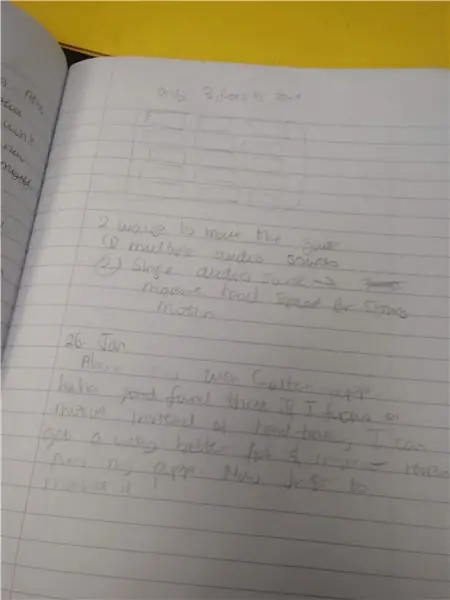
ใช้สายดูปองท์อีกครั้ง ประสานส่วนประกอบเข้าที่ในกล่องที่พิมพ์ออกมา
ขั้นตอนที่ 6: การปิดผนึกด้วยเทียนขี้ผึ้ง
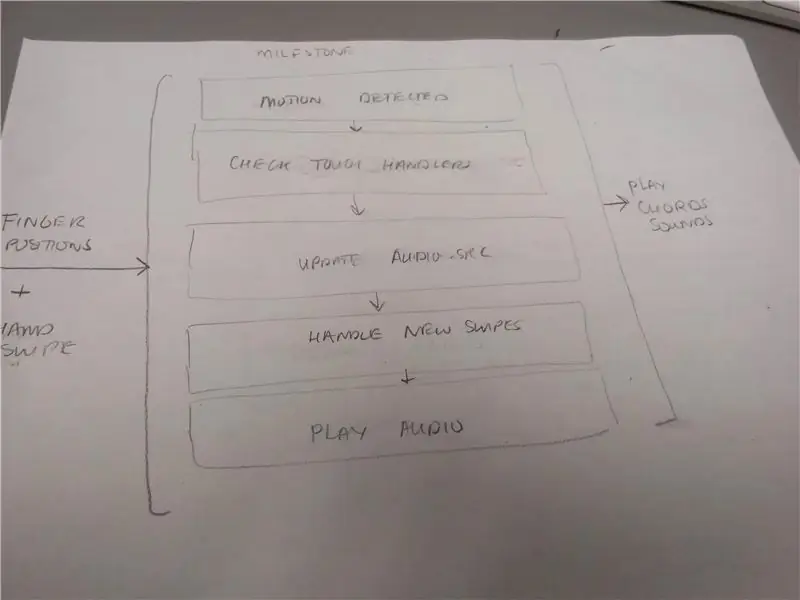
เพิ่มแผ่นลดความร้อนที่ทางออกของกล่องเพื่อดึงสายไฟเข้าด้วยกันและปิดตัวเครื่องด้วยการเติมเทียนไข
การเพิ่มขี้ผึ้งเทียนช่วยปกป้องและยึดข้อต่อให้เข้าที่ ในขณะเดียวกันก็เพิ่มน้ำหนักเพื่อช่วยหยุดการเคลื่อนที่ไปมาระหว่างการใช้งาน
ขั้นตอนที่ 7: เชื่อมต่อกับ Raspberry Pi
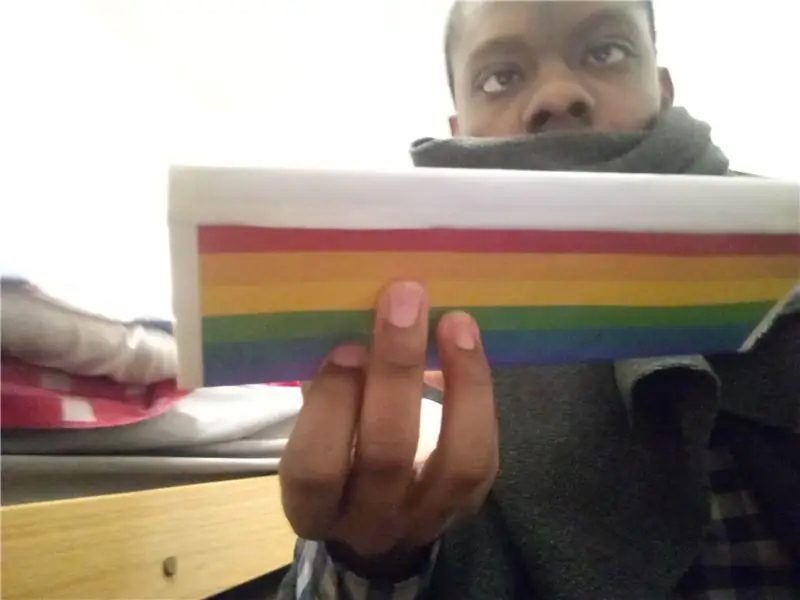

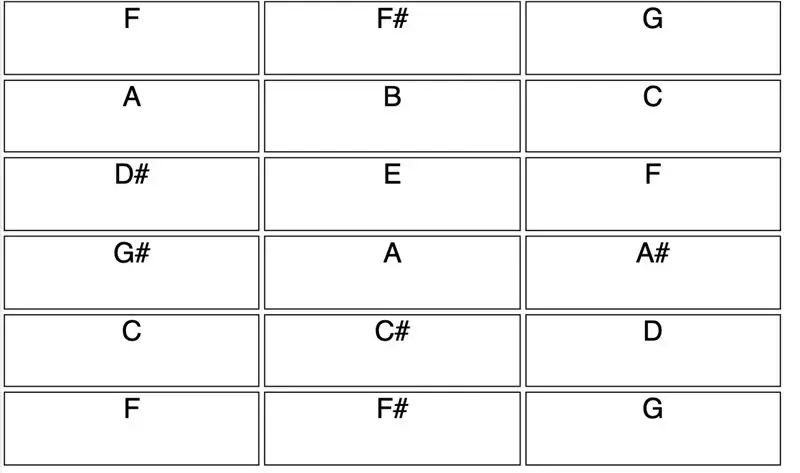
หน่วยที่เสร็จแล้วเชื่อมต่อและทำงาน
ในตอนท้ายของสัปดาห์ ฉันจะคัดลอกเวิร์กชีตไปยังเวิร์กบุ๊กอื่นเพื่อจัดรูปแบบและเพิ่มชั่วโมงทำงานของฉัน
การตั้งค่านี้ยอดเยี่ยมสำหรับการติดตามเวลา 'ทำงานจากที่บ้าน' ได้ดีกว่าการป้อนเวลาด้วยตนเอง
ดูโครงการนี้บนเว็บไซต์ของฉัน myprojectcorner.com/raspberry-pi-time-recorder/
แนะนำ:
การตรวจจับใบหน้าบน Raspberry Pi 4B ใน 3 ขั้นตอน: 3 ขั้นตอน

การตรวจจับใบหน้าบน Raspberry Pi 4B ใน 3 ขั้นตอน: ในคำแนะนำนี้ เราจะทำการตรวจจับใบหน้าบน Raspberry Pi 4 ด้วย Shunya O/S โดยใช้ Shunyaface Library Shunyaface เป็นห้องสมุดจดจำใบหน้า/ตรวจจับใบหน้า โปรเจ็กต์นี้มีจุดมุ่งหมายเพื่อให้เกิดความเร็วในการตรวจจับและจดจำได้เร็วที่สุดด้วย
LED กะพริบด้วย Raspberry Pi - วิธีใช้พิน GPIO บน Raspberry Pi: 4 ขั้นตอน

LED กะพริบด้วย Raspberry Pi | วิธีใช้ GPIO Pins บน Raspberry Pi: สวัสดีทุกคนในคำแนะนำนี้เราจะเรียนรู้วิธีใช้ GPIO ของ Raspberry pi หากคุณเคยใช้ Arduino คุณอาจรู้ว่าเราสามารถเชื่อมต่อสวิตช์ LED ฯลฯ เข้ากับหมุดของมันและทำให้มันทำงานได้ ทำให้ไฟ LED กะพริบหรือรับอินพุตจากสวิตช์ดังนั้น
อินเทอร์เฟซ ADXL335 Sensor บน Raspberry Pi 4B ใน 4 ขั้นตอน: 4 ขั้นตอน

อินเทอร์เฟซ ADXL335 Sensor บน Raspberry Pi 4B ใน 4 ขั้นตอน: ในคำแนะนำนี้ เราจะเชื่อมต่อเซ็นเซอร์ ADXL335 (accelerometer) บน Raspberry Pi 4 กับ Shunya O/S
การติดตั้ง Raspbian Buster บน Raspberry Pi 3 - เริ่มต้นใช้งาน Raspbian Buster ด้วย Raspberry Pi 3b / 3b+: 4 ขั้นตอน

การติดตั้ง Raspbian Buster บน Raspberry Pi 3 | เริ่มต้นใช้งาน Raspbian Buster ด้วย Raspberry Pi 3b / 3b+: สวัสดี องค์กร Raspberry pi ที่เพิ่งเปิดตัว Raspbian OS ใหม่ที่เรียกว่า Raspbian Buster เป็นเวอร์ชันใหม่ของ Raspbian สำหรับ Raspberry pi ดังนั้นวันนี้ในคำแนะนำนี้ เราจะได้เรียนรู้วิธีติดตั้ง Raspbian Buster OS บน Raspberry pi 3 ของคุณ
การติดตั้ง Raspbian ใน Raspberry Pi 3 B โดยไม่ต้องใช้ HDMI - เริ่มต้นใช้งาน Raspberry Pi 3B - การตั้งค่า Raspberry Pi ของคุณ 3: 6 ขั้นตอน

การติดตั้ง Raspbian ใน Raspberry Pi 3 B โดยไม่ต้องใช้ HDMI | เริ่มต้นใช้งาน Raspberry Pi 3B | การตั้งค่า Raspberry Pi ของคุณ 3: อย่างที่พวกคุณบางคนรู้ว่าคอมพิวเตอร์ Raspberry Pi นั้นยอดเยี่ยมมากและคุณสามารถรับคอมพิวเตอร์ทั้งหมดได้บนบอร์ดเล็ก ๆ ตัวเดียว Raspberry Pi 3 Model B มี ARM Cortex A53 แบบ 64 บิตแบบ quad-core โอเวอร์คล็อกที่ 1.2 GHz ทำให้ Pi 3 ประมาณ 50
