
สารบัญ:
- ผู้เขียน John Day [email protected].
- Public 2024-01-30 13:02.
- แก้ไขล่าสุด 2025-01-23 15:12.

สวัสดีทุกคน นี่คือคำแนะนำง่ายๆ ในการแปลงสายหูฟัง / หูฟังของ Baofeng UV-9R (หรือบวก) เป็นสายการเขียนโปรแกรมโดยใช้ Ardunio UNO เป็น USB Serial Converter
[ข้อจำกัดความรับผิดชอบ] ฉันไม่รับผิดชอบต่อความเสียหายใด ๆ ที่เกิดกับวิทยุหรือคอมพิวเตอร์ของคุณหรือทรัพย์สินหรือบุคคลอื่นใด ใช้คู่มือนี้เป็นข้อมูลอ้างอิงเท่านั้น ติดตามด้วยความเสี่ยงของตัวเอง
คู่มือนี้มีพื้นฐานมาจากคำแนะนำที่คล้ายกันสำหรับ UV-5R ซึ่งสามารถพบได้ที่นี่
การติดตั้งที่จำเป็นที่ฉันเชื่อว่าเริ่มแรกใช้โดย Motorola ใน DP4XXX Series (อย่างไรก็ตามสามารถใช้ที่อื่นได้)
คุณจะต้องติดตั้งไดรเวอร์ USB ของ Ardunio (อย่างน้อยที่สุด) และ Chirp (ซอฟต์แวร์สำหรับตั้งโปรแกรม UHF ของคุณ) ฉันพบว่า Chirp ไม่ทำงานบน Linux (ubuntu 20) เนื่องจากยังคงใช้ python2 ซึ่งเลิกใช้แล้ว แนะนำคอมพิวเตอร์ Windows หรือ Mac
- ไดรเวอร์ Arduino
- เจี๊ยบ
ตอนแรกฉันลองทำสิ่งนี้โดยใช้ Arduino NANO นอกแบรนด์ แต่บอร์ดใช้ไม่ได้กับ Chirp
เสบียง:
นี่คือรายการพื้นฐานที่คุณต้องการ:
- 1x Baofeng UV-9R (หรือบวก)
- 1x Baofeng UV-9R หูฟัง/สายหูฟัง
- 1x การประสาน เตารีด + บัดกรี
- 1x ประสาน ไส้ตะเกียง - ไม่บังคับ (แนะนำเป็นอย่างยิ่ง)
- สายจัมเปอร์ตัวผู้ถึงตัวผู้ 4 เท่า
- Ardunio UNO + สาย USB
- คอมพิวเตอร์ Windows / Mac (Chirp ไม่ทำงานบน Ubuntu 20)
ขั้นตอนที่ 1: แยกชิ้นส่วนหูฟัง / หูฟัง
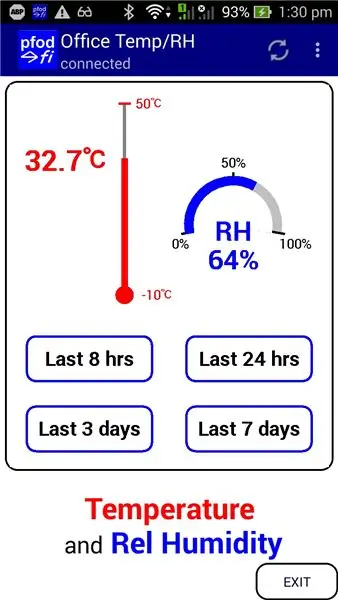
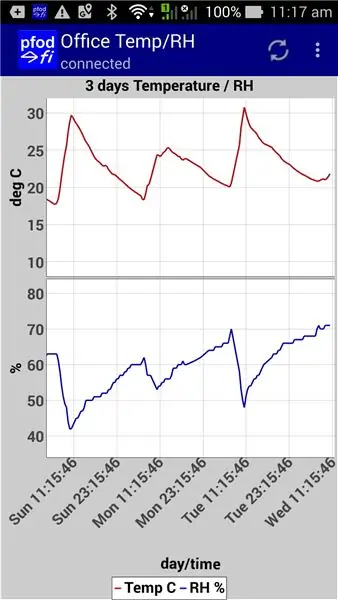
ขออภัยฉันไม่ได้ถ่ายรูปสายเคเบิลก่อนถอดประกอบ
1. อย่างไรก็ตาม ใช้ไขควงปากแบนถอดฝาครอบยางที่ขั้วต่อหูฟังออก ตอนนี้คุณควรเห็นช่องว่างที่คุณสามารถงัดฝาพลาสติกและแผงวงจรออกได้
อย่ากลัวที่จะทำให้สายไฟเสียหายเพราะจะต้องถอดออกอยู่ดี
2. เมื่อถอดแผงวงจรแล้ว ให้ถอดสายเคเบิลออกจากตัวเรือนขั้วต่อต่อไป คุณจะต้องถอดสายเคเบิลทั้งหมดออกเพื่อให้คุณสามารถใช้รูเพื่อเสียบสายไฟใหม่ได้ในขั้นตอนต่อมา (สายจัมเปอร์ในอินสแตนซ์)
3. ตอนนี้คุณควรมีสิ่งต่อไปนี้:
- 1x ขั้วต่อ ที่อยู่อาศัย
- 1x แผงวงจร (ควรมี 6 พินที่แนบมา)
- 1x ฝาครอบพิน / แผงวงจร
- 1x Connector ยางฝาครอบ (ไม่จำเป็นอีกต่อไป)
- 1x สายหูฟัง/หูฟัง (ไม่จำเป็นอีกต่อไป)
ขั้นตอนที่ 2: การตรึงแผงวงจรอีกครั้ง
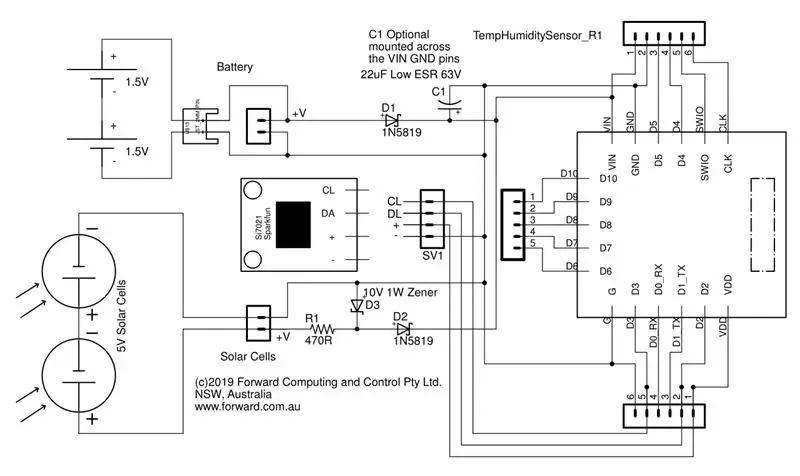


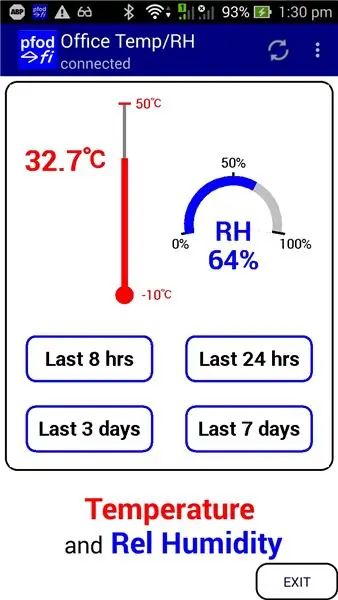
ตอนนี้คุณควรมีแผงวงจรที่มีหมุด 6 ตัวติดอยู่ หมุดทั้งหมดจะต้องถูกลบออกนอกเหนือจาก 1 พินที่จะไม่ถูกลบคือ GND หรือพินกราวด์
คุณจะต้องถอดหมุด 5 ตัวออก ขอแนะนำให้ใช้ไส้ตะเกียงบัดกรีเพื่อดูดซับตัวประสานเมื่อถอดหมุด
เมื่อถอดพินทั้งหมด 5 พินแล้ว คุณจะต้องบัดกรี 2 พินอีกครั้ง บนแผงวงจร คุณจะเห็นสองรูที่มีเครื่องหมาย RXD & TXD (TXD อยู่ถัดจากพิน GND) ใช้หัวแร้งและหัวแร้งของคุณ เพิ่มหมุดใหม่สองตัวลงในรู RXD & TXD
ขั้นตอนที่ 3: บัดกรีสายจัมเปอร์
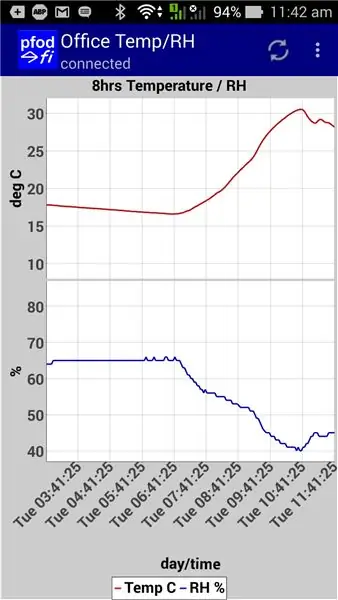
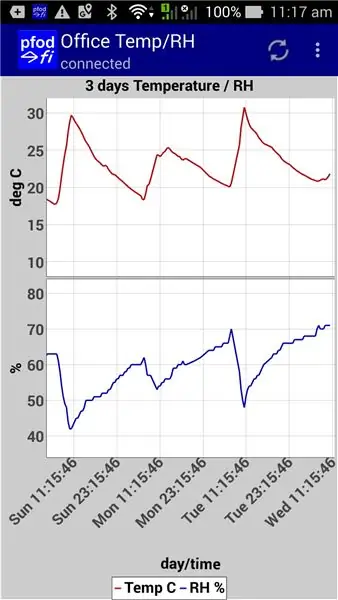

ตอนนี้คุณควรมีแผงวงจรที่มี 3 พินติดอยู่ หมุดทั้งสามนี้ควรเป็น RXD, TXD, GND
การใช้สายจัมเปอร์ 3 สายจาก 4 สาย คุณจะต้องบัดกรีมันเข้ากับหมุด ตรวจสอบให้แน่ใจว่าคุณใช้สายจัมเปอร์สีอะไร โดยส่วนตัวแล้ว ฉันชอบใช้หมุดสีดำสำหรับกราวด์ (GND) หากเป็นไปได้ ขอแนะนำให้คุณบัดกรีหมุดบนสายจัมเปอร์ด้วยบัดกรีก่อนที่จะบัดกรีเข้ากับแผงวงจร
เมื่อเสร็จแล้ว ให้เดินสายจัมเปอร์ผ่านช่องต่อและปิดขั้วต่อ (คุณอาจต้องแก้ไขตัวเรือนหากคุณมีปัญหาเรื่องระยะห่าง เพียงตรวจสอบให้แน่ใจว่าขั้วต่อยังคงพอดีกับ UV-9R ของคุณ)
ตารางอ้างอิงขาต่อจัมเปอร์ของฉัน:
- GND -> สีดำ
- RXD -> สีเหลือง
- TXD -> สีเขียว
ของคุณอาจแตกต่างกัน ดังนั้นโปรดจดสิ่งที่คุณใช้และปรับคู่มือนี้ให้เหมาะสม
วิธีทดสอบการเชื่อมต่อของคุณ:
1. ต่อสายเคเบิลเข้ากับวิทยุของคุณ
2. ใช้มัลติมิเตอร์ (ตั้งค่าให้อ่านค่าแรงดันไฟ) ต่อสายจัมเปอร์ GND กับโพรบมัลติมิเตอร์เชิงลบ และขั้วบวกกับสายจัมเปอร์ RXD หรือ TXD (คุณจะต้องทดสอบทั้งคู่) สายจัมเปอร์ทั้งสองควรอ่านได้ประมาณ 3.8v
* ตรวจสอบให้แน่ใจว่าคุณใช้สกรูเพื่อยึดขั้วต่อเข้ากับวิทยุ
ขั้นตอนที่ 4: การตั้งค่า Arduino UNO เป็นตัวเชื่อมต่อ

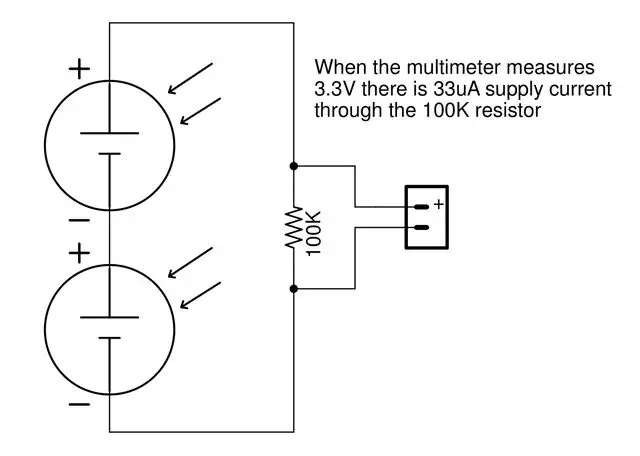
เมื่อตัวเชื่อมต่อของคุณต่อสายแล้วและยังคงเชื่อมต่อกับวิทยุ ถึงเวลาเชื่อมต่อกับ Arduino UNO ของคุณแล้ว
ตอนแรกฉันลองทำสิ่งนี้กับ Arduino NANO นอกแบรนด์ แต่มันก็ไม่เป็นไปตามที่คาดไว้
ใช้แผนภูมิสีพินกับสายจัมเปอร์ที่ฉันทำไว้ก่อนหน้านี้ ต่อสายเคเบิลเข้ากับ UNO:
- สีดำ -> GND
- สีเหลือง -> RXD
- สีเขียว -> TXD
ตอนนี้เราใช้ Arduino เป็นตัวแปลงอนุกรม usb เท่านั้น เราจะต้องใส่ UNO ใน 'RESET MODE'
ใช้สายจัมเปอร์เส้นที่ 4 หารูพินบน UNO สำหรับ GND & RST / RESET การเชื่อมพินทั้งสองนี้จะทำให้ UNO อยู่ในโหมดรีเซ็ต (ป้องกันไม่ให้โค้ดที่โหลดทำงาน)
ขั้นตอนที่ 5: เชื่อมต่อ UNO กับคอมพิวเตอร์ของคุณและใช้งาน Chirp
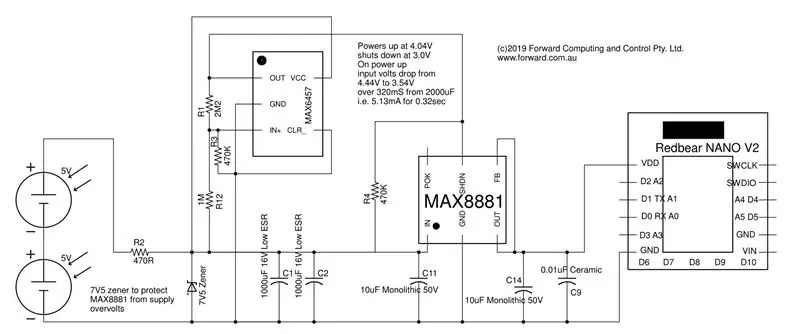
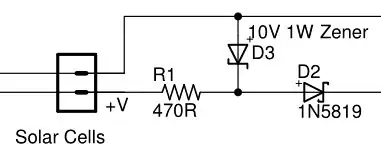
เมื่อตัวเชื่อมต่อทั้งหมดของเราเข้าที่ และซอฟต์แวร์ทั้งหมดของเราได้รับการเพิ่มลงในคอมพิวเตอร์แล้ว ก็ถึงเวลาเสียบ UNO ของเราเป็นครั้งแรก
1. เสียบ UNO เข้ากับคอมพิวเตอร์ของคุณ (UNO ควรมีไฟสีแดง)
2. เปิด Chip
3. ต่อสายการเขียนโปรแกรมเข้ากับ UV-9R ของคุณ (อย่าเพิ่งเปิดวิทยุ)
4. ภายใน Chirp จากเมนูด้านบน ให้เลือก Radio > Download from Radio
5. คุณควรได้รับแจ้งพร้อมกับรายการแบบเลื่อนลงสองสามรายการ:
- พอร์ต: [นี่เฉพาะการตั้งค่าของคุณเช่น คอม*]
- ผู้ขาย: Baofeng
- รุ่น: UV-9R (รวมถึง UV-9R Plus ด้วย)
6. เปิดวิทยุ แล้วคลิกตกลงใน Chirp
Chirp ควรเข้าสู่โหมด 'Cloning' จากนั้นแสดงตารางช่องทั้งหมดที่มีอยู่แล้วในวิทยุของคุณ
* หากคุณได้รับข้อผิดพลาด 'มีข้อผิดพลาดเกิดขึ้น ไม่ใช่ปริมาณข้อมูลที่เราต้องการ' ซึ่งมักเป็นปัญหากับสายเคเบิล ตรวจสอบว่าตัวเชื่อมต่อทั้งหมดของคุณได้รับการตั้งค่าอย่างถูกต้อง หรือลองใช้บอร์ด UNO อื่น
* ตรวจสอบให้แน่ใจว่าคุณใช้สกรูเพื่อยึดขั้วต่อเข้ากับวิทยุ
ขั้นตอนที่ 6: การเขียนโปรแกรม UHF Channels
หากคุณกำลังใช้สิ่งนี้เป็นวิทยุ UHF 400-500MHZ คุณสามารถค้นหารายการช่องและความถี่ในพื้นที่ของคุณเพื่ออัปโหลดไปยังวิทยุของคุณ รูปแบบการนำเข้า/ส่งออกคือ CSV ฉันแนะนำให้ส่งออก CSV จากวิทยุของคุณก่อน แล้วจึงนำคอลัมน์ CSV เดิมกลับมาใช้ใหม่เมื่อนำเข้าช่องใหม่
หวังว่าทุกอย่างจะเรียบร้อย และตอนนี้คุณสามารถตั้งโปรแกรมวิทยุใหม่ได้แล้ว!
ขอบคุณ
แนะนำ:
Neopixel Ws2812 Rainbow LED เรืองแสงพร้อม M5stick-C - เรียกใช้ Rainbow บน Neopixel Ws2812 โดยใช้ M5stack M5stick C โดยใช้ Arduino IDE: 5 ขั้นตอน

Neopixel Ws2812 Rainbow LED เรืองแสงพร้อม M5stick-C | เรียกใช้ Rainbow บน Neopixel Ws2812 โดยใช้ M5stack M5stick C การใช้ Arduino IDE: สวัสดีทุกคนในคำแนะนำนี้ เราจะเรียนรู้วิธีใช้ neopixel ws2812 LED หรือแถบนำหรือเมทริกซ์นำหรือวงแหวน LED พร้อมบอร์ดพัฒนา m5stack m5stick-C พร้อม Arduino IDE และเราจะทำ ลายรุ้งกับมัน
การควบคุมวิทยุ RF 433MHZ โดยใช้ HT12D HT12E - การสร้างรีโมทคอนโทรล Rf โดยใช้ HT12E & HT12D ด้วย 433mhz: 5 ขั้นตอน

การควบคุมวิทยุ RF 433MHZ โดยใช้ HT12D HT12E | การสร้างการควบคุมระยะไกล Rf โดยใช้ HT12E & HT12D ด้วย 433mhz: ในคำแนะนำนี้ฉันจะแสดงวิธีสร้างรีโมทคอนโทรล RADIO โดยใช้โมดูลตัวรับส่งสัญญาณ 433mhz พร้อมการเข้ารหัส HT12E & IC ถอดรหัส HT12D ในคำแนะนำนี้ คุณจะสามารถส่งและรับข้อมูลโดยใช้ส่วนประกอบราคาถูกมาก เช่น HT
สายเคเบิลการเขียนโปรแกรม Arduino ICSP: 12 ขั้นตอน

สายเคเบิลการเขียนโปรแกรม Arduino ICSP: นี่คือวิธีที่ฉันชอบทำสายการเขียนโปรแกรม Arduino ICSP เพื่อใช้ในการบูตหรือเขียนโปรแกรม
โปรแกรม Pro-mini โดยใช้ Uno (พื้นฐาน Arduino): 7 ขั้นตอน (พร้อมรูปภาพ)

โปรแกรม Pro-mini โดยใช้ Uno (พื้นฐาน Arduino): สวัสดีทุกคนในคำแนะนำนี้ฉันต้องการแบ่งปันประสบการณ์ของฉันกับ Arduino pro-mini ที่เพิ่งซื้อมาเมื่อเร็ว ๆ นี้และวิธีที่ฉันจัดการเพื่ออัปโหลดรหัสไปยังมันเป็นครั้งแรกโดยใช้ของฉัน Arduino Uno.Arduino pro-mini รุ่นเก่า มีคุณสมบัติดังต่อไปนี้: เป็น
การเขียนโปรแกรม Arduino Nano โดยใช้ UNO: 4 ขั้นตอน (พร้อมรูปภาพ)

การเขียนโปรแกรม Arduino Nano โดยใช้ UNO: สวัสดีทุกคน เมื่อเร็ว ๆ นี้ฉันเพิ่งซื้อ Arduino nano clone (CH340) ใหม่จาก ebay สำหรับโครงการ mini arduino ของฉัน หลังจากนั้น ฉันเชื่อมต่อ Arduino กับพีซีและติดตั้งไดรเวอร์แต่ยังใช้งานไม่ได้ หลังจากนั้นไม่กี่วัน ฉันเพิ่งค้นพบวิธีตั้งโปรแกรม
