
สารบัญ:
- ผู้เขียน John Day [email protected].
- Public 2024-01-30 13:03.
- แก้ไขล่าสุด 2025-01-23 15:12.
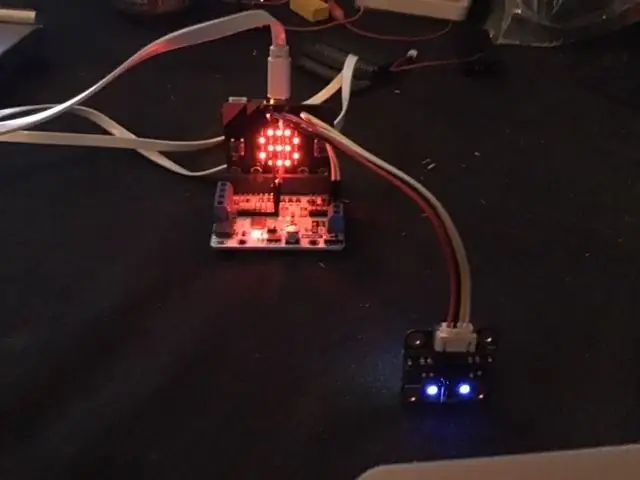
นี่เป็นแนวทางที่สองของฉันเกี่ยวกับเซ็นเซอร์วิชันซิสเต็ม MU ในโครงการนี้ เราจะตั้งโปรแกรม micro:bit ให้รู้จักการ์ดตัวเลขต่างๆ โดยใช้ค่าป้ายกำกับ
เสบียง
1 x BBC micro:บิต
1 x Morpx Mu Vision เซนเซอร์ 3
1 x Micro:bit breakout board - ต้องมีการเข้าถึงพิน 19&20 ซึ่งไม่มีบอร์ด breakout ทั้งหมด ฉันใช้ elecfreaks motorbit เพราะฉันชอบบอร์ดนั้น
สายจัมเปอร์ 4 เส้น (หญิง - หญิง)
ขั้นตอนที่ 1: การตั้งค่าเซนเซอร์
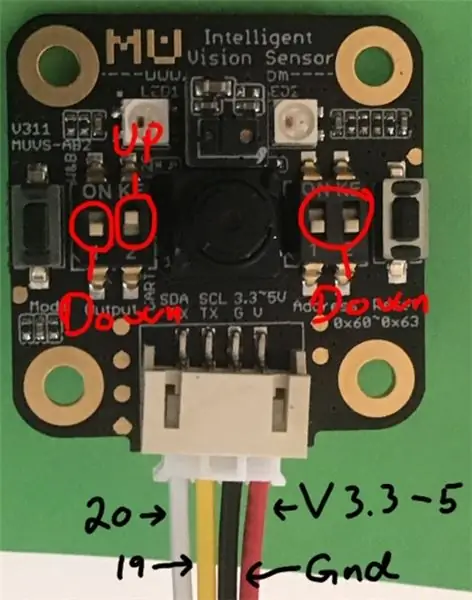
ก่อนที่เราจะเริ่มต้นการเชื่อมต่อสิ่งใด ๆ เราต้องการตั้งค่าเซ็นเซอร์อย่างถูกต้อง
เซ็นเซอร์ Mu Vision มีสวิตช์ 4 ตัว สองคนทางซ้ายกำหนดโหมดเอาท์พุต และสองคนทางขวากำหนดที่อยู่
เนื่องจากเราต้องการให้ที่อยู่เป็น 00 จึงควรปิดสวิตช์ทั้งสองทางด้านขวา
โหมดการส่งออกที่แตกต่างกันคือ:
00 UART
01 I2C
10 การถ่ายโอนข้อมูล Wifi
11 การส่งภาพ Wifi
เราต้องการทำงานในโหมด I2C ดังนั้น สวิตช์ทั้งสองควรเปิด 01 ดังนั้น สวิตช์ด้านซ้ายสุดควรปิด และอีกสวิตช์ควรเปิด
ขั้นตอนที่ 2: การเดินสายไฟ
การเดินสายไฟค่อนข้างง่าย เพียงใช้สายจัมเปอร์สี่เส้นเพื่อเชื่อมต่อเซ็นเซอร์ Mu กับบอร์ดฝ่าวงล้อมของคุณ
เซ็นเซอร์ Mu -> กระดานฝ่าวงล้อม
SDA -> พิน 20
SCL -> พิน 19
G -> กราวด์
วี -> 3.3-5V
ขั้นตอนที่ 3: รับส่วนขยาย
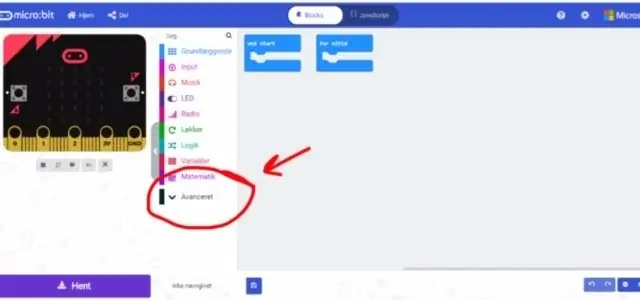
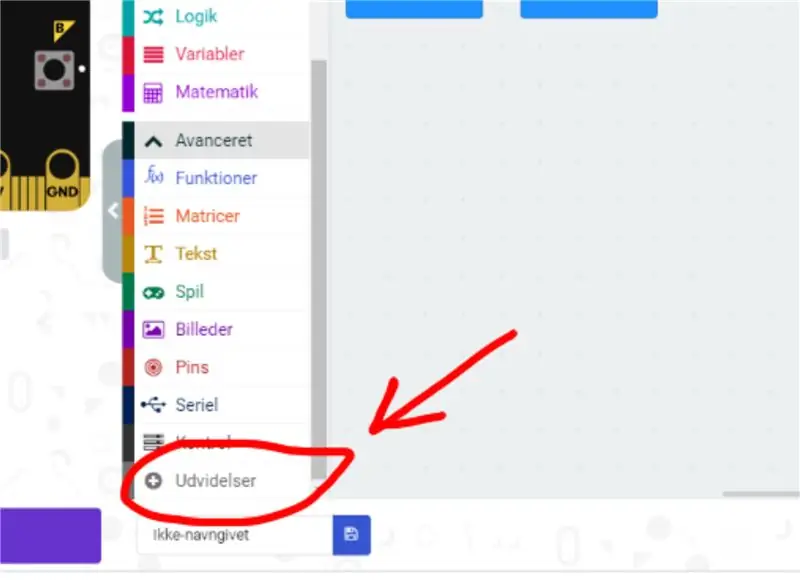
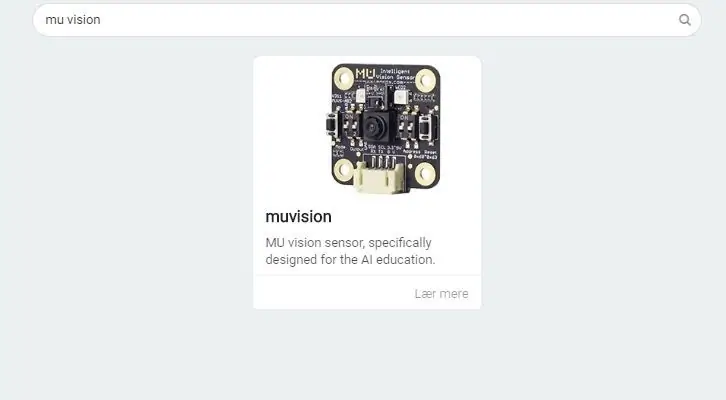
ขั้นแรกเราไปที่เครื่องมือแก้ไข Makecode และเริ่มโครงการใหม่ จากนั้นไปที่ "ขั้นสูง" และเลือก "ส่วนขยาย" โปรดทราบว่าเนื่องจากฉันเป็นคนเดนมาร์ก ปุ่มเหล่านี้จึงมีชื่อต่างกันเล็กน้อยในภาพ ในส่วนขยาย เราค้นหา "Muvision" และเลือกผลลัพธ์เดียวที่เราได้รับ
ขั้นตอนที่ 4: เริ่มต้นการเชื่อมต่อและเปิดใช้งานอัลกอริทึม
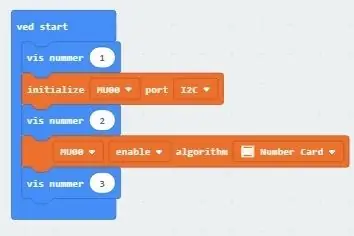
เมื่อคุณใช้ส่วนขยายนี้ คุณจะได้รับข้อผิดพลาด "ไม่สามารถอ่านคุณสมบัติที่ไม่ได้กำหนด" นั่นเป็นเพราะว่าไม่มีแอนิเมชั่น micro:bit ไม่มีผลกับการคอมไพล์และการรันโปรแกรม
ส่วนสีส้มแรกของรหัสเริ่มต้นการเชื่อมต่อ I2C
ส่วนสีส้มที่สองของรหัสเปิดใช้งานอัลกอริธึมการรู้จำบัตรตัวเลข
การแสดงตัวเลขใช้เพื่อแก้ไขปัญหา
หาก micro:bit ไม่นับถึงสามเมื่อคุณเรียกใช้โปรแกรม ให้ตรวจสอบว่าสายไฟของคุณเชื่อมต่อกับพินที่ถูกต้อง
ขั้นตอนที่ 5: โปรแกรมหลัก
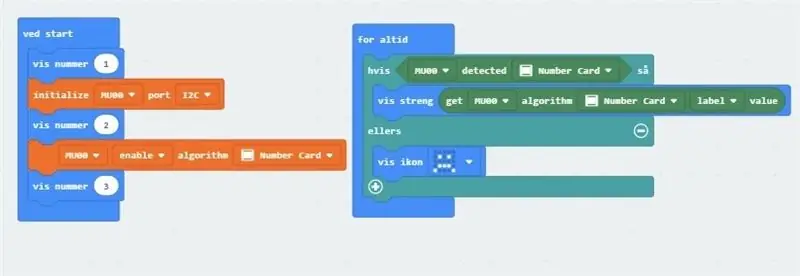
ตรวจจับบัตรตัวเลขให้ 0 หรือ 1 หากตรวจพบบัตรตัวเลขเราจะได้ 1 (จริง) และ 0 (เท็จ) หากตรวจไม่พบบัตรตัวเลข
"รับค่าป้ายกำกับอัลกอริทึม" ให้ค่าป้ายกำกับโดยขึ้นอยู่กับสิ่งที่เราคิดว่าเรากำลังดูอยู่และสิ่งที่เซ็นเซอร์วิชันซิสเต็ม MU คิดว่ามองเห็น ดังนั้น หากเราดูสี เราจะได้ตัวเลขตั้งแต่ 0 ถึง 8. 8 หมายความว่าเซ็นเซอร์วิชันซิสเต็ม MU ตรวจพบสีม่วง 1 หมายถึงตรวจพบสีดำหรือสีเทาเข้ม และ 0 หมายถึงตรวจพบสิ่งที่ไม่รู้จัก สี.
สำหรับบัตรตัวเลข ค่าฉลากจะตรงกับตัวเลขบนบัตร ดังนั้นหากตรวจพบหมายเลข 8 เซ็นเซอร์ MU จะให้ค่าฉลากเป็น 8 ซึ่งหมายความว่าเราไม่จำเป็นต้องบอกโปรแกรมว่าค่าฉลากแต่ละค่าหมายถึงอะไร. โปรแกรมเพียงแค่แสดงค่าให้เราทราบ ดังนั้นเราจึงใช้คำสั่ง "Show String" ซึ่งก็คือ "Vis streng" ในภาษาเดนมาร์ก
สามารถดูโปรแกรมได้ที่นี่
ขั้นตอนที่ 6: เรียกใช้โปรแกรม

เมื่อคุณเรียกใช้โปรแกรม เซ็นเซอร์ Mu และ micro:bit ควรจะสามารถจดจำการ์ดตัวเลขทั้งหมดได้ คุณสามารถลองขยายโปรแกรมเพื่อให้รู้จักทั้งการ์ดตัวเลขและรูปร่าง
นี่คืออัลกอริทึมอื่นๆ และป้ายกำกับที่เกี่ยวข้อง
ป้ายชื่อการ์ดรูปร่าง:
ตรวจสอบ -> 1
ข้าม -> 2
วงกลม -> 3
สี่เหลี่ยม -> 4
สามเหลี่ยม -> 5
ไม่ถูกต้อง -> 0
ป้ายบัตรจราจร:
ไปข้างหน้า -> 1
ซ้าย -> 2
ขวา -> 3
หันหลังกลับ -> 4
ปาร์ค -> 5
ไม่ถูกต้อง -> 0
ป้ายสี:
ดำ/เทาเข้ม -> 1
สีขาว -> 2
สีแดง -> 3
สีเหลือง -> 4
สีเขียว -> 5
สีฟ้า -> 6
สีน้ำเงิน -> 7
สีม่วง -> 8
ไม่ทราบ -> 0
แนะนำ:
ไมโคร:บิต Drawbot: 3 ขั้นตอน

Micro:bit Drawbot: ด้วย:MOVE mini buggy kit สำหรับ micro:bit เรามีหุ่นยนต์ที่สามารถเคลื่อนย้ายได้ และเราสามารถเขียนโค้ดเพื่อวาด
ไมโคร:บอท - ไมโคร:บิต: 20 ขั้นตอน

Micro:Bot - Micro:Bit: สร้างตัวเองให้เป็น Micro:Bot! มันเป็นหุ่นยนต์ควบคุม Micro:Bit ที่มีโซนาร์ในตัวสำหรับการขับขี่อัตโนมัติ หรือถ้าคุณมี Micro:Bits สองตัว การขับขี่ด้วยวิทยุ
Micro:bit MU Vision Sensor สำหรับผู้เริ่มต้น - I2C และการจดจำการ์ดรูปร่าง: 8 ขั้นตอน

Micro:bit MU Vision Sensor สำหรับผู้เริ่มต้น - I2C และ Shape Card Recognition: ฉันได้ใช้เซ็นเซอร์วิชันซิสเต็ม MU สำหรับ Micro:bit แล้ว ดูเหมือนว่าจะเป็นเครื่องมือที่ยอดเยี่ยมที่จะช่วยให้ฉันสร้างโครงการตามวิสัยทัศน์ที่แตกต่างกันมากมาย น่าเศร้าที่ดูเหมือนจะไม่มีคำแนะนำมากมายขนาดนั้น และในขณะที่เอกสารประกอบนั้น
ไมโคร:บิต MU Vision Sensor - AP Wifi: 4 ขั้นตอน

Micro:bit MU Vision Sensor - AP Wifi: เซ็นเซอร์ MU Vision มีโหมด wifi สองโหมด โหมด AP คือเซ็นเซอร์วิชันซิสเต็ม MU ทำให้เป็นเครือข่าย wifi ที่คุณสามารถเข้าสู่ระบบด้วยคอมพิวเตอร์ และโหมด STA คือเซ็นเซอร์วิชันซิสเต็ม MU ที่เข้าสู่ระบบเครือข่าย wifi และสตรีมอื่น ยิ่งไปกว่านั้น M
ไมโคร:บิต MU Vision Sensor และ Zip Tile รวมกัน: 9 ขั้นตอน (พร้อมรูปภาพ)

Micro:bit MU Vision Sensor และ Zip Tile รวมกัน: ดังนั้นในโครงการนี้ เราจะรวมวิชันเซนเซอร์ MU กับ Kitronik Zip Tile เราจะใช้วิชันเซนเซอร์ของ MU เพื่อจดจำสีและนำ Zip Tile มาแสดงให้เราดู เราจะใช้เทคนิคบางอย่างที่เราเคยใช้มาก่อนเพื่อ
