
สารบัญ:
2025 ผู้เขียน: John Day | [email protected]. แก้ไขล่าสุด: 2025-01-23 15:12


ที่ Brown Dog Gadgets เราทำการสตรีมวิดีโอจำนวนมากสำหรับเวิร์กช็อป และการตั้งค่าของเราประกอบด้วยบุคคลหนึ่งที่อยู่บนกล้องและอีกคนหนึ่งในฐานะผู้ผลิตที่ดูแลซอฟต์แวร์ ตรวจสอบหน้าต่างแชท และทำการสลับกล้องและเลื่อนสไลด์
เราเริ่มพูดถึงวิธีง่ายๆ สำหรับคนที่อยู่หน้ากล้องเพื่อแจ้งให้โปรดิวเซอร์ทราบเมื่อต้องเลื่อนไปยังสไลด์ถัดไปโดยไม่ต้องพูดว่า "ได้โปรดสไลด์ถัดไป" 20 ครั้งในแต่ละเซสชัน ดังนั้นเราจึงควบคุมเอง
ซอฟต์แวร์วิดีโอของเราสามารถควบคุมสไลด์ได้อย่างง่ายดายโดยใช้ปุ่มลูกศรซ้ายและขวา ดังนั้นเราจึงคิดเกี่ยวกับการสร้างคอนโทรลเลอร์ USB ขนาดเล็กที่ผู้นำเสนอสามารถใช้เพื่อส่งคำสั่งคีย์เหล่านั้นได้ แต่จะใช้งานได้ก็ต่อเมื่อซอฟต์แวร์วิดีโอของเรามีโฟกัสเป็นอันดับแรก แอปพลิเคชัน และเนื่องจากเราใช้งานซอฟต์แวร์การนำเสนอหลายชิ้นรวมถึงเบราว์เซอร์ เราจึงไม่สามารถพึ่งพาคำสั่งหลักในการทำงานได้
สิ่งที่เราได้คือตัวควบคุมง่ายๆ ที่ส่งสัญญาณ MIDI ไปยังแอปพลิเคชันแบบกำหนดเองที่เล่นเสียงที่ผู้ผลิตจะได้ยินผ่านหูฟังของตน และรู้ว่าถึงเวลาต้องเปลี่ยนสไลด์แล้ว (แอปพลิเคชันยังมีหน้าต่างเล็กๆ ที่แสดงคำว่า “กำลังรอ…”, “ไปข้างหน้า” หรือ “ย้อนกลับ” ขึ้นอยู่กับสถานะของตัวควบคุม)
หากคุณชอบโครงการของเราและต้องการเห็นสิ่งที่เราได้รับในแต่ละสัปดาห์มากขึ้น โปรดติดตามเราบน Instagram, Twitter, Facebook และ YouTube
เสบียง:
ที่จริงแล้ว Brown Dog Gadgets ขายอุปกรณ์และเครื่องใช้ต่างๆ แต่คุณไม่จำเป็นต้องซื้ออะไรจากเราเพื่อทำโครงการนี้ แม้ว่าคุณจะทำสิ่งนี้จะช่วยสนับสนุนเราในการสร้างโครงการใหม่และแหล่งข้อมูลสำหรับครู
อิเล็กทรอนิกส์:
- 1 x คณะกรรมการประดิษฐ์วงจรบ้า
- 2 x Crazy Circuits ชิปปุ่มกดจัมโบ้
- เครื่องทำเทป (กว้าง 1/8")
อุปกรณ์อื่นๆ:
- 1 x แผ่นฐานเลโก้
- อื่น ๆ. ชิ้นส่วนเลโก้
ขั้นตอนที่ 1: สร้างคอนโทรลเลอร์


เรามีคอนโทรลเลอร์ที่สร้างจากโปรเจ็กต์ก่อนหน้านี้แล้ว ระบบการควบคุมการประชุมของเราสร้างขึ้นเพื่อสลับการเปิด/ปิดไมโครโฟนและกล้องเมื่อใช้ซอฟต์แวร์การประชุมทางวิดีโอ เป็นโปรเจ็กต์ Maker Tape ง่ายๆ โดยใช้ Invention Board ซึ่งเชื่อมต่อกับคอมพิวเตอร์ของคุณผ่าน USB
นอกจากชิ้นส่วนอิเล็กทรอนิกส์แล้ว สิ่งที่คุณต้องมีจริงๆ ก็คือแผ่นฐานของ LEGO แต่ถ้าคุณต้องการที่จะสร้างจินตนาการกับงานสร้าง LEGO แบบเต็ม โปรดดูขั้นตอนที่ 1 ถึง 3 ในคู่มือนี้ มีตัวควบคุมหรือไม่? สไลด์ต่อไป ได้โปรด!
ขั้นตอนที่ 2: ตั้งโปรแกรมคอนโทรลเลอร์
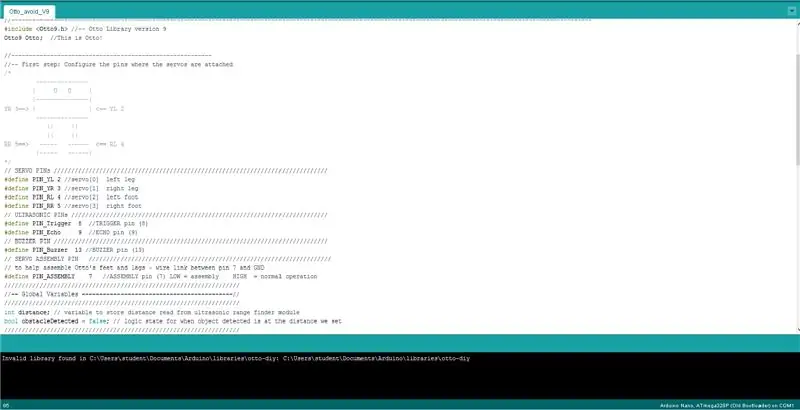
- เรามีที่เก็บ GitHub ชื่อ SlideControl พร้อมรหัส Arduino ที่คุณต้องการ
- ภายใต้เมนูเครื่องมือสำหรับประเภท USB ให้แน่ใจว่าคุณเลือก MIDI เราสามารถใช้ Serial ได้ แต่เนื่องจากพอร์ตอนุกรมสามารถเปลี่ยนแปลงได้ขึ้นอยู่กับคอมพิวเตอร์ พอร์ต USB ที่ใช้ หรือฮับ USB MIDI จึงเป็นวิธีที่ง่ายในการทำให้มันทำงานบนคอมพิวเตอร์หลายเครื่อง
- MIDI ย่อมาจาก Musical Instrument Digital Interface และเป็นความมหัศจรรย์ที่จะช่วยให้ระบบของเราทำงานได้โดยไม่ต้องมีการกำหนดค่ามากเกินไป
ขั้นตอนที่ 3: รับการประมวลผล


- คุณจะต้องติดตั้งการประมวลผลรวมถึงไลบรารี MidiBus คุณสามารถค้นหาการประมวลผลได้ที่ processing.org
- การประมวลผลเป็นแอปพลิเคชั่นที่ให้คุณสร้าง "สเก็ตช์" (ซึ่งสามารถส่งออกเป็นแอพพลิเคชั่นแบบเต็มได้) ค่อนข้างง่าย มุ่งเป้าไปที่ศิลปินและนักเรียนมากกว่านักพัฒนาซอฟต์แวร์
- ที่เก็บ GitHub สำหรับ SlideControl ยังมีภาพร่างการประมวลผลที่คุณต้องการ เปิดในการประมวลผลเพื่อให้เราสามารถทดสอบได้
ขั้นตอนที่ 4: แก้ไข Sketch
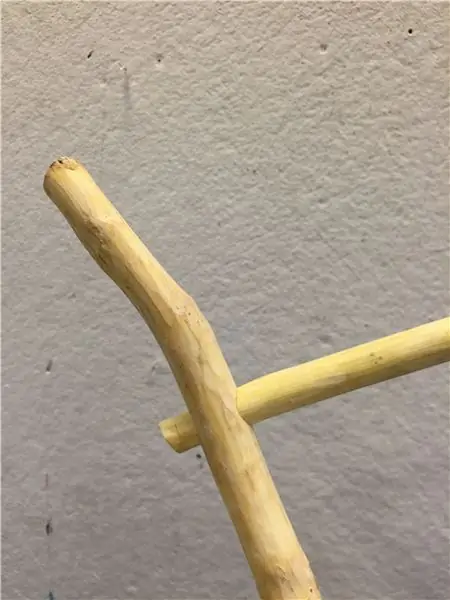
- เมื่อเปิดภาพร่างในการประมวลผลและเสียบคอนโทรลเลอร์ของคุณแล้ว ให้คลิกปุ่มเรียกใช้สำหรับภาพสเก็ตช์ของคุณ ถ้าไหวก็ลุยต่อ!
- หากคุณไม่ได้ยินเสียงเมื่อกดปุ่มบนตัวควบคุม หรือ "กำลังรอ…" ไม่เปลี่ยนแปลง คุณอาจต้องแก้ไขการตั้งค่า MidiBus
- มองหาบรรทัดที่มี MidiBus (นี่ 0, 1) และเปลี่ยน 0 และ/หรือ 1 เพื่อให้ตรงกับอินพุต/เอาต์พุตตามที่แสดงในคอนโซลที่ด้านล่างของหน้าต่าง
- เราต้องการให้เลือกอุปกรณ์ Teensy MIDI เนื่องจากนั่นคือสิ่งที่ตัวควบคุมของเราจะแสดงเป็น
ขั้นตอนที่ 5: ส่งออกไปยังแอปพลิเคชัน
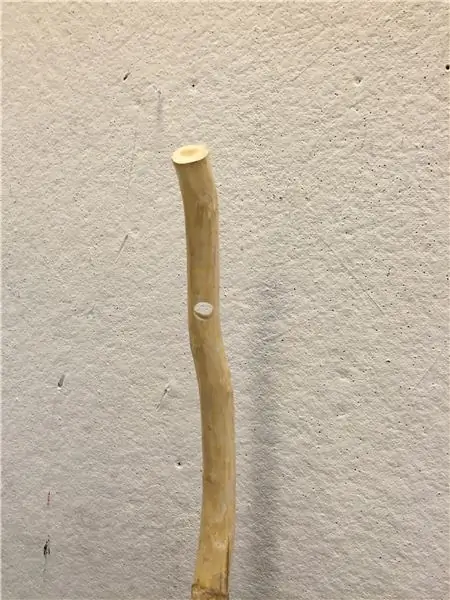
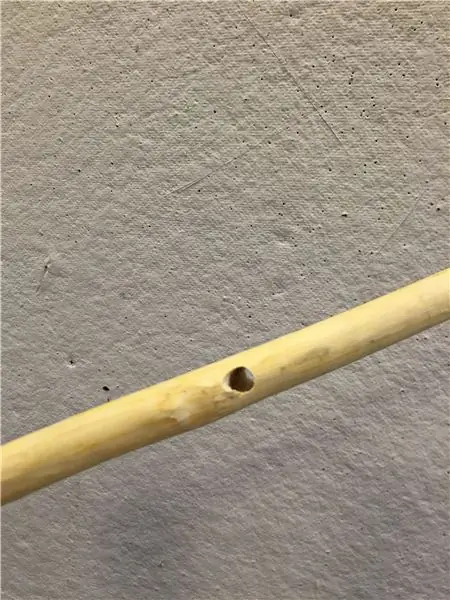
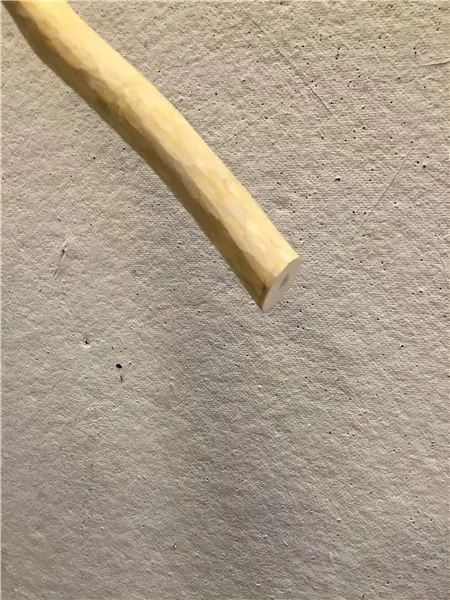
- เมื่อสเก็ตช์ของคุณทำงานอย่างถูกต้อง คุณสามารถส่งออกเป็นแอปพลิเคชันที่จะทำงานบนคอมพิวเตอร์เครื่องใดก็ได้ แม้ว่าจะไม่ได้ติดตั้งการประมวลผล
- ใต้เมนูไฟล์ให้เลือกส่งออกแอปพลิเคชัน…
- หน้าต่างตัวเลือกการส่งออกจะปรากฏขึ้น และคุณสามารถเลือกการตั้งค่าที่เหมาะสมได้
- เมื่อการส่งออกเสร็จสิ้น โฟลเดอร์สเก็ตช์ของคุณจะมีโฟลเดอร์ใหม่ที่มีแอปพลิเคชันที่สร้างขึ้นใหม่
- หากคุณใช้ Windows หรือ Linux โฟลเดอร์จะได้รับการตั้งชื่ออย่างเหมาะสม
ขั้นตอนที่ 6: ทดสอบเลย

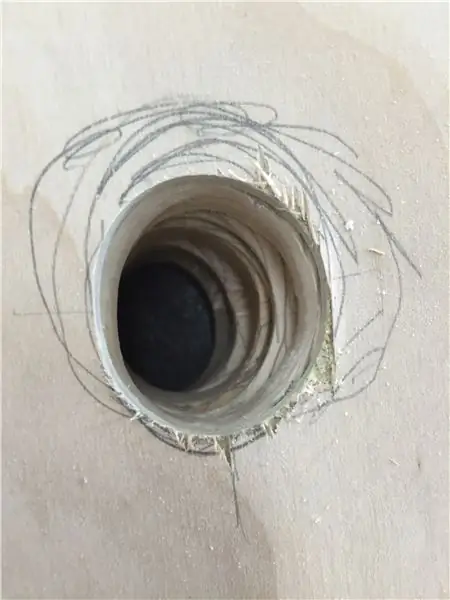
- เมื่อคุณสร้างคอนโทรลเลอร์และส่งออกแอปพลิเคชันแล้ว คุณสามารถทดสอบได้ทั้งหมด!
- เสียบคอนโทรลเลอร์ เปิดแอปพลิเคชัน แล้วกดปุ่ม
- จำไว้ว่าสิ่งนี้ไม่ได้เปลี่ยนสไลด์ คุณต้องการใครสักคนสำหรับสิ่งนั้น สิ่งนี้ทำให้บุคคลหนึ่งสามารถแจ้งให้บุคคลอื่นทราบเมื่อต้องเปลี่ยนสไลด์
- ดังที่ได้กล่าวมาแล้ว นี่เป็นวิธีแก้ปัญหาเฉพาะกลุ่มสำหรับปัญหาเฉพาะกลุ่ม แต่ได้ผลดีสำหรับความต้องการของเรา เราจึงต้องการแบ่งปัน
แนะนำ:
การออกแบบเกมในการสะบัดใน 5 ขั้นตอน: 5 ขั้นตอน

การออกแบบเกมในการสะบัดใน 5 ขั้นตอน: การตวัดเป็นวิธีง่ายๆ ในการสร้างเกม โดยเฉพาะอย่างยิ่งเกมปริศนา นิยายภาพ หรือเกมผจญภัย
การตรวจจับใบหน้าบน Raspberry Pi 4B ใน 3 ขั้นตอน: 3 ขั้นตอน

การตรวจจับใบหน้าบน Raspberry Pi 4B ใน 3 ขั้นตอน: ในคำแนะนำนี้ เราจะทำการตรวจจับใบหน้าบน Raspberry Pi 4 ด้วย Shunya O/S โดยใช้ Shunyaface Library Shunyaface เป็นห้องสมุดจดจำใบหน้า/ตรวจจับใบหน้า โปรเจ็กต์นี้มีจุดมุ่งหมายเพื่อให้เกิดความเร็วในการตรวจจับและจดจำได้เร็วที่สุดด้วย
วิธีการติดตั้งปลั๊กอินใน WordPress ใน 3 ขั้นตอน: 3 ขั้นตอน

วิธีการติดตั้งปลั๊กอินใน WordPress ใน 3 ขั้นตอน: ในบทช่วยสอนนี้ ฉันจะแสดงขั้นตอนสำคัญในการติดตั้งปลั๊กอิน WordPress ให้กับเว็บไซต์ของคุณ โดยทั่วไป คุณสามารถติดตั้งปลั๊กอินได้สองวิธี วิธีแรกคือผ่าน ftp หรือผ่าน cpanel แต่ฉันจะไม่แสดงมันเพราะมันสอดคล้องกับ
การลอยแบบอะคูสติกด้วย Arduino Uno ทีละขั้นตอน (8 ขั้นตอน): 8 ขั้นตอน

การลอยแบบอะคูสติกด้วย Arduino Uno ทีละขั้นตอน (8 ขั้นตอน): ตัวแปลงสัญญาณเสียงล้ำเสียง L298N Dc ตัวเมียอะแดปเตอร์จ่ายไฟพร้อมขา DC ตัวผู้ Arduino UNOBreadboardวิธีการทำงาน: ก่อนอื่น คุณอัปโหลดรหัสไปยัง Arduino Uno (เป็นไมโครคอนโทรลเลอร์ที่ติดตั้งดิจิตอล และพอร์ตแอนะล็อกเพื่อแปลงรหัส (C++)
เครื่อง Rube Goldberg 11 ขั้นตอน: 8 ขั้นตอน

เครื่อง 11 Step Rube Goldberg: โครงการนี้เป็นเครื่อง 11 Step Rube Goldberg ซึ่งออกแบบมาเพื่อสร้างงานง่ายๆ ในรูปแบบที่ซับซ้อน งานของโครงการนี้คือการจับสบู่ก้อนหนึ่ง
