
สารบัญ:
- ผู้เขียน John Day [email protected].
- Public 2024-01-30 13:02.
- แก้ไขล่าสุด 2025-01-23 15:12.
ในโครงการนี้ เราจะเรียนรู้วิธีใช้โมดูล FAN L9110 โดยใช้บอร์ด M5StickC ESP32
ขั้นตอนที่ 1: สิ่งที่คุณต้องการ


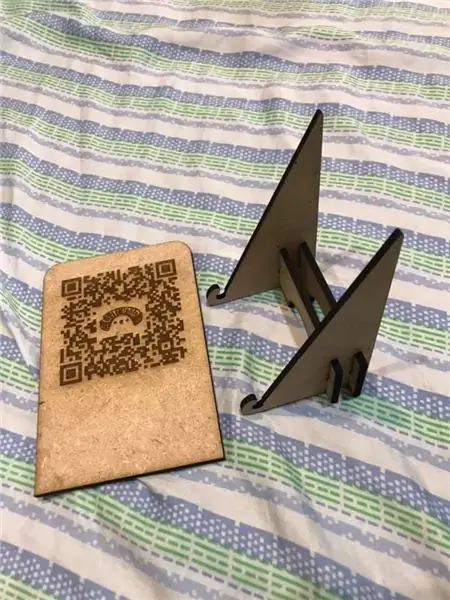
- M5StickC ESP32
- โมดูลพัดลม L9110
- ซอฟต์แวร์ Visuino: ดาวน์โหลด Visuino ที่นี่:
ขั้นตอนที่ 2: วงจร
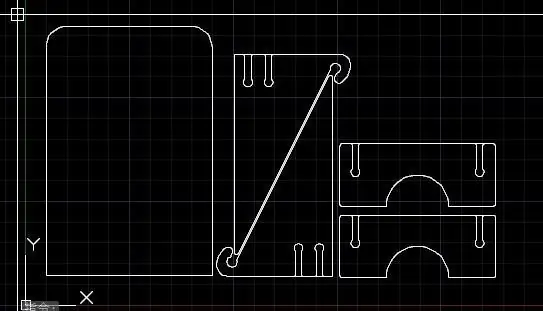
- เชื่อมต่อ StickC pin 5V กับพินโมดูล FAN VCC
- เชื่อมต่อ StickC pin GND กับพินโมดูล FAN GND
- เชื่อมต่อ StickC pin G26 กับพินโมดูล FAN INA
ขั้นตอนที่ 3: เริ่ม Visuino และเลือก M5 Stack Stick C Board Type
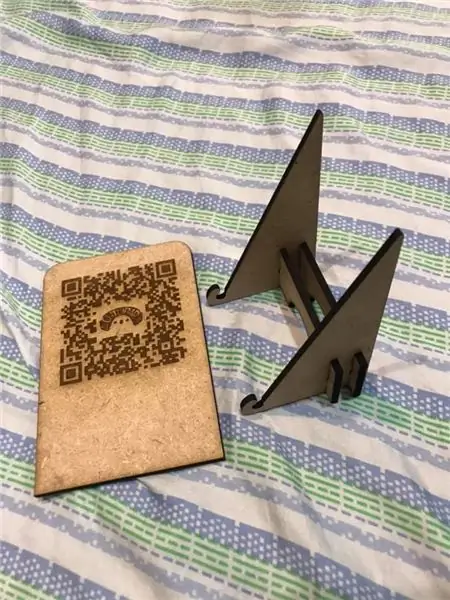

เริ่ม Visuino ดังรูปแรก คลิกที่ปุ่ม "Tools" บนส่วนประกอบ Arduino (ภาพที่ 1) ใน Visuino เมื่อกล่องโต้ตอบปรากฏขึ้น ให้เลือก "M5 Stack Stick C" ดังแสดงในภาพที่ 2
ขั้นตอนที่ 4: ใน Visuino เพิ่มและตั้งค่าส่วนประกอบ


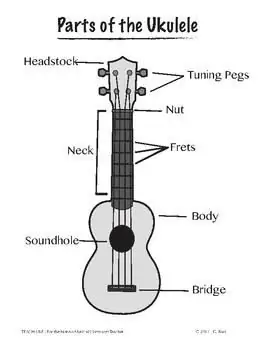
- เพิ่มองค์ประกอบ "Detect Edge"
- เพิ่มส่วนประกอบ "Toggle(T) Flip-Flop"
- เพิ่มองค์ประกอบ "Digital Multi Source"
- เพิ่มองค์ประกอบ "ค่าข้อความ"
- ดับเบิลคลิกที่ "TextValue1" และในหน้าต่าง Elments:
- ลาก "ตั้งค่า" ไปทางซ้ายและในหน้าต่างคุณสมบัติตั้งค่าเป็น "FAN ON"
- ลาก "ตั้งค่า" ไปทางซ้ายและในหน้าต่างคุณสมบัติตั้งค่าเป็น "ปิดพัดลม"
- ปิดหน้าต่างองค์ประกอบ
-
เลือกบอร์ด "M5 Stack Stick C" และในหน้าต่างคุณสมบัติ ให้ขยาย Modules>Display ST7735 และ:
- ตั้งค่าการวางแนวเป็น goRight
-
เลือกองค์ประกอบและคลิกที่ปุ่ม 3 จุดและในหน้าต่างองค์ประกอบ
ลาก "ข้อความ: ฟิลด์" ไปทางซ้ายและในหน้าต่างคุณสมบัติตั้งค่าขนาดเป็น 3 และค่าเริ่มต้นเป็น "FAN OFF"
- ปิดหน้าต่างองค์ประกอบ
ขั้นตอนที่ 5: ในส่วนประกอบ Visuino Connect
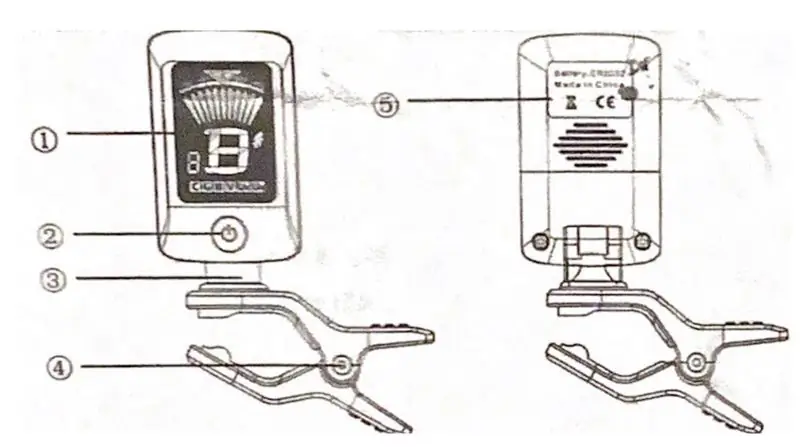

- เชื่อมต่อพินปุ่ม "M5 Stack Stick C" A (M5) กับพิน "DetectEdge1" In
- เชื่อมต่อพิน "DetectEdge1" เข้ากับนาฬิกาพิน "TFlipFlop1"
- เชื่อมต่อพิน "TFlipFlop1" เข้ากับพิน "DigitalMultiSource1"
- เชื่อมต่อพิน "TFlipFlop1" กลับด้านเป็น "TextValue1" > ตั้งค่า 2 > พินนาฬิกา
- เชื่อมต่อพิน "DigitalMultiSource1" [0] กับ "TextValue1" > ตั้งค่า 1 > ปักหมุดนาฬิกา
- เชื่อมต่อพิน "DigitalMultiSource1" [1] กับพิน "M5 Stack Stick C" GPPIO26
- เชื่อมต่อพิน "TextValue1" เข้ากับ "M5 Stack Stick C" พิน Text Field1 พิน Clock
- เชื่อมต่อพิน "TextValue1" เข้ากับ "M5 Stack Stick C" พิน Text Field1 พิน In
ขั้นตอนที่ 6: สร้าง คอมไพล์ และอัปโหลดโค้ด

ใน Visuino ที่ด้านล่างให้คลิกแท็บ "บิลด์" ตรวจสอบให้แน่ใจว่าได้เลือกพอร์ตที่ถูกต้อง จากนั้นคลิกที่ปุ่ม "รวบรวม/สร้างและอัปโหลด"
ขั้นตอนที่ 7: เล่น
หากคุณจ่ายไฟให้กับโมดูล M5StickC พัดลมจะเริ่มหมุน และคุณสามารถปิดหรือเปิดได้โดยใช้ปุ่มสีส้ม M5 นอกจากนี้ คุณจะเห็นสถานะบนจอแสดงผล
ยินดีด้วย! คุณได้เสร็จสิ้นโครงการของคุณด้วย Visuino สิ่งที่แนบมาด้วยคือโครงการ Visuino ที่ฉันสร้างขึ้นสำหรับคำแนะนำนี้ คุณสามารถดาวน์โหลดและเปิดใน Visuino:
ขั้นตอนที่ 8: การแก้ไขปัญหา

- ตรวจสอบให้แน่ใจว่าคุณได้เลือกบอร์ด StickC ที่ถูกต้อง ตรวจสอบรุ่นของคุณ
- บางครั้งคุณจำเป็นต้องปิด/เปิดโมดูล StickC ก่อนใช้งาน คุณสามารถทำได้โดยกดปุ่มด้านข้างค้างไว้ 5 วินาทีขึ้นไป
แนะนำ:
ESP8266 พัดลม POV พร้อมการอัพเดตข้อความนาฬิกาและหน้าเว็บ: 8 ขั้นตอน (พร้อมรูปภาพ)

ESP8266 พัดลม POV พร้อมการอัปเดตข้อความนาฬิกาและหน้าเว็บ: นี่คือความเร็วตัวแปร POV (การคงอยู่ของการมองเห็น) พัดลมที่แสดงเวลาเป็นระยะ และข้อความสองข้อความที่สามารถอัปเดต "ได้ทันที"พัดลม POV เป็นเว็บเซิร์ฟเวอร์หน้าเดียวที่ให้คุณเปลี่ยนข้อความสองข้อความให้ฉัน
DIY พัดลม: 8 ขั้นตอน

DIY Fan: มันคืออะไร?The "ทำมันเอง" Fan เป็นพัดลมแบบเรียบง่ายสำหรับนักเรียนชั้นประถมศึกษาปีที่ 6-7 ทุกคนในชีวิตของพวกเขารู้สึก "ร้อน" หรือ "อบอุ่น" เนื่องจากอุณหภูมิตามธรรมชาติ นักเรียนสามารถสร้างพัดนี้ในเ
พัดลม ESC Traxxas VXL-3s ราคา 1 ยูโร 50: 9 ขั้นตอน

Traxxas VXL-3s ESC Fan ราคา €1,50: Traxxas ขายพัดลมสำหรับ Veleneon VXL-3s esc เช่น slash 4x4 แต่ราคาของเหล่านั้นอาจสูงถึง €30,- ดังนั้นฉันจึงตัดสินใจทำด้วยตัวเองในราคาเพียง €1,50
DIY พัดลม Raspberry Pi ราคาถูกง่าย: 4 ขั้นตอน

DIY ราคาถูก Easy Raspberry Pi Fan: นี่เป็นคำแนะนำง่ายๆอย่างรวดเร็วในการสร้างพัดลม Raspberry Pi ขนาดเล็ก แต่ทรงพลัง สนุก
พัดลม USB อีกตัว: 3 ขั้นตอน

ยังมีพัดลม USB อีกตัว: มีพัดลม USB อยู่มากมายที่นี่ แต่ไม่เหมือนพัดลมตัวนี้ พัดลมนี้สามารถผลิตได้ (ด้วยการเพิ่ม E-Tape) ให้สมบูรณ์จากด้านในของคอมพิวเตอร์เครื่องเก่า ดังนั้นอย่าเพียงแค่โยนหัวพวกนั้นทิ้งไปตบมันด้วยค้อนหรืออะไรซักอย่าง แล้ว
