
สารบัญ:
2025 ผู้เขียน: John Day | [email protected]. แก้ไขล่าสุด: 2025-01-23 15:12
กวดวิชา este vamos aprender como leer y controlar el estado de un botón sobre una placa Arduino Uno Este ejercicio lo realizaremos mediante simulación y para ello utilizaremos Tinkercad Circuits (ใช้ฟรี cuenta gratuita).
ความต่อเนื่อง se tiene el resultado สุดท้าย que posteriormente se explicará paso a paso Pulsa en "Iniciar simulacion" สำหรับ ver el resultado
การจำลองสถานการณ์ไม่มี carga automáticamente, acceder a través del siguiente enlace:
เผยแพร่ este ejercicio viendo el vídeo del inicio o siguiendo los pasos descritos en este tutorial.
Para comenzar accederemos a la web de tinkercad y en caso que nos aparezca en un idioma distinto al español lo podemos modificar yendo a la parte inferior de la página, seleccionando el idioma español dentro del cure de la cure. เพิ่มเติม
Tras esto recargaremos la página และ ya la tendremos en español.
Una vez hayamos entrado a la web de tinkercad accedemos a “circuits” และ creamos un nuevo circuito.
ขั้นตอนที่ 1: Agregar Los Componentes

Lo primero que haremos será componer el circuito, para lo que incluiremos varios componentes básicos en nuestra zona de จำลอง:
Buscamos "Arduino UNO" en el cuadro de búsqueda y nos aparecerá un componente "Arduino UNO R3" en la zona de componentes. Haciendo clic sobre el y volviendo a hacer clic en la zona de จำลองสถานการณ์ Buscamos "pulsador", que es el nombre asignado al botón cuadrado de 4 patillas, y añadimos el componente de la misma manera que lo hicimos anteriormente a la zona de จำลองสถานการณ์ También buscaremos "resistencia" y añadimos el componente a la zona de จำลองสถานการณ์ Debemos modificar el valor de este componente, ya que nuestra resistencia debe ser de 10 Kilo Ohmios y por defecto es de 1 Kilo Ohmio. การปรับปรุงแก้ไข Para ello accedemos a sus propiedades y modificamos el valor Resistencia a 10 Kilo Ohmios. เพิ่มเติม En este ejercicio no añadiremos un led, ya que aprenderemos a utilizar el led interno de la placa Arduino. ใช้งาน
ขั้นตอนที่ 2: Cablear El Circuito

Botón (Pulsador)Vamos a conectar el Pulsador, lo primero que debemos tener en cuenta es que tan solo usaremos 3 pines de los 4 que tiene el componente Mirando el componente de frente nos encontramos con:
- Patilla de la esquina superior izquierda (Terminal 1b): เชื่อมต่อด้วยพินดิจิตอลสำหรับ poder leer el estado del Pulsador y saber cuando se pulsa y cuando no.
- Patilla de la esquina inferior izquierda (เทอร์มินัล 1a): Lo conectaremos a GND o tierra (aunque en el medio insertaremos una resistencia para prolongar la vida útil del componente)
- Patilla de la esquina ด้อยกว่า derecha (Terminal 2a): Lo conectaremos a 5 voltios.
- Patilla de la esquina superior izquierda (เทอร์มินัล 1a): Sin conexión
เอล funcionamiento del Pulsador es sencillo, internamente el Pulsador mantiene un circuito abierto entre 5 voltios y GND Cuando pulsamos el Pulsador, cerramos el circuito และ dejamos pasar la corriente a través del componente. ช่องทางติดต่อแบบดิจิทัล การเชื่อมต่อแบบดิจิทัล ที่เหนือกว่า izquierda (Terminal 1b) เครื่องตรวจจับ cuando este circuito esta abierto o cerrado ya que el Arduino leerá un 0 o un 1.
ตัวต้านทาน
Tendremos que conectar un extremo de la resistencia a cualquier pin GND หรือ tierra de la placa Arduino El otro extremo se deberá conectar a la patilla inferior izquierda (Terminal 1a) เดล ปุลซาดอร์ Por esta patilla es por la que descargará a GND o tierra el exceso de corriente que se pueda สะสม en el pulsador.
ขั้นตอนที่ 3: โปรแกรมอีโม

Ahora que ya tenemos cableado el circuito vayamos a la โปรแกรม.
Iremos al botón Código y nos aparecerá una zona donde construiremos nuestra programación por bloques.
Borraremos todos los bloques que nos aparecen en la zona de implementación y haciendo clic con el botón derecho sobre el icono de la papelera que aparece en la parte inferior de la pantalla y seleccionando la opción “กำจัด”
โปรแกรม Tras esto construiremos nuestro programa Lo Primero será crear las variables de nuestro programa, pequeños cajones de memoria donde almacenaremos datos. Iremos a la sección de bloques Variables y pulsaremos en Crear ตัวแปร…
ตัวแปร la llamaremos boton1, es keymente mencionar que el nombre que se ponga aquí puede ser cualquiera mientras no incluya espacios o símbolos, solo letras y todas juntas. Esta ตัวแปร va a ser la encargada de almacenar el estado del botón
Una vez creada las variable, desde el mismo bloque Variables seleccionaremos definir boton1 en 0 y lo arrastramos a nuestra zona de código. Ahora solo nos falta indicar a esta variable de que pin va a leer datos. Si volvemos al esquema del circuito, vemos que conectamos el pin de datos del botón al pin digital 2, por lo tanto, este es el que tenemos que escoger. Para ello vamos a la sección de bloques de Entrada y arrastramos el bloque leer pasado digital 2 al interior del bloque definir boton1 en 0, concretamente, lo arrastramos y sustituimos nuestro bloque de finir del bloque por el 0 Como resultado nos tiene que quedar en la zona de programación un bloque con el siguiente contenido:
definir boton1 en leer pasador ดิจิตอล 2
ความต่อเนื่อง vamos a insertar una estructura condicional โปรแกรมที่จำเป็น:
si el estado de boton1 es 1 (es decir, si esta en ALTA) entences:
นำ integrado del Arduino: encender (ALTA)
si no
นำ integrado del Arduino: apagar (BAJA)
โปรแกรม Esta la llevaremos a cabo con una estructura condicional si … si no. Vamos a la zona de bloques Control y arrastramos el bloque si … entences … si no …
Y realizaremos 3 tareas:
- Establecer la condición (เข้า el si y el entre)
- Indicar la instrucción que se ejecutará en el caso de que la condición sea cierta (encender el led) -> เอล si
- Indicar la instrucción que se ejecutará en el caso de que la condición sea falsa (apagar el led) -> el si no
Para la condición iremos a la sección de bloques Matemáticas y arrastraremos a la condición del si el bloque comparativo que tiene forma de rombo con dos números a sus extremos y los símbolos de > < = me != en el. และ tenemos que rellenar sus 3 huecos:
- En el primer hueco, el que se encuentra más a la izquierda, arrastraremos la variable boton1 que podemos obtener de la sección ตัวแปร
- En el hueco del medio, tenemos que indicar el tipo de operación, como lo que queremos es evaluar si la variable boton1 es igual a ALTA, el símbolo escogido tendrá que ser: = (igual)
- En el último hueco tenemos que que añadir otro bloque de la sección Matemáticas, en este caso el bloque cuadrado que pone ALTA o BAJA Lo añadiremos y lo dejaremos en el estado ALTA
Con esto tendremos: si boton1 = ALTA entences
Por último, las instrucciones que se ejecutarán en el caso de que la condición ทะเล cierta o falsa las sacaremos de la sección de bloques de Salida. Arrastraremos dos bloques definir LED integrado. El que tiene el parámetro en ALTA será el que vaya en el si, y el que tiene el parámetro en BAJA será el que vaya en el si no. อื่นๆ
ขั้นตอนที่ 4: Ejecutar La Simulación

Por último, si pulsamos en el botón "Iniciar simulación" nuestro programa se ejecutará en el Arduino Uno
อัล pulsar sobre el botón observar que se enciende un pequeño led integrado en la placa de Arduino Este led se encuentra debajo del pin digital 13, y esta identificado con la letra L.
Si pulsáis y Soltáis el botón rápidamente, el led se encenderá y apagará también คอน Rapidez Pero si mantenéis el botón pulsado, el led se mantendrá encendido mientras no soltéis el botón Esto se debe a que el Arduino esta leyendo a través del pin digital 2 el estado del botón, cuando pulsamos el botón se acciona el circuito, pero en cuanto se suelta el botón, su estado cambia และ apagael led se se
Si queremos parar la simulación bastará con pulsar el mismo botón de antes, cuyo nombre habrá cambiado a “Detener simulación”.
แนะนำ:
วิดีโอบทช่วยสอน De Tecnologías Creativas 01: Hello World! กะพริบตา, Hacemos Parpadear Nuestro Primer Led Con Arduino: 4 ขั้นตอน

วิดีโอบทช่วยสอน De Tecnologías Creativas 01: Hello World! Blink, Hacemos Parpadear Nuestro Primer Led Con Arduino: กวดวิชาที่ใช้งานได้กับ Arduino Uno Este ejercicio lo realizaremos mediante simulación y para ello utilizaremos Tinkercad Circuits (utilizando una cuenta gratuita).A ความต่อเนื่อง se
วิดีโอบทช่วยสอน De Tecnologías Creativas 05: ¿Hacemos Un Detector De Presencia? ¡Por Supuesto!: 4 ขั้นตอน

วิดีโอบทช่วยสอน De Tecnologías Creativas 05: ¿Hacemos Un Detector De Presencia? ¡Por Supuesto!: En este กวดวิชา vamos aprender como hacer un detector de presencia con un sensor de ultrasonidos sobre una placa Arduino Uno y utilizando Tinkercad Circuits (utilizando una cuenta gratuita).A continuación se tiene el resultado final que posterior
วิดีโอบทช่วยสอน De Tecnologías Creativas 02: ¡Experimentemos Con Señales Analógicas Y Digitales!: 4 Steps

Vídeo Tutoriales De Tecnologías Creativas 02: ¡Experimentemos Con Señales Analógicas Y Digitales!: En este tutorial vamos a aprender la diferencia entre señales y componentes digitales and analógicos sobre una placa Arduino Uno. วีดีโอ Este ejercicio lo realizaremos mediante simulación y para ello utilizaremos Tinkercad Circuits (ใช้ una cuenta gr
Vídeo Tutoriales De Tecnologías Creativas 04: ¿Para Qué Servirá Un Potenciómetro Y Un Led?: 4 ขั้นตอน

Vídeo Tutoriales De Tecnologías Creativas 04: ¿Para Qué Servirá Un Potenciómetro Y Un Led?: En este tutorial vamos aprender como modificar la intensidad de la luz de un led con un potenciómetro sobre una placa Arduino Uno Este ejercicio lo realizaremos mediante simulación y para ello utilizaremos Tinkercad Circuits (ใช้ una cuen
Proyecto 1 De Manufactura Digital UVG: 4 ขั้นตอน
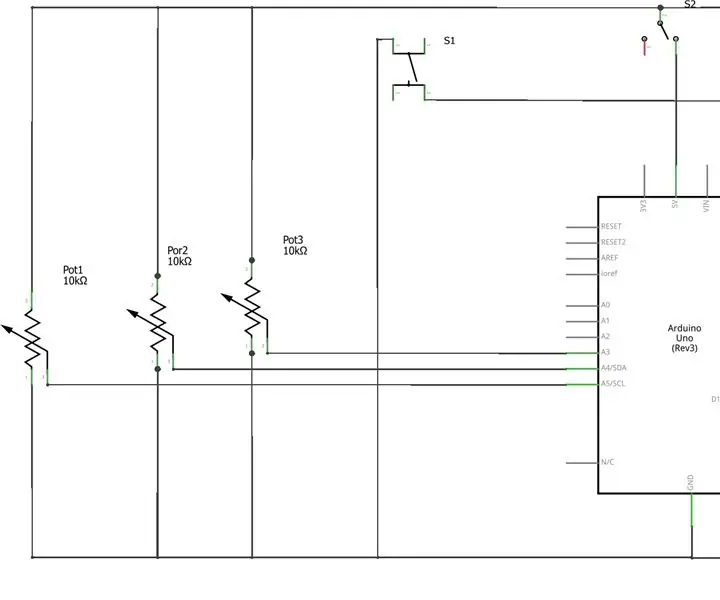
Proyecto 1 ผู้ผลิต Digital UVG: Diagrama Esquemático del circuito de la lámpara. วัสดุ: 3 NeoPixels Puentes de cables 3 potenciómetros de 10K Un botón Un sensor DHT11 Un Arduino Una resistencia de 220 ohmios Un interruptor Un protoboardEl proyecto consió en realizar una
