
สารบัญ:
- ขั้นตอนที่ 1: การตั้งค่า Micro Sd Card
- ขั้นตอนที่ 2: ดาวน์โหลดซอฟต์แวร์บน Pi
- ขั้นตอนที่ 3: การตั้งค่า Debian Raspbian
- ขั้นตอนที่ 4: การตั้งค่าจอแสดงผล 3.5 นิ้ว
- ขั้นตอนที่ 5: การตั้งค่าจอ LCD ขนาด 5 นิ้ว
- ขั้นตอนที่ 6: การตั้งค่าจอแสดงผลขนาด 7 นิ้ว
- ขั้นตอนที่ 7: เปลี่ยนสิ่งนี้ให้เป็นแล็ปท็อปพกพา (ตัวเลือก)
- ขั้นตอนที่ 8: รับความคิดสร้างสรรค์
- ผู้เขียน John Day [email protected].
- Public 2024-01-30 13:02.
- แก้ไขล่าสุด 2025-01-23 15:12.


ในคำแนะนำนี้ ฉันจะแสดงวิธีสร้างแล็ปท็อป Raspberry Pi ด้วยหน้าจอสัมผัส ฉันจะมีการเขียนโปรแกรมและคำแนะนำทีละขั้นตอนเพื่อสร้างแล็ปท็อปที่ใช้งานง่ายเครื่องนี้ บทช่วยสอนนี้จะแสดงวิธีดาวน์โหลดซอฟต์แวร์ (Raspbian Buster) โดยใช้โปรแกรมง่ายๆ ที่เรียกว่า NOOBS lite คุณสามารถสร้างสรรค์ได้ด้วยการออกแบบกล่องให้ดูเท่และดึงดูดใจทุกคน ในภาพ ฉันอาจใช้สินค้าแบรนด์ต่างๆ กัน แต่โดยพื้นฐานแล้วมันเหมือนกับผลิตภัณฑ์ที่ฉันแนะนำในส่วน 'วัสดุสิ้นเปลือง'
เสบียง:
ก่อนที่คุณจะซื้ออะไร โปรดอ่านคำแนะนำทั้งหมด เพราะมีบางสิ่งที่คุณอาจไม่จำเป็นต้องซื้อ ทั้งนี้ขึ้นอยู่กับสิ่งที่คุณต้องการทำ - โปรดตรวจสอบ
คุณต้องการ:
Raspberry pi 3b (เกือบทุกชนิดของราสเบอร์รี่ pi)
คอมพิวเตอร์ (ควรเป็น Windows)
จอภาพ/ทีวี
สาย HDMI
การ์ด Micro SD-16GB (ปกติ 8GB ขึ้นไป)
คีย์บอร์ดและเมาส์
ที่ชาร์จ Micro USB 5v 2A
จอ LCD ขนาด 3.5 นิ้ว หรือ 5 นิ้ว หรือ 7 นิ้ว (ขนาด 7 นิ้ว ดีกว่าจอ 5 นิ้วเยอะ หน้าจอขนาด 5 นิ้วยังดีกว่าจอ 3.5 นิ้วเยอะเลย) (อันนี้คือ เป็นทางเลือก หากคุณต้องการทำให้เป็นแบบพกพา/หน้าจอสัมผัส แต่ถ้าคุณซื้อสิ่งนี้ อย่าซื้อเคสพัดลมในตัวเลือก)
คุณอาจต้องการ:
ขายเทป
กรรไกร/มีด (โดยทั่วไปคือของมีคมที่สามารถตัดผ่านกระดาษแข็งได้)
Wifi-dongle (ตรวจสอบบรรจุภัณฑ์ที่ Pi เข้ามาและมี wifi ในตัวอย่าซื้อ)
Powerbank-5v 2A (หากต้องการแปลงเป็นโน้ตบุ๊กแบบพกพา)
เทปโฟมสองหน้า (มาพร้อมเทปเยอะแต่มีประโยชน์มากหลายอย่าง)
ไม่จำเป็น:
เคสพัดลมพร้อมสายชาร์จ micro USB (อย่าซื้อสิ่งนี้หากคุณกำลังซื้อจอ LCD ให้ซื้ออย่างใดอย่างหนึ่ง สิ่งนี้มาพร้อมกับที่ชาร์จ ดังนั้นคุณไม่จำเป็นต้องซื้อที่ชาร์จ Micro USB 5v 2A หากคุณซื้อสิ่งนี้.)
หรือ (รับอย่างใดอย่างหนึ่งด้านบน ด้านล่างหรือไม่)
เคสที่มีช่องว่างสำหรับใส่จอ LCD ขนาด 3.5 นิ้ว (ไม่รวมจอแสดงผลหรือพัดลม)
ขั้นตอนที่ 1: การตั้งค่า Micro Sd Card




คุณจะดาวน์โหลดซอฟต์แวร์นี้ชื่อ Raspbian Buster โดยใช้ NOOBS lite (ดาวน์โหลดไฟล์ zip) และดาวน์โหลดไปยังเดสก์ท็อป รับการ์ด micro SD ของคุณและเสียบเข้ากับแล็ปท็อปของคุณ เปิด File Explorer แล้วคลิกที่ไดรฟ์ คลิกขวาที่รูปภาพและเลือกรูปแบบ… เลือกตัวเลือกของ FAT32 และเลือกขนาดการจัดสรรเริ่มต้น เลือกรูปแบบด่วนแล้วกดเริ่ม เมื่อดาวน์โหลดแล้ว ให้เปิดโฟลเดอร์ใน Downloads ที่มีไฟล์สำหรับ NOOBS lite คัดลอกไฟล์ทั้งหมดในโฟลเดอร์ NOOBS โดยกด Ctrl ค้างไว้และตัวอักษร a ซึ่งเลือกไฟล์ทั้งหมดในโฟลเดอร์.zip จากนั้นลากและวางลงในไดรฟ์แบบถอดได้ (รูปภาพของการ์ด sd ทางด้านซ้ายของ File Explorer). นำการ์ด micro SD ออกอย่างปลอดภัยแล้วเสียบเข้ากับด้านล่างของ raspberry pi โดยให้ยี่ห้อหันเข้าหาพื้น เสียบสายชาร์จ micro USB เข้ากับ raspberry pi และปลายอีกด้านหนึ่งเข้ากับเต้ารับที่ผนัง แล้วปล่อยให้บู๊ต เสียบสาย HDMI เข้ากับหน้าจอ (ทีวีหรือจอภาพ) แล้วรอจนกว่าหน้าจอจะแสดงการไล่ระดับสีเหมือนภาพสุดท้าย
ขั้นตอนที่ 2: ดาวน์โหลดซอฟต์แวร์บน Pi



เมื่อบูทซอฟต์แวร์แล้ว จะแสดงหน้าจอและปฏิบัติตามคำแนะนำ (เช่น เชื่อมต่อกับ wifi) เชื่อมต่อ USB ของแป้นพิมพ์และเมาส์กับ raspberry pi และควบคุมเพื่อเลือก Raspbian FULL คลิก ติดตั้ง ที่ด้านบนและรอให้เสร็จสิ้น (อาจใช้เวลาหนึ่งชั่วโมงขึ้นอยู่กับการเชื่อมต่ออินเทอร์เน็ตของคุณ) แท็บจะเปิดขึ้นเพื่อแสดง 'ระบบปฏิบัติการของคุณติดตั้งเสร็จแล้ว' จากนั้นกดตกลง
ขั้นตอนที่ 3: การตั้งค่า Debian Raspbian



หลังจากนั้นครู่หนึ่ง Pi จะบู๊ตและจะแสดงเดสก์ท็อปเหมือนภาพใดภาพหนึ่ง จะมีแท็บเปิดชื่อ "ยินดีต้อนรับสู่ Raspberry Pi" ดังนั้นให้ทำตามคำแนะนำเพื่อสิ้นสุดการตั้งค่าคอมพิวเตอร์ ระบบจะขอให้รีสตาร์ทดังนั้นให้คลิกรีสตาร์ทจากนั้นบนเดสก์ท็อปให้เปิดเทอร์มินัลโดยคลิกที่รูปภาพของจอภาพบนทาสก์บาร์หรือคลิกปุ่มเมนูและเลือกเทอร์มินัล พิมพ์:
sudo apt อัปเดต
sudo apt full-upgrade
การดำเนินการนี้จะอัปเดต Pi และแพ็คเกจทั้งหมดที่จำเป็น
ขั้นตอนที่ 4: การตั้งค่าจอแสดงผล 3.5 นิ้ว



หากคุณซื้อจอแสดงผลขนาดเล็ก 3.5 นิ้ว ให้ทำตามคำแนะนำเหล่านี้ มันจะแสดงหน้าจอสีขาวจนกว่าคุณจะตั้งค่า (พิมพ์เพียง 5 บรรทัดเล็ก ๆ เท่านั้น!)
รับจอแสดงผลขนาด 3.5 นิ้วแล้วใส่ลงใน Pi ตามที่แสดงในวิดีโอ (ดาวน์โหลด) เปิดเทอร์มินัลแล้วพิมพ์:
sudo rm -rf LCD-show
โคลน git
chmod -R 755 LCD แสดง
cd LCD-แสดง/
sudo./LCD35-show
Pi ควรรีบูตคุณจะเห็นว่ามันบู๊ตได้ครึ่งทางบนจอภาพ / ทีวี HDMI แต่ส่วนที่เหลือจะบู๊ตบนจอ LCD 3.5 บนราสเบอร์รี่ pi และคุณสามารถถอดสาย HDMI ออกได้เนื่องจาก pi จะบู๊ตและแสดงผลบน LCD ขนาด 3.5 นิ้ว แสดง. หากคุณกำลังใช้จอแสดงผลขนาด 3.5 นิ้ว และต้องการเปลี่ยนกลับเป็น HDMI ที่ใหญ่กว่า (จอภาพ/ทีวี) ให้เสียบสาย HDMI จาก pi เข้ากับจอภาพภายนอก แล้วเปิดเทอร์มินัลแล้วพิมพ์ดังนี้:
chmod -R 755 LCD-show
cd LCD-แสดง/
sudo./LCD-hdmi
pi ควรรีบูตและเลือก Debian Raspbian แล้วคลิกบูต มันจะบู๊ตบนทีวี / จอภาพ ดังนั้นจอ LCD ขนาด 3.5 นิ้วจะเปลี่ยนเป็นสีขาว ดังนั้นคุณจึงสามารถถอดปลั๊กออกจากด้านบนของ Pi ได้หากต้องการ (ไม่จำเป็น) เมื่อคุณเปลี่ยนจาก HDMI เป็นจอ LCD แล้วกลับมาใหม่อีกครั้ง คุณจะต้องพิมพ์โค้ดสองบรรทัดสุดท้ายเพื่อสลับ เช่น:
cd LCD-แสดง/
sudo./LCD35-show หรือ sudo./LCD-hdmi ขึ้นอยู่กับสิ่งที่คุณต้องการเปลี่ยน
ขั้นตอนที่ 5: การตั้งค่าจอ LCD ขนาด 5 นิ้ว
เปิดกล่องและรับจอแสดงผลแล้ววาง Pi ในแนวตั้งโดยให้ด้านการ์ด SD ชี้ไปที่ด้านบนแล้ววางลงบนพื้นผิวเรียบ หมุนจอแสดงผลโดยให้หน้าจอสีดำหันไปทางหลังคา และตำแหน่งที่คุณเห็นช่อง HDMI บนจอแสดงผล ให้หมุนให้ตรงกับ HDMI บน Pi วางลงอย่างระมัดระวังเพื่อให้หมุด GPIO บน pi พอดีกับลูกบาศก์สีดำใต้จอแสดงผล ดันจนเสียบจนสุด จากนั้นจึงเสียบปลั๊ก HDMI และเสียบเข้ากับพอร์ต HDMI ทั้งสองพอร์ต นำสายไมโคร USB ที่มาพร้อมกับจอแสดงผลมา และเสียบเข้ากับพาวเวอร์แบงค์และในพอร์ตไมโคร USB ของจอแสดงผล ลองบู๊ต Pi และหากจอแสดงผลแสดงหน้าจอสีขาว (รอ 1 นาทีเต็ม) ให้ทำตามคำแนะนำด้านล่าง:
นำการ์ด micro SD ออกมาแล้วเสียบเข้ากับแล็ปท็อป/คอมพิวเตอร์ของคุณ (ไม่ใช่ Pi) แล้วเปิด File Explorer แล้วคลิกที่การ์ด SD ทางด้านซ้ายมือ คลิกที่บูตแล้วคลิก 'Config.txt' เลื่อนลงไปที่ตำแหน่งที่ระบุว่า '#Uncomment เพื่อบังคับโหมด HDMI เฉพาะ…' และแก้ไขเพื่อให้มีลักษณะดังนี้:
#Uncomment เพื่อบังคับโหมด HDMI เฉพาะ (การดำเนินการนี้จะบังคับ VGA)
max_usb_current=1 hdmi_group=2 hdmi_mode=1 hdmi_mode=87 hdmi_cvt= 800 480 60 6 0 0 0
คลิกบันทึกและออกจากไฟล์และนำไดรฟ์ออกอย่างปลอดภัย เสียบการ์ด SD กลับเข้าไปใน Pi และควรบู๊ตบนหน้าจอ
ขั้นตอนที่ 6: การตั้งค่าจอแสดงผลขนาด 7 นิ้ว
เปิดกล่องและรับจอแสดงผลและใช้สายไมโคร USB ที่มาพร้อมกับจอแสดงผลและเสียบเข้ากับพาวเวอร์แบงค์และในพอร์ตไมโคร USB ของจอแสดงผล ใช้สาย HDMI และเสียบจากจอแสดงผลไปยัง Pi ลองบู๊ต Pi และหากจอแสดงผลแสดงหน้าจอสีขาว (รอ 1 นาทีเต็ม) ให้ทำตามคำแนะนำด้านล่าง:
นำการ์ด micro SD ออกมาแล้วเสียบเข้ากับแล็ปท็อป/คอมพิวเตอร์ของคุณ (ไม่ใช่ Pi) แล้วเปิด file explorer แล้วคลิกที่การ์ด SD ทางด้านซ้ายมือ คลิกที่บูตแล้วคลิก 'Config.txt' เลื่อนลงไปที่ตำแหน่งที่ระบุว่า '#Uncomment เพื่อบังคับโหมด HDMI เฉพาะ…' และแก้ไขเพื่อให้มีลักษณะดังนี้:
#Uncomment เพื่อบังคับโหมด HDMI เฉพาะ (การดำเนินการนี้จะบังคับ VGA)
max_usb_current=1 hdmi_group=2 hdmi_mode=87 hdmi_mode=87 hdmi_cvt= 800 480 60 6 0 0 0
ขั้นตอนที่ 7: เปลี่ยนสิ่งนี้ให้เป็นแล็ปท็อปพกพา (ตัวเลือก)



ขั้นตอนนี้จะแสดงวิธีทำให้เป็นแล็ปท็อปแบบพกพาโดยใช้กล่องที่มีหน้าจอ LCD (แบรนด์ของฉันแตกต่างจากรุ่น 'elegoo' ที่ฉันแนะนำ แต่โดยทั่วไปแล้วยังคงเป็นกล่องเดิม คุณอาจต้องเปลี่ยน การออกแบบที่ฉันใช้ขึ้นอยู่กับจอแสดงผลที่คุณใช้ ถอดจอแสดงผลและถอดปลั๊กทุกสิ่งที่เชื่อมต่อกับ Pi รับเทปโฟมสองหน้าสองแถบแล้วติดขนานกันตามด้านยาวของใต้ Pi แล้วลอกออก ของชั้นพลาสติกเพื่อให้เห็นความเหนียว ติด Pi ที่ฐานของกล่องโดยให้พอร์ต HDMI หงายขึ้นตามภาพ หากรรไกรหรือมีดมาคู่หนึ่งแล้วตัดเป็นรูที่ช่องต่อ HDMI, micro USB และเสียง แจ็ค วาง powerbank ไว้ใต้ pi เพื่อให้คุณสามารถนำมันออกมาใช้ในชีวิตประจำวันอื่น ๆ (อย่าเสียบมันลงเว้นแต่คุณจะไม่สนใจว่าจะไม่สามารถถอดออกได้โดยไม่ทำลายกล่อง) เวดจ์ของ power bank ของฉันอยู่ใต้ของฉัน pi อย่างง่ายดาย รับสาย USB และเสียบเข้ากับพาวเวอร์แบงค์และรับ micro-USB e เข้าไปใน Pi จากด้านบนที่มีรูสำหรับพอร์ต ฉันทำรูพิเศษเพื่อดึงสายสีขาวออกแล้วเสียบกลับเข้าไปในพอร์ต micro USB นำกระดาษมาขายและติดเทปคีย์บอร์ดขนาดเล็กที่ด้านในของฝาปิดเบา ๆ เพื่อให้คุณสามารถนำออกมาได้อย่างง่ายดายเมื่อจำเป็น ฉันวาง Pi ในตำแหน่งที่แสดงในภาพ เพื่อให้ฉันสามารถเสียบสาย HDMI แบบหนาและแจ็คเสียงเข้ากับ pi ได้อย่างง่ายดายโดยไม่ต้องยุ่งยากใดๆ แผ่นปิดบนฝากล่องทำหน้าที่เป็นฝาปิดพอร์ตเมื่อปิด ดังนั้นฝุ่นจะเข้าไปไม่ถึงภายในเมื่อไม่ใช้งาน ฉันได้เทปโฟมสองหน้าชิ้นเล็กๆ แล้วติดไว้เหนือแป้นพิมพ์ แต่เทปที่ฉันใช้มีขนาดเล็กมาก ฉันสามารถถอดสไตลัสออกเพื่อใช้บนหน้าจอสัมผัสได้อย่างง่ายดาย แนบจอ LCD กับ raspberry pi ตามที่แสดงในวิดีโอ (ดาวน์โหลด)
ขั้นตอนที่ 8: รับความคิดสร้างสรรค์
ออกแบบกล่องให้ดูน่าสนใจยิ่งขึ้นด้วยการพิมพ์หรือวาดภาพแล้วติดไว้รอบๆ กล่อง ระบายสีกระดาษหรือวาดลวดลายบนกระดาษแล้วติดด้วยแท่งกาวบนแล็ปท็อปเพื่อให้ดูเย็นขึ้นและไม่ให้ดูเหมือนกล่องธรรมดา
แนะนำ:
การตรวจจับใบหน้าบน Raspberry Pi 4B ใน 3 ขั้นตอน: 3 ขั้นตอน

การตรวจจับใบหน้าบน Raspberry Pi 4B ใน 3 ขั้นตอน: ในคำแนะนำนี้ เราจะทำการตรวจจับใบหน้าบน Raspberry Pi 4 ด้วย Shunya O/S โดยใช้ Shunyaface Library Shunyaface เป็นห้องสมุดจดจำใบหน้า/ตรวจจับใบหน้า โปรเจ็กต์นี้มีจุดมุ่งหมายเพื่อให้เกิดความเร็วในการตรวจจับและจดจำได้เร็วที่สุดด้วย
LED กะพริบด้วย Raspberry Pi - วิธีใช้พิน GPIO บน Raspberry Pi: 4 ขั้นตอน

LED กะพริบด้วย Raspberry Pi | วิธีใช้ GPIO Pins บน Raspberry Pi: สวัสดีทุกคนในคำแนะนำนี้เราจะเรียนรู้วิธีใช้ GPIO ของ Raspberry pi หากคุณเคยใช้ Arduino คุณอาจรู้ว่าเราสามารถเชื่อมต่อสวิตช์ LED ฯลฯ เข้ากับหมุดของมันและทำให้มันทำงานได้ ทำให้ไฟ LED กะพริบหรือรับอินพุตจากสวิตช์ดังนั้น
อินเทอร์เฟซ ADXL335 Sensor บน Raspberry Pi 4B ใน 4 ขั้นตอน: 4 ขั้นตอน

อินเทอร์เฟซ ADXL335 Sensor บน Raspberry Pi 4B ใน 4 ขั้นตอน: ในคำแนะนำนี้ เราจะเชื่อมต่อเซ็นเซอร์ ADXL335 (accelerometer) บน Raspberry Pi 4 กับ Shunya O/S
การติดตั้ง Raspbian ใน Raspberry Pi 3 B โดยไม่ต้องใช้ HDMI - เริ่มต้นใช้งาน Raspberry Pi 3B - การตั้งค่า Raspberry Pi ของคุณ 3: 6 ขั้นตอน

การติดตั้ง Raspbian ใน Raspberry Pi 3 B โดยไม่ต้องใช้ HDMI | เริ่มต้นใช้งาน Raspberry Pi 3B | การตั้งค่า Raspberry Pi ของคุณ 3: อย่างที่พวกคุณบางคนรู้ว่าคอมพิวเตอร์ Raspberry Pi นั้นยอดเยี่ยมมากและคุณสามารถรับคอมพิวเตอร์ทั้งหมดได้บนบอร์ดเล็ก ๆ ตัวเดียว Raspberry Pi 3 Model B มี ARM Cortex A53 แบบ 64 บิตแบบ quad-core โอเวอร์คล็อกที่ 1.2 GHz ทำให้ Pi 3 ประมาณ 50
วิธีทำแล็ปท็อป Woody: 7 ขั้นตอน (พร้อมรูปภาพ)
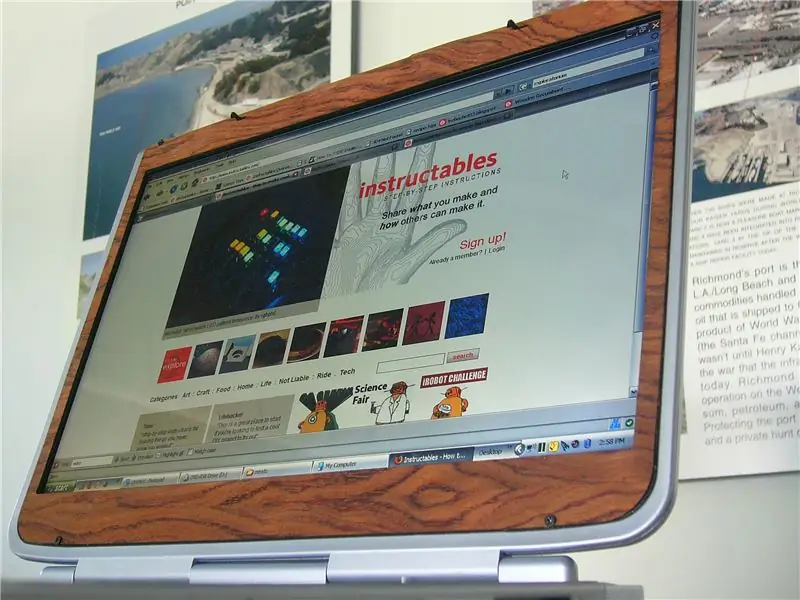
วิธีทำแล็ปท็อป Woody: ไม่มีอะไรดีไปกว่าพื้นผิว รูปลักษณ์ และความรู้สึกของไม้ ด้วยแรงบันดาลใจเล็กๆ น้อยๆ เสน่ห์ของไม้จึงนำพาข้าพเจ้ามาสู่สิ่งนี้ เจ้า PC ที่เป็นเนื้อไม้
