
สารบัญ:
- ผู้เขียน John Day [email protected].
- Public 2024-01-30 13:02.
- แก้ไขล่าสุด 2025-01-23 15:12.
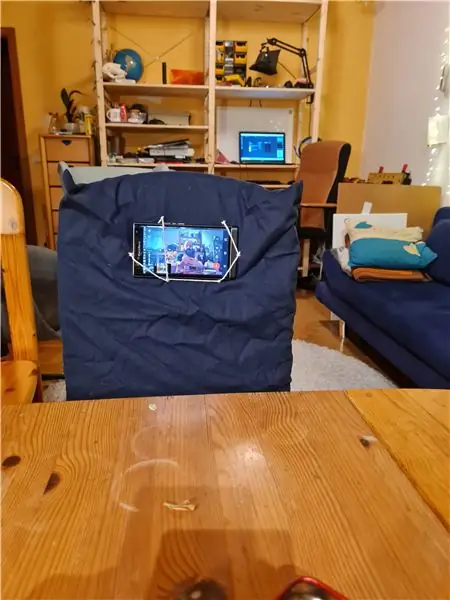


มีบางอย่างที่มหัศจรรย์มากเกี่ยวกับการพิมพ์บนเครื่องพิมพ์ดีดแบบใช้มือในโรงเรียนเก่าเหล่านั้น ตั้งแต่การกดแป้นสปริงที่น่าพอใจ ไปจนถึงการเน้นโครเมียมขัดเงา ไปจนถึงรอยคมชัดบนหน้าที่พิมพ์ เครื่องพิมพ์ดีดสร้างประสบการณ์การเขียนที่ยอดเยี่ยม ตอนนี้ ชุดแปลงเครื่องพิมพ์ดีด USB ช่วยให้คุณเพลิดเพลินไปกับความมหัศจรรย์ของการเขียนด้วยเครื่องพิมพ์ดีดแบบแมนนวล โดยไม่สูญเสียความสามารถในการใช้การประมวลผลคำ อีเมล การท่องเว็บ หรือสิ่งอำนวยความสะดวกบนเดสก์ท็อปสมัยใหม่อื่นๆ แทนที่จะยึดหน้าจอคอมพิวเตอร์ คุณสามารถสัมผัสความสุขง่ายๆ ในการพิมพ์ด้วยหมึกบนกระดาษ และมองขึ้นไปที่จอภาพของคุณเมื่อคุณต้องการเท่านั้น หรือคุณสามารถทำงานกับเครื่องพิมพ์ดีดของคุณเพียงลำพัง ในขณะที่บันทึกงานของคุณลงในดิสก์อย่างสุขุมรอบคอบ! (เครื่องพิมพ์ดีด USB ของคุณจะสร้างแป้นพิมพ์ที่ดีสำหรับ iPad ของคุณด้วย)
ในคำแนะนำเหล่านี้ ฉันจะช่วยคุณเติมชีวิตดิจิทัลให้กับเครื่องพิมพ์ดีดเครื่องเก่าของคุณโดยแปลงเป็นแป้นพิมพ์สำหรับพีซี, Mac หรือคอมพิวเตอร์แท็บเล็ต ชุดแปลงเครื่องพิมพ์ดีด USB ใช้งานได้กับเครื่องพิมพ์ดีดแบบแมนนวลหลากหลายรุ่น จากผู้ผลิตและยุคต่างๆ มากมาย
การแฮ็กนี้มีจุดประสงค์เพื่อใช้แทนแป้นพิมพ์เต็มรูปแบบ ดังนั้นคุณจึงสามารถกำจัดชิ้นส่วนพลาสติกที่ใช้แล้วทิ้งที่คุณเรียกว่าแป้นพิมพ์ และใช้พื้นที่โต๊ะทำงานเพื่องานศิลปะคลาสสิกที่ใช้งานได้จริง -- เครื่องพิมพ์ดีด USB!
อ่านต่อไป และคุณจะเห็นว่ากระบวนการแปลงนั้นง่ายเพียงใด ทุกคนสามารถทำได้ โดยไม่คำนึงถึงทักษะ และไม่มีการบัดกรีที่เกี่ยวข้อง หากคุณสนใจที่จะทำการแปลงนี้ด้วยเครื่องพิมพ์ดีดของคุณเอง คุณสามารถซื้อชุดแปลงเครื่องพิมพ์ดีด USB ได้ที่ www.usbtypewriter.com/kits
ชุดอุปกรณ์นี้ออกแบบมาเพื่อใช้กับเครื่องพิมพ์ดีดแบบใช้มือส่วนใหญ่ ตั้งแต่ช่วงทศวรรษที่ 1910 ถึง 1960 หากคุณต้องการให้แน่ใจว่าเครื่องพิมพ์ดีดของคุณจะใช้งานกับชุดอุปกรณ์ได้ เพียงมองหายี่ห้อและรุ่นของคุณในคู่มือความเข้ากันได้ของฉัน หรือส่งอีเมลถึงฉันที่ [email protected]
ขั้นตอนที่ 1: มันทำงานอย่างไร

ชุดแปลงเครื่องพิมพ์ดีด USB ประกอบด้วยส่วนประกอบง่ายๆ สามชิ้น ซึ่งประกอบไว้ล่วงหน้าและพร้อมที่จะต่อเข้ากับเครื่องพิมพ์ดีดดังที่แสดง
- แถบเซ็นเซอร์ - แถบเซ็นเซอร์เป็นแถวของหน้าสัมผัสเคลือบทอง 44 แถว ติดกับแผงวงจรยาวซึ่งจะติดตั้งไว้ใต้ปุ่ม ซึ่งขยายความกว้างของเครื่องพิมพ์ดีด ทุกครั้งที่กดปุ่ม ปุ่มจะสัมผัสกับหน้าสัมผัสเคลือบทองตัวใดตัวหนึ่ง และวงจรจะตรวจจับหน้าสัมผัสนี้
- เซ็นเซอร์แม่เหล็ก - เนื่องจาก Space Bar, Shift Key และ Backspace Key ไม่ได้สัมผัสกับแถบเซ็นเซอร์ จึงถูกตรวจจับด้วยสนามแม่เหล็กแทน แม่เหล็กติดอยู่กับปุ่มเหล่านี้ และติดสวิตช์ที่เปิดใช้งานด้วยแม่เหล็กในบริเวณใกล้เคียง สวิตช์เหล่านี้สามารถตรวจจับการเปลี่ยนแปลงในสนามแม่เหล็กทุกครั้งที่กดปุ่มเหล่านี้
- แผงควบคุม - แผงวงจรนี้จะอ่านข้อมูลจากเซ็นเซอร์แม่เหล็กและแถบเซ็นเซอร์ จากนั้นจึงกำหนดว่าแป้นใดถูกกด โดยส่งข้อมูลนั้นไปยังคอมพิวเตอร์ผ่าน USB แผงควบคุมยังมีปุ่มสำคัญหลายปุ่มติดตั้งอยู่โดยตรง ได้แก่ CTRL, ALT และ CMD แผงควบคุมถูกติดตั้งที่ด้านข้างของเครื่องพิมพ์ดีด เพื่อให้สามารถเข้าถึงปุ่มเหล่านี้ได้อย่างง่ายดาย
ขั้นตอนที่ 2: เครื่องมือและวัสดุ

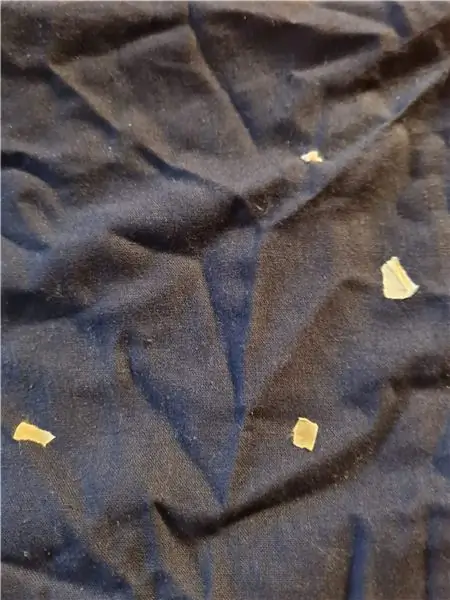
ชุดนี้ได้รับการออกแบบมาให้ต้องใช้เครื่องมือเพียงเล็กน้อยในการติดตั้ง นี่คือสิ่งที่คุณต้องการ:
- เครื่องมือชั้นดีสำหรับการขูด/ขัด เช่น ตะไบโลหะ กระดาษทรายเบอร์ 80 หรือ 100 ตะไบเล็บ หรือเครื่องมือเดรเมลพร้อมหัวแปรงลวด
- ไขควงปากแบนขนาดเล็ก
- คีมคู่
- ปืนกาวร้อน
- เครื่องปอกสายไฟ (ไม่จำเป็น แต่แนะนำเป็นอย่างยิ่ง)
คุณจะต้องใช้ Easy Install Conversion Kit จาก www.usbtypewriter.com ซึ่งรวมถึง:
- 1 แผงควบคุมที่พอดีกับด้านข้างของเครื่องพิมพ์ดีด
- แผงเซ็นเซอร์ 1 ตัวที่อยู่ใต้เครื่องพิมพ์ดีด
- สวิตช์แม่เหล็ก 4 ตัวสำหรับตรวจจับ Shift, Space, Backspace และ Enter
- แม่เหล็กประเภทต่างๆ
- ขายึดสำหรับ iPad หรืออุปกรณ์พกพาของคุณ
โปรเจ็กต์นี้เป็นโอเพ่นซอร์ส ดังนั้นหากคุณต้องการดูไฟล์การออกแบบที่ใช้ในการผลิตส่วนประกอบเหล่านี้ ให้ดาวน์โหลดที่นี่
ขั้นตอนที่ 3: ติดตั้งวงจรเซนเซอร์ (วิดีโอ)
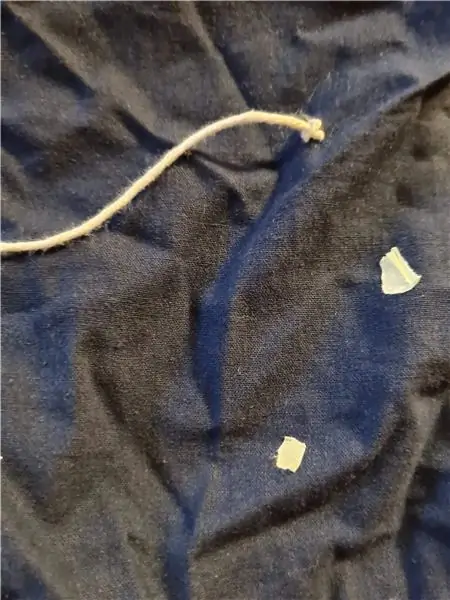
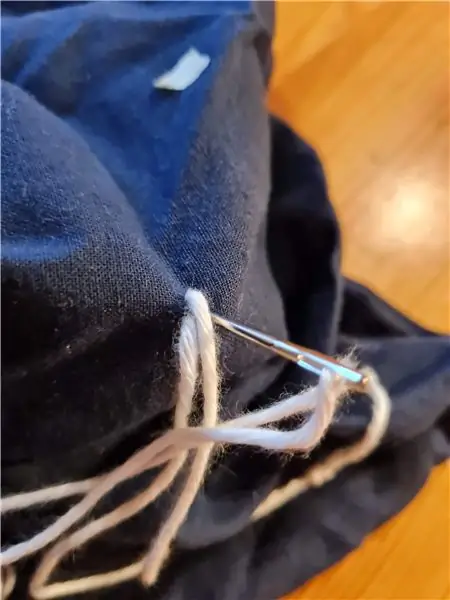
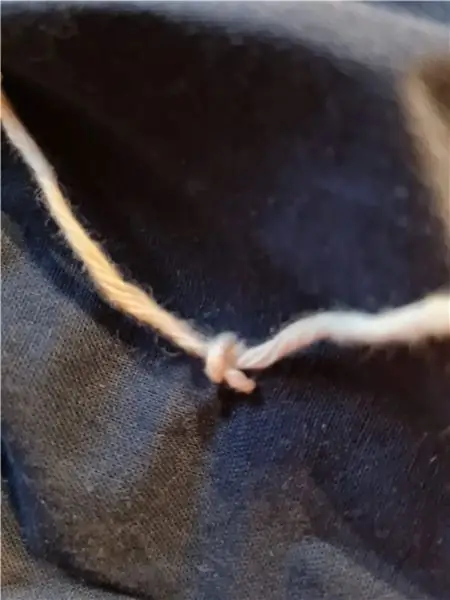
ขั้นตอนแรกคือการติดตั้งวงจรเซ็นเซอร์ใต้ปุ่มของเครื่องพิมพ์ดีด แถบสัมผัสแบบยืดหยุ่นจะถูกตัดเข้ากับชิ้นส่วนโลหะที่อยู่ใต้เครื่องพิมพ์ดีดของคุณ เพื่อให้หน้าสัมผัสเคลือบทองแต่ละแถบบนแถบยืดหยุ่นนั้นอยู่ใต้ปุ่มใดปุ่มหนึ่ง ทุกครั้งที่กดปุ่ม ปุ่มจะสัมผัสกับแถบสีทองอันใดอันหนึ่งเพื่อเปิดใช้งานวงจร
เมื่อวงจรเซ็นเซอร์อยู่ในตำแหน่งที่ถูกต้องแล้ว จะใช้กาวร้อนยึดแผงวงจรสีขาวให้เข้าที่
เป็นการยากที่จะอธิบายส่วนนี้ของการติดตั้งด้วยรูปภาพ ดังนั้นฉันจึงเตรียมวิดีโอสั้น ๆ ที่อธิบายวิธีติดตั้งวงจรนี้ในเครื่องพิมพ์ดีดยอดนิยมแต่ละรุ่น คุณควรติดตามวิดีโอเกี่ยวกับเครื่องพิมพ์ดีดของคุณก่อนที่จะอ่าน:
หมายเหตุสำคัญ: ชุดอุปกรณ์บางชุดที่จัดส่งในเดือนเมษายนปี 2015 อาจถูกจัดส่งในสถานะที่ไม่สมบูรณ์! ในชุดอุปกรณ์เหล่านี้ วงจรเซ็นเซอร์ไม่มีแถบเทปกาวสีดำด้านหนึ่ง ก่อนดำเนินการติดตั้ง โปรดตรวจสอบให้แน่ใจว่ามีแถบสีดำติดอยู่ที่วงจรเซ็นเซอร์ของคุณ! วงจรนี้ควรเป็นสีขาวด้านหนึ่งและสีดำ (ปิดด้วยเทป) อีกด้านหนึ่ง! หากคุณได้รับบอร์ดที่ไม่มีเทปนี้ โปรดส่งอีเมลถึงฉันที่ jack [at] usbtypewriter.com แล้วฉันจะส่งเทปทดแทนให้คุณทันที (ลูกค้ารอยัลแบบพกพาสามารถเพิกเฉยต่อข้อความนี้ได้ เนื่องจากชุดอุปกรณ์นั้นไม่ต้องการเทป
คลิกที่ชื่อแบรนด์ของเครื่องพิมพ์ดีดของคุณเพื่อดูคำแนะนำ: เครื่องพิมพ์ดีดแบบพกพา: CoronaOlympiaOlivettiOptimaRemingtonRoyal Smith Corona
ตอร์ปิโดแบบพกพาอันเดอร์วู้ด -- วิดีโอเร็วๆ นี้ (ส่งอีเมลสำหรับคำแนะนำ)Triumph/Adler
เครื่องพิมพ์ดีดเดสก์ท็อป: Royal No. 10Royal KMM และ KHMUnderwood No. 5 และรุ่นที่คล้ายกันRemington Quiet-Riter, Letter-Riter และ Travel-Riter Models
ขั้นตอนที่ 4: แนบแผงควบคุม
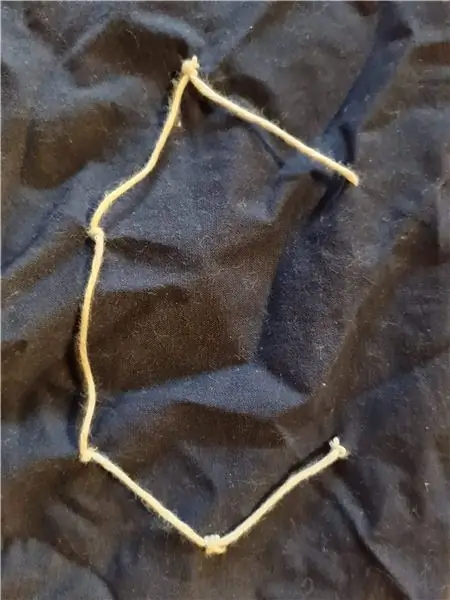



ก่อนที่คุณจะติดแผงควบคุมหลักเข้ากับเครื่องพิมพ์ดีด ให้นำกันชนยางสี่ตัวที่มาพร้อมกับชุดอุปกรณ์มาติดบนจุดสีขาวสี่จุดที่ด้านหลังของแผงควบคุม กันชนเหล่านี้ป้องกันไม่ให้ด้านหลังของแผงวงจรสัมผัสโดยตรงกับโครงเครื่องพิมพ์ดีดที่เป็นโลหะ
ควรติดแผงควบคุมไว้ที่ด้านซ้ายของเครื่องพิมพ์ดีดไปทางด้านหลัง ฉันแนะนำให้คุณใช้กาวร้อนในปริมาณปานกลางในการติดแผงเซ็นเซอร์ แต่คุณอาจใช้เทปโฟมสองหน้าแทนได้หากต้องการการยึดติดที่คงทนน้อยกว่า
แผงควบคุมบางตัวมาพร้อมกับโมดูลวิทยุ Bluetooth ซึ่งบัดกรีไว้ที่ด้านหลังของแผงควบคุม หากแผงควบคุมของคุณมีโมดูลดังกล่าว อย่าวางฐานยางบนโมดูลโดยตรง และพยายามอย่างเต็มที่เพื่อหลีกเลี่ยงไม่ให้กาวร้อนติดบนโมดูลโดยตรง ไม่เป็นไรหากส่วนโลหะของโมดูลสัมผัสกับโครงโลหะของเครื่องพิมพ์ดีด
ขั้นตอนที่ 5: เชื่อมต่อสายริบบิ้น

ขั้วต่อสีเทาบนสายแพของคุณเสียบเข้ากับขั้วต่อที่มุมล่างขวาของแผงควบคุม ดังที่แสดง หากหย่อนเกินไป ให้พับและงอสายเคเบิลเพื่อให้สามารถจัดการได้ง่ายขึ้น (ดูภาพด้านบน)
ขั้นตอนที่ 6: เชื่อมต่อ Chassis Lug Wire


ในขั้นตอนนี้ เราจำเป็นต้องสร้างการเชื่อมต่อทางไฟฟ้าที่แน่นหนาระหว่างแผงควบคุมและตัวเครื่องโลหะของเครื่องพิมพ์ดีด ขั้นแรก ให้หาสกรูหรือสลักบนเครื่องพิมพ์ดีดที่เข้าถึงได้ง่าย ถัดไป ถอดสกรูนี้แล้วลอกสีที่อยู่ข้างใต้ออกด้วยกระดาษทราย ใบมีด ตะไบโลหะ หรือเดรเมล สุดท้าย ใช้สกรูเพื่อยึดตัวดึงโครงเครื่องเข้ากับโลหะที่เปิดอยู่ของโครงเครื่องอย่างแน่นหนา ภาพด้านบนสรุปได้อย่างสวยงาม ตอนนี้ดึงปลายอีกด้านของสายนี้ออกแล้วเสียบเข้าไปในรูบนแผงควบคุมที่มีเครื่องหมาย "C" สำหรับแชสซี หมุนสกรูเล็กๆ ตามเข็มนาฬิกาเพื่อยึดลวดให้เข้าที่ (ดูภาพที่สองด้านบน)
ขั้นตอนที่ 7: ติดตั้งสวิตช์แม่เหล็ก

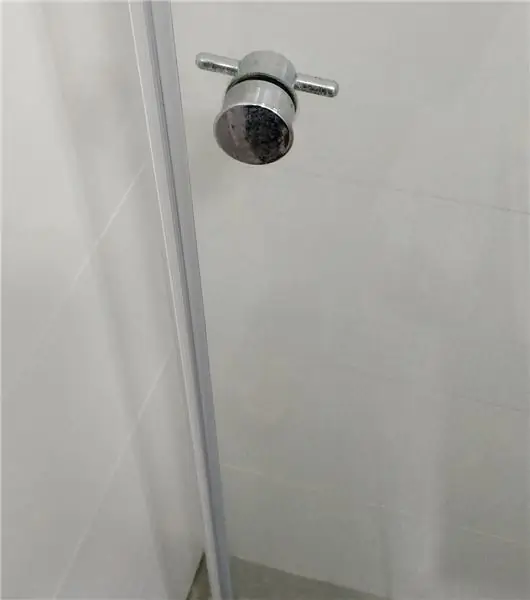

ในขั้นตอนนี้ เราจะแนบเซ็นเซอร์แม่เหล็กสามตัว ซึ่งจะตรวจจับ Shift, Space และ Backspace ในการเชื่อมต่อสวิตช์แม่เหล็กอันแรกของคุณ ให้ถอดสายไฟสองเส้นที่ติดอยู่กับสวิตช์แล้วเสียบเข้าไปในรูที่เหลืออีกสี่คู่บนแผงควบคุม (ทำเครื่องหมาย "1", "2", "3" และ "4") หมายเหตุ: ก่อนเสียบสายไฟ คุณอาจต้องบิดสกรูขนาดเล็กทวนเข็มนาฬิกาก่อนเพื่อเปิดรูให้กว้างขึ้น หลังจากใส่สายไฟแล้ว คุณควรขันสกรูเหล่านี้ให้แน่นอีกครั้งเพื่อยึดลวดเข้าที่ การเข้าสู่โหมดทดสอบ: ถัดไป ในขณะที่กดปุ่ม CMD ค้างไว้ (ปุ่มที่สามลงบนแผงควบคุม) ให้เสียบแผงควบคุมเข้ากับคอมพิวเตอร์ของคุณด้วยสาย USB ขณะนี้แผงควบคุมอยู่ในโหมดทดสอบ ดังนั้นไฟ LED บนแผงควบคุมจะสว่างขึ้น นี่คือส่วนมหัศจรรย์: ดึงแม่เหล็กแล้วขยับเข้าไปใกล้สวิตช์ -- เมื่อใดก็ตามที่มันเข้าใกล้พอ ไฟ LED จะเปลี่ยนสี! ลองดูสิ! มันทำงานอย่างไร: สวิตช์แม่เหล็กมีความสามารถที่น่าทึ่งในการตรวจจับว่ามีแม่เหล็กอยู่ใกล้ๆ หรือไม่ และเราจะใช้ความสามารถนี้ในการตรวจจับสเปซบาร์ แป้นแบ็คสเปซ และแป้น Shift แนวคิดนี้ง่ายมาก เราจะติดแม่เหล็กเข้ากับกุญแจที่เราต้องการสัมผัส จากนั้นจึงติดสวิตช์แม่เหล็กไว้ใกล้ๆ ทุกครั้งที่กดปุ่ม แม่เหล็กจะเคลื่อนเข้าหาสวิตช์เพื่อกระตุ้น สิ่งที่ต้องทำ: เป้าหมายของคุณคือการเลือกแม่เหล็กที่มีขนาดเหมาะสม (ยิ่งระยะห่างมาก แม่เหล็กยิ่งใหญ่) วางแม่เหล็กไว้ที่ใดที่หนึ่งบนกุญแจที่คุณต้องการสัมผัส จากนั้นหาตำแหน่งที่ดีที่สุดบนกรอบของเครื่องพิมพ์ดีดเพื่อติดแม่เหล็ก สวิตซ์. คุณจะรู้ว่าคุณพบตำแหน่งที่ถูกต้องแล้วเมื่อกดปุ่มทำให้ LED เปลี่ยนสี และการปล่อยออกจะทำให้ LED เปลี่ยนกลับ เมื่อคุณพบตำแหน่งที่เหมาะสมสำหรับสวิตช์แม่เหล็กแล้ว ให้ทากาวด้วยซุปเปอร์กลูหรือเจลซุปเปอร์กลูในปริมาณที่พอเหมาะ ทำขั้นตอนนี้ซ้ำสำหรับสวิตช์กกทั้งหมดที่คุณวางแผนจะใช้ อย่างน้อยที่สุด คุณควรใช้สวิตช์แม่เหล็กบนปุ่ม Shift และ Spacebar และ Backspace หรือไม่ก็ได้
หมายเหตุ: เซ็นเซอร์แม่เหล็กที่รวมอยู่ในชุดปัจจุบันมีรูสำหรับติดตั้งที่ด้านหนึ่งอย่างเรียบร้อย ในบางสถานการณ์ คุณสามารถใช้รูเหล่านี้เพื่อขันเซ็นเซอร์เข้ากับเครื่องพิมพ์ดีด แทนที่จะติดกาว อย่างไรก็ตาม ในกรณีส่วนใหญ่ คุณไม่จำเป็นต้องใช้มัน ดังนั้นจึงเป็นเรื่องปกติที่จะตัดมันออกด้วยกรรไกรหรือปัตตาเลี่ยน (ดูภาพก่อน/หลัง)
การเชื่อมต่อคีย์เพิ่มเติม: การใช้ชุดการเชื่อมต่อที่เหลืออยู่บนแผงควบคุมคุณสามารถเพิ่มสวิตช์แม่เหล็กเพิ่มเติมไปยังคันโยก Return Carriage เพื่อให้ทำหน้าที่เป็นคีย์ "Enter" อย่างไรก็ตาม การทำเช่นนี้ทำได้ยากกว่ามาก ดังนั้น เราขอแนะนำให้คุณกำหนด "Enter" ให้กับคีย์ที่ไม่ได้ใช้บนแป้นพิมพ์หลักแทน (เช่น คีย์ "½ / ¼" ที่ไร้ประโยชน์) การกำหนดใหม่นี้จะเสร็จสิ้นในขั้นตอนต่อไป
ขั้นตอนที่ 8: ปรับเทียบ

เมื่อคุณเสียบเครื่องพิมพ์ดีด USB เป็นครั้งแรก จะไม่ทราบว่าหน้าสัมผัสใดบนแผงเซ็นเซอร์ตรงกับแป้นพิมพ์ดีดใด โชคดีที่เครื่องพิมพ์ดีด USB มี "โหมดการปรับเทียบมาตรฐาน" ซึ่งจะจัดเรียงข้อมูลนี้ให้คุณโดยอัตโนมัติ ในการเข้าถึงโหมดการปรับเทียบ: 1) เมื่อถอดสาย USB แล้ว ให้เปิด Notepad (บน Windows) หรือ TextEdit (บน Mac) 2) ถัดไป กดปุ่ม CTRL ค้างไว้ (หนึ่งในสามปุ่มสีขาวที่อยู่บนแผงควบคุม) ขณะเสียบสาย USB ข้อความควรปรากฏบนหน้าจอคอมพิวเตอร์ของคุณ (ดูภาพด้านบน) จากนั้น คุณจะได้รับแจ้งให้พิมพ์ตัวอักษรแต่ละตัว ตัวเลขทั้งหมด เครื่องหมายวรรคตอน และปุ่มอื่นๆ อีกสองสามปุ่ม เพียงพิมพ์คีย์ที่เกี่ยวข้องบนเครื่องพิมพ์ดีด USB ตัวเลขที่ระบุปุ่มที่คุณกดจะปรากฏบนหน้าจอ คุณยังสามารถกดปุ่ม ALT บนแผงควบคุมค้างไว้ขณะพิมพ์แป้นเพื่อกำหนดฟังก์ชันรองให้กับแป้นได้ ตัวอย่าง: คุณอาจต้องการกำหนด ALT+Backspace ให้เป็น Escape หรือ ALT+Space ให้เป็น Tab
โหมดการปรับเทียบเพิ่มเติม: นอกเหนือจากโหมดการปรับเทียบที่อธิบายข้างต้นแล้ว ยังมีโหมดการปรับเทียบเพิ่มเติมอีกสองโหมดที่คุณสามารถเข้าถึงได้:
โหมดการปรับเทียบ "ด้วยตนเอง": กด CTRL+ALT ค้างไว้ขณะเสียบปลั๊กเพื่อเข้าสู่โหมดการปรับเทียบด้วยตนเอง ในโหมดนี้ คุณสามารถเลื่อนดูรายการอักขระเพิ่มเติมและเลือกอักขระที่คุณต้องการเพิ่มลงในรูปแบบแป้นพิมพ์ได้ ด้วยวิธีนี้ คุณสามารถปรับแต่งคีย์บอร์ดของคุณ เพิ่มการมอบหมายสำหรับอักขระและ/หรืออักขระที่ใช้กันทั่วไปน้อยกว่าจากภาษาต่างประเทศ
โหมดการปรับความไว: กด ALT ค้างไว้ขณะเสียบปลั๊กเพื่อเข้าถึงโหมดการปรับความไว ในโหมดนี้ คุณสามารถควบคุมได้ว่าต้องกดคีย์ค้างไว้นานเท่าใดก่อนที่จะลงทะเบียน คุณยังสามารถควบคุมได้ว่าจะต้องปล่อยคีย์นานแค่ไหนก่อนที่จะรับรู้ว่าเป็นการปล่อย คุณยังสามารถลดความไวของเครื่องพิมพ์ดีดเป็น "แตะสองครั้ง" ได้ นั่นคือ การกดปุ่มสองครั้งติดต่อกัน
การแก้ไขปัญหา:
ปัญหาที่พบบ่อยที่สุดเมื่อทำการปรับเทียบคือเมื่อตัวเลขเดียวกันปรากฏถัดจากตัวอักษรแต่ละตัว ดังนี้:
A: 23B: 23C: 23D: 23และอื่นๆ….
ปัญหานี้เกิดขึ้นเนื่องจากหน้าสัมผัสเคลือบทองตัวใดตัวหนึ่งของคุณสัมผัสกับกุญแจ หรือชิ้นส่วนโลหะอื่นๆ ในเครื่องพิมพ์ดีด ดังนั้น วงจรของเครื่องพิมพ์ดีดจึงถือว่าคุณกำลังกดปุ่มนั้นค้างไว้ ตรวจสอบหน้าสัมผัสทองคำแต่ละอัน และตรวจสอบให้แน่ใจว่าได้สัมผัสเฉพาะปุ่มที่ตรงกันเมื่อกดปุ่มนั้น
ขั้นตอนที่ 9: สนุก

เครื่องพิมพ์ดีดของคุณได้รับการแปลงอย่างสมบูรณ์และพร้อมสำหรับการทดสอบแล้ว! ฉันแนะนำให้คุณอ่านคู่มือการใช้งานก่อน - ฉันมีคู่มือการใช้งานฉบับเต็มโพสต์ไว้ที่นี่ คู่มือนี้จะแสดงวิธีการสลับระหว่างโหมด USB, Bluetooth และการ์ด SD และวิธีป้องกันแท่นวางของคุณจากความเสียหาย หากคุณไม่ได้วางแผนที่จะใช้เครื่องพิมพ์ดีดกับผ้าหมึกหรือกระดาษ
หรือหากคุณวางแผนที่จะใช้ iPad หรือแท็บเล็ตอื่นๆ กับชุดอุปกรณ์ คุณสามารถรองรับการถือ iPad ของคุณบนแคร่ตลับหมึกได้โดยทำตามคำแนะนำง่ายๆ เหล่านี้ หากคุณไม่มีชุดอุปกรณ์บลูทูธ คุณอาจต้องใช้สายเคเบิลที่ถูกต้องสำหรับ iPad ของคุณ ซึ่งคุณสามารถหาได้ที่นี่ เพลิดเพลินไปกับเครื่องพิมพ์ดีด USB ใหม่ (และเก่า) ที่ยอดเยี่ยมของคุณ! ตรวจสอบเว็บไซต์ของฉันเพื่อรับข้อมูลเพิ่มเติมเกี่ยวกับม็อดนี้ ดูวิดีโอดีๆ เกี่ยวกับม็อดนี้ หรือเลือกซื้อชุดอุปกรณ์เพื่อความสนุกในการแฮ็กเครื่องพิมพ์ดีดของคุณเอง


รางวัลที่หนึ่งใน Hack It! การแข่งขัน
แนะนำ:
การแปลง USB Joystick USB ในปี 1980: 7 ขั้นตอน (พร้อมรูปภาพ)

การแปลง USB ของจอยสติ๊ก USB ในยุค 1980: จอยสติ๊ก Cheetah 125 รุ่นดั้งเดิมจากปี 1980 มีการแปลงโฉมใหม่ด้วยไมโครสวิตช์ใหม่ ปุ่มอาร์เคด และบอร์ดควบคุม Pimoroni Player X ขณะนี้มีสี่ "ไฟ" ปุ่มและเชื่อมต่อผ่าน USB พร้อมสำหรับ
Easy 5 นาที USB Solar Charger/Aurvival USB Charger: 6 ขั้นตอน (พร้อมรูปภาพ)

Easy 5 นาที USB Solar Charger/Survival USB Charger: สวัสดีทุกคน! วันนี้ฉันเพิ่งทำ (อาจ) เครื่องชาร์จแผงโซลาร์เซลล์ usb ที่ง่ายที่สุด! ก่อนอื่นฉันขอโทษที่ไม่ได้อัปโหลดคำแนะนำสำหรับพวกคุณ .. ฉันมีการสอบในช่วงไม่กี่เดือนที่ผ่านมา (จริงๆแล้วไม่กี่สัปดาห์หรือประมาณนั้น.. ) แต่
วิธีทำที่ชาร์จในรถ USB ของคุณเองสำหรับ iPod หรืออุปกรณ์อื่น ๆ ที่ชาร์จผ่าน USB: 10 ขั้นตอน (พร้อมรูปภาพ)

วิธีทำที่ชาร์จในรถ USB ของคุณเองสำหรับ iPod หรืออุปกรณ์อื่น ๆ ที่ชาร์จผ่าน USB: สร้างที่ชาร์จในรถ USB สำหรับ iPod หรืออุปกรณ์อื่น ๆ ที่ชาร์จผ่าน USB โดยประกบอะแดปเตอร์ในรถยนต์ที่เอาต์พุต 5v และปลั๊ก USB ตัวเมีย ส่วนที่สำคัญที่สุดของโครงการนี้คือการทำให้แน่ใจว่าเอาต์พุตอะแดปเตอร์รถที่คุณเลือกนั้นวางเดิมพัน
เครื่องวัดอุณหภูมิในร่ม/กลางแจ้ง USB (หรือ 'อุปกรณ์ USB เครื่องแรกของฉัน'): 4 ขั้นตอน (พร้อมรูปภาพ)

เครื่องวัดอุณหภูมิในร่ม/กลางแจ้ง USB (หรือ 'อุปกรณ์ USB เครื่องแรกของฉัน'): นี่คือการออกแบบที่เรียบง่ายซึ่งแสดงให้เห็นอุปกรณ์ต่อพ่วง USB บน PIC 18Fs มีตัวอย่างมากมายสำหรับชิป 18F4550 40 พินออนไลน์ การออกแบบนี้แสดงให้เห็นถึงรุ่น 18F2550 28 พินที่เล็กกว่า PCB ใช้ชิ้นส่วนยึดพื้นผิว แต่ทุกค
สหรัฐอเมริกา - USB: American Flag USB Memorial: 8 ขั้นตอน (พร้อมรูปภาพ)
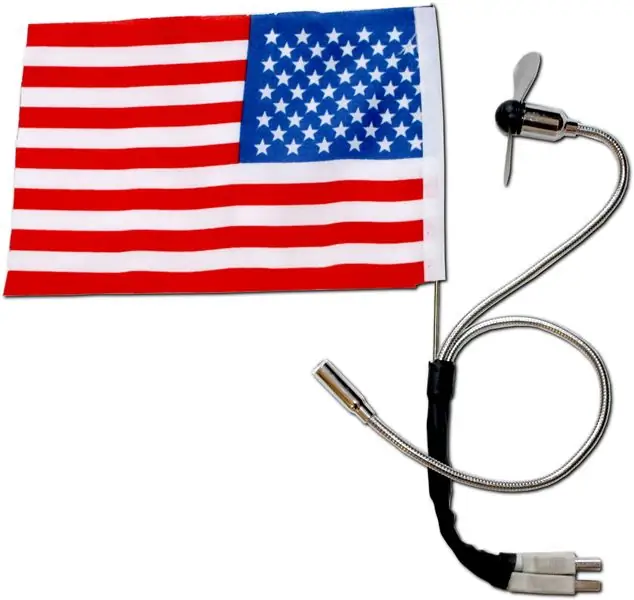
สหรัฐอเมริกา - USB: American Flag USB Memorial: พิธีโบกธงแบบพลักแอนด์เพลย์ PC = Patriotic Computer รูปภาพและวิดีโอที่เกี่ยวข้องที่นี่ ตรวจสอบ ni9e.com สำหรับโครงการเพิ่มเติม
