
สารบัญ:
- ผู้เขียน John Day [email protected].
- Public 2024-01-30 13:06.
- แก้ไขล่าสุด 2025-01-23 15:12.



ในหนึ่งในคำสั่งก่อนหน้าของฉัน ฉันแสดงวิธีเชื่อมต่อและเชื่อมต่อ LCD กับ Arduino Uno และแสดงค่าบนนั้น แต่อย่างที่สังเกต มีสายสัมพันธ์มากมาย และหากโครงการเริ่มยุ่งมากเนื่องจากมีสายไฟมากเกินไป
ในคำแนะนำนี้ ฉันจะแสดงวิธีเชื่อมต่อ LCD กับ I2C ซึ่งจะมีเพียง 4 พินสำหรับควบคุมและใช้ LCD มาเริ่มกันเลยดีกว่า
ขั้นตอนที่ 1: ส่วนประกอบที่จำเป็น



สำหรับโครงการนี้ คุณจะต้อง:
- Arduino Uno
- จอแอลซีดี 16x2
- I2C สำหรับ LCD 16x2
- สายเบ็ด
ทั้งหมดนี้ มาเข้าสู่ส่วนการเชื่อมต่อกัน
ขั้นตอนที่ 2: การเชื่อมต่อ


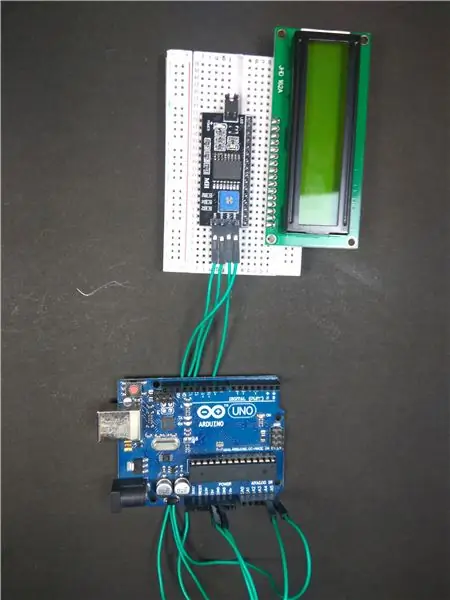
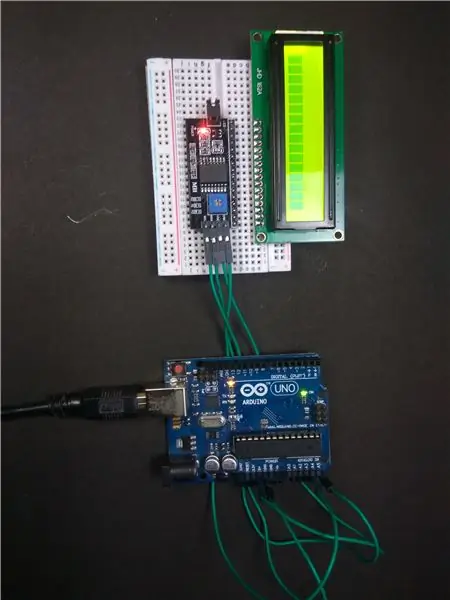
ดูภาพและทำการเชื่อมต่อ มันค่อนข้างง่าย คุณเพียงแค่เสียบ I2C เข้ากับพอร์ตของ LCD และบัดกรีให้เข้าที่ จากนั้นเชื่อมต่อพิน SCL กับพิน A4 บน Arduino และพิน SDA กับพิน A5 บน Arduino
ฉันไม่ได้บัดกรี I2C เนื่องจากฉันได้บัดกรีหมุดส่วนหัวบน LCD แล้ว แต่ฉันขอแนะนำให้บัดกรี I2C บน LCD
ขั้นตอนที่ 3: รหัส
มีไลบรารีต้นแบบ LCD I2C รวมอยู่ใน Arduino IDE แต่มีปัญหาเล็กน้อยกับรหัสในนั้น ตัวอย่างทั้งหมดในไลบรารีนี้จะถือว่าที่อยู่เริ่มต้นของ I2C เป็น 0x27 ก่อนอื่นเราต้องค้นหาว่าที่อยู่ของ I2C ของเราคืออะไร เราสามารถทำได้โดยใช้รหัสสแกนเนอร์ I2C เมื่อเรามีที่อยู่ I2C แล้ว เราสามารถแทนที่ค่านี้ในโค้ดตัวอย่างและเริ่มใช้งานได้
รหัสเครื่องสแกน I2C:
#รวม
การตั้งค่าเป็นโมฆะ () { Wire.begin (); Serial.begin(9600); ในขณะที่ (!ซีเรียล); // รอ Serial Monitor Serial.println("\nI2C Scanner"); } void loop() { ข้อผิดพลาดไบต์ ที่อยู่; int nDevices; Serial.println("กำลังสแกน…"); nอุปกรณ์ = 0; สำหรับ (ที่อยู่ = 1; ที่อยู่ <127; ที่อยู่ ++) { // i2c_scanner ใช้ค่าส่งคืนของ // Write.endTransmisstion เพื่อดูว่า // อุปกรณ์ยอมรับที่อยู่หรือไม่ Wire.beginการส่ง(ที่อยู่); ข้อผิดพลาด = Wire.endTransmission(); ถ้า (ข้อผิดพลาด == 0) { Serial.print ("อุปกรณ์ I2C พบที่ที่อยู่ 0x"); ถ้า (ที่อยู่<16) Serial.print("0"); Serial.print (ที่อยู่ HEX); Serial.println(" !"); nอุปกรณ์++; } else if (error==4) { Serial.print("ข้อผิดพลาดที่ไม่ทราบที่อยู่ 0x"); ถ้า (ที่อยู่<16) Serial.print("0"); Serial.println (ที่อยู่ HEX); } } if (nDevices == 0) Serial.println("ไม่พบอุปกรณ์ I2C\n"); Serial.println("เสร็จสิ้น\n"); ล่าช้า (5000); // รอ 5 วินาทีสำหรับการสแกนครั้งต่อไป }
ตัวอย่างโค้ด (เพื่อแสดงอักขระที่ป้อนใน Serial Monitor):
#รวม #รวม
LiquidCrystal_I2C จอแอลซีดี (0x3F, 20, 4); // ตั้งค่าที่อยู่ LCD เป็น 0x27 สำหรับอักขระ 16 ตัวและจอแสดงผล 2 บรรทัด
การตั้งค่าเป็นโมฆะ ()
{ lcd.init(); // เริ่มต้น LCD lcd.backlight(); Serial.begin(9600); }
วงเป็นโมฆะ ()
{ // เมื่ออักขระมาถึงพอร์ตอนุกรม… ถ้า (Serial.available ()) { // รอสักครู่เพื่อให้ข้อความทั้งหมดมาถึงล่าช้า (100); // ล้างหน้าจอ lcd.clear(); // อ่านอักขระที่มีอยู่ทั้งหมดในขณะที่ (Serial.available () > 0) { // แสดงอักขระแต่ละตัวไปที่ LCD lcd.write (Serial.read ()); } } }
ขั้นตอนที่ 4: ผลลัพธ์


เมื่อคุณอัปโหลดรหัสแล้ว คุณก็พร้อมที่จะไป สำหรับคำแนะนำนี้ ฉันได้ยกตัวอย่างของ Serial Print Code ดังนั้นหลังจากอัปโหลดโค้ดแล้ว ให้เปิด Serial Monitor แล้วพิมพ์คำแล้วคลิก "ส่ง" ตอนนี้คุณควรเห็นค่านี้แสดงบน LCD
แนะนำ:
ใช้ Ultrasonic Sensor กับ Magicbit [Magicblocks]: 5 ขั้นตอน
![ใช้ Ultrasonic Sensor กับ Magicbit [Magicblocks]: 5 ขั้นตอน ใช้ Ultrasonic Sensor กับ Magicbit [Magicblocks]: 5 ขั้นตอน](https://i.howwhatproduce.com/images/002/image-3508-j.webp)
ใช้ Ultrasonic Sensor กับ Magicbit [Magicblocks]: บทช่วยสอนนี้จะสอนให้คุณใช้ Ultrasonic Sensor กับ Magicbit ของคุณโดยใช้ Magicblocks เราใช้ magicbit เป็นบอร์ดพัฒนาในโปรเจ็กต์นี้ ซึ่งใช้ ESP32 ดังนั้นสามารถใช้บอร์ดพัฒนา ESP32 ในโครงการนี้ได้
ใช้ Arduino MKR Shields กับ Raspberry Pi: 8 ขั้นตอน

ใช้ Arduino MKR Shields กับ Raspberry Pi: PiMKRHAT ของเราคืออะแดปเตอร์ HAT เพื่อใช้บอร์ด Arduino MKR และชิลด์ร่วมกับ Raspberry Pi สามารถใช้ Arduino MKR Shields ที่แตกต่างกันผ่าน HAT ของเราเป็นส่วนขยายสำหรับ Raspberry Pi ฉันต้องการแสดงในโครงการเล็ก ๆ นี้ถึงวิธีการใช้ Ardu
Arduino LCD 16x2 บทช่วยสอน - การเชื่อมต่อจอแสดงผล LCD 1602 กับ Arduino Uno: 5 ขั้นตอน

Arduino LCD 16x2 บทช่วยสอน | การเชื่อมต่อจอแสดงผล LCD 1602 กับ Arduino Uno: สวัสดีทุกคนเนื่องจากหลายโครงการต้องการหน้าจอเพื่อแสดงข้อมูลไม่ว่าจะเป็นมิเตอร์แบบ DIY หรือการแสดงจำนวนการสมัคร YouTube หรือเครื่องคิดเลขหรือล็อคปุ่มกดพร้อมจอแสดงผลและหากโครงการประเภทนี้ทั้งหมดถูกสร้างขึ้นด้วย Arduino พวกเขาจะกำหนด
จอ LCD I2C / IIC - ใช้ SPI LCD กับจอแสดงผล LCD I2C โดยใช้โมดูล SPI เป็น IIC กับ Arduino: 5 ขั้นตอน

จอ LCD I2C / IIC | ใช้ SPI LCD กับจอแสดงผล LCD I2C โดยใช้โมดูล SPI เป็น IIC กับ Arduino: สวัสดีทุกคน เนื่องจาก SPI LCD 1602 ปกติมีสายเชื่อมต่อมากเกินไป ดังนั้นจึงยากมากที่จะเชื่อมต่อกับ Arduino แต่มีโมดูลเดียวในตลาดที่สามารถทำได้ แปลงจอแสดงผล SPI เป็นจอแสดงผล IIC ดังนั้นคุณต้องเชื่อมต่อเพียง 4 สายเท่านั้น
ใช้ GARMIN E-TREX LEGEND GPS กับ GOOGLE EARTH.: 4 ขั้นตอน

ใช้ GARMIN E-TREX ในตำนานของคุณกับ GOOGLE EARTH: วิธีใหม่และปรับปรุงในการใช้ GARMIN E-TREX ของคุณกับ GOOGLE EARTH พร้อมแล็ปท็อป G.P.S. และซอฟต์แวร์ที่คุณสามารถมีการตั้งค่าแฟนซีจริงๆ แน่นอนว่านี่จะเป็นราคาที่สมเหตุสมผล หากคุณมีคำถามใดๆ โปรดถามและทำ
