![เปิด LED ผ่านอินเทอร์เน็ต [MagicBlocks]: 10 ขั้นตอน เปิด LED ผ่านอินเทอร์เน็ต [MagicBlocks]: 10 ขั้นตอน](https://i.howwhatproduce.com/images/002/image-3671-j.webp)
สารบัญ:
- เสบียง
- ขั้นตอนที่ 1: เรื่องราว
- ขั้นตอนที่ 2: การตั้งค่า Inject Block [วิธีที่ 1]
- ขั้นตอนที่ 3: การตั้งค่า Digital Out Block [วิธีที่ 1]
- ขั้นตอนที่ 4: [ไม่บังคับ] นำเข้าแล้วตั้งค่าโหนด
- ขั้นตอนที่ 5: ในที่สุดปรับใช้บล็อก [วิธีที่ 1]
- ขั้นตอนที่ 6: เพื่อควบคุมไฟ LED ทั้งสี่ดวงพร้อมกัน
- ขั้นตอนที่ 7: การตั้งค่าบล็อคสวิตช์ [วิธีที่ 2]
- ขั้นตอนที่ 8: การตั้งค่า Digital Out Block [วิธีที่ 2]
- ขั้นตอนที่ 9: ในที่สุดก็ปรับใช้บล็อก & การใช้ Dashboard UI เพื่อเข้าถึง [วิธีที่ 2]
- ขั้นตอนที่ 10: เพื่อควบคุมไฟ LED ทั้งสี่ดวงพร้อมกัน
- ผู้เขียน John Day [email protected].
- Public 2024-01-30 13:02.
- แก้ไขล่าสุด 2025-01-23 15:12.
บทช่วยสอนนี้จะสอนให้คุณควบคุม LED บน Magicbit ของคุณโดยใช้ Magicblocks
เสบียง
Magicbit - โปร
ขั้นตอนที่ 1: เรื่องราว
สวัสดีและยินดีต้อนรับ บทแนะนำสั้น ๆ นี้จะสอนให้คุณควบคุม LED บน Magicbit ของคุณโดยใช้ Magicblocks
มี 2 วิธีหลักในการบรรลุเป้าหมายนี้
- โดยใช้ Inject Block
- โดยใช้สวิตช์แดชบอร์ด
ก่อนอื่นให้ลงชื่อเข้าใช้บัญชี Magicblocks ของคุณ
Magicblocks เป็นซอฟต์แวร์การเขียนโปรแกรมภาพที่ใช้งานง่ายสำหรับตั้งโปรแกรม magicbit ของคุณ ใครๆ ก็ตั้งโปรแกรมไมโครคอนโทรลเลอร์ได้โดยใช้ magicblocks.io และไม่จำเป็นต้องมีความรู้ด้านการเขียนโปรแกรม คุณสามารถลงทะเบียนได้ฟรี
เริ่มและเปิดสนามเด็กเล่น
ถัดไป ตรวจสอบให้แน่ใจว่า Magicbit ของคุณเชื่อมต่อกับอินเทอร์เน็ตและเสียบปลั๊กแล้ว และเชื่อมโยงกับบัญชีของคุณผ่านตัวจัดการอุปกรณ์ด้วย
ทุกอย่างเสร็จเรียบร้อย? จากนั้นเลื่อนลงไปที่วิธีที่ 1
รายการที่จำเป็น
รายการที่จำเป็น
Magicbit: Magicbitis แพลตฟอร์มการพัฒนาแบบบูรณาการที่ใช้ ESP32 สำหรับการเรียนรู้ การสร้างต้นแบบ การเขียนโค้ด อิเล็กทรอนิกส์ หุ่นยนต์ IoT และการออกแบบโซลูชัน
ขั้นตอนที่ 2: การตั้งค่า Inject Block [วิธีที่ 1]
![การตั้งค่า Inject Block [วิธีที่ 1] การตั้งค่า Inject Block [วิธีที่ 1]](https://i.howwhatproduce.com/images/002/image-3671-1-j.webp)
![การตั้งค่า Inject Block [วิธีที่ 1] การตั้งค่า Inject Block [วิธีที่ 1]](https://i.howwhatproduce.com/images/002/image-3671-2-j.webp)
![การตั้งค่า Inject Block [วิธีที่ 1] การตั้งค่า Inject Block [วิธีที่ 1]](https://i.howwhatproduce.com/images/002/image-3671-3-j.webp)
![การตั้งค่า Inject Block [วิธีที่ 1] การตั้งค่า Inject Block [วิธีที่ 1]](https://i.howwhatproduce.com/images/002/image-3671-4-j.webp)
1. ลากและวางบล็อก Inject จากส่วนอินพุตโหนดทางด้านซ้ายของหน้าจอไปที่ Flow
2. ดับเบิลคลิกที่บล็อกและเลือกประเภทของเพย์โหลดจากเมนูแบบเลื่อนลงไปยังอินพุตตัวเลข (ตัวเลข)
3. ตั้งค่าชื่อโหนด [ตัวเลือก] และหมายเลขที่จะฉีด (0 หรือ 1)
ขั้นตอนที่ 3: การตั้งค่า Digital Out Block [วิธีที่ 1]
![การตั้งค่า Digital Out Block [วิธีที่ 1] การตั้งค่า Digital Out Block [วิธีที่ 1]](https://i.howwhatproduce.com/images/002/image-3671-5-j.webp)
![การตั้งค่า Digital Out Block [วิธีที่ 1] การตั้งค่า Digital Out Block [วิธีที่ 1]](https://i.howwhatproduce.com/images/002/image-3671-6-j.webp)
![การตั้งค่า Digital Out Block [วิธีที่ 1] การตั้งค่า Digital Out Block [วิธีที่ 1]](https://i.howwhatproduce.com/images/002/image-3671-7-j.webp)
![การตั้งค่า Digital Out Block [วิธีที่ 1] การตั้งค่า Digital Out Block [วิธีที่ 1]](https://i.howwhatproduce.com/images/002/image-3671-8-j.webp)
1. ลากและวางบล็อก Digital out จากส่วนโหนด Magicbit ทางด้านซ้ายของหน้าจอไปที่โฟลว์
2. ดับเบิลคลิกที่บล็อกดิจิตอลเอาท์แล้วพิมพ์หรือวางรหัสอุปกรณ์เฉพาะของคุณจากแท็บตัวจัดการอุปกรณ์ในบัญชี Magicblocks ของคุณ [สิ่งนี้จะเชื่อมโยงบล็อกเอาท์พุตดิจิทัลกับ Magicbit ของคุณ]
3. ตั้ง PIN เป็นพิน LED อันใดอันหนึ่ง
ขั้นตอนที่ 4: [ไม่บังคับ] นำเข้าแล้วตั้งค่าโหนด
![[ไม่บังคับ] นำเข้าแล้วตั้งค่าโหนด [ไม่บังคับ] นำเข้าแล้วตั้งค่าโหนด](https://i.howwhatproduce.com/images/002/image-3671-9-j.webp)
![[ไม่บังคับ] นำเข้าแล้วตั้งค่าโหนด [ไม่บังคับ] นำเข้าแล้วตั้งค่าโหนด](https://i.howwhatproduce.com/images/002/image-3671-10-j.webp)
![[ไม่บังคับ] นำเข้าแล้วตั้งค่าโหนด [ไม่บังคับ] นำเข้าแล้วตั้งค่าโหนด](https://i.howwhatproduce.com/images/002/image-3671-11-j.webp)
![[ไม่บังคับ] นำเข้าแล้วตั้งค่าโหนด [ไม่บังคับ] นำเข้าแล้วตั้งค่าโหนด](https://i.howwhatproduce.com/images/002/image-3671-12-j.webp)
หากคุณมีปัญหาในการตั้งค่าโหนด คุณสามารถใช้คุณสมบัติการนำเข้าใน Magicblocks เพื่อรับโหนดที่ได้ตั้งค่าไว้แล้ว
- ขั้นแรกให้คัดลอกรหัสนี้ไปยังคลิปบอร์ดของคุณ
- คลิกเมนูตัวเลือกที่มุมบนขวาของหน้าจอ
- ถัดไปเลื่อนเคอร์เซอร์ไปที่เมนูย่อยนำเข้า
- จากนั้นคลิกที่ คลิปบอร์ด และวางโค้ดบนคลิปบอร์ดของคุณลงในช่องข้อความ
- เลือกโฟลว์ปัจจุบันหรือโฟลว์ใหม่แล้วคลิกนำเข้า
สำคัญ
ตรวจสอบให้แน่ใจว่าคุณพิมพ์ ID อุปกรณ์ของคุณบนคุณสมบัติของโหนดแสดงผล และพิมพ์ข้อความที่คุณต้องการภายในโหนดการฉีด
ขั้นตอนที่ 5: ในที่สุดปรับใช้บล็อก [วิธีที่ 1]
![ในที่สุดก็ปรับใช้บล็อก [วิธีที่ 1] ในที่สุดก็ปรับใช้บล็อก [วิธีที่ 1]](https://i.howwhatproduce.com/images/002/image-3671-13-j.webp)
1. เชื่อมต่อบล็อกหัวฉีดกับโหนด Digital Out
2. คลิกที่ปุ่มปรับใช้ที่มุมบนขวาของหน้าจอ
3. หลังจากปรับใช้แล้ว ให้คลิกที่กล่องทางด้านซ้ายของบล็อกการฉีดเพื่อเปิดใช้งาน และหากคุณคลิกบล็อกการฉีด 'เปิด' ไฟ LED ที่คุณเลือกจะเปิดขึ้น ให้คลิกถัดไปที่บล็อกการฉีด 'ปิด' เพื่อปิด
ขั้นตอนที่ 6: เพื่อควบคุมไฟ LED ทั้งสี่ดวงพร้อมกัน
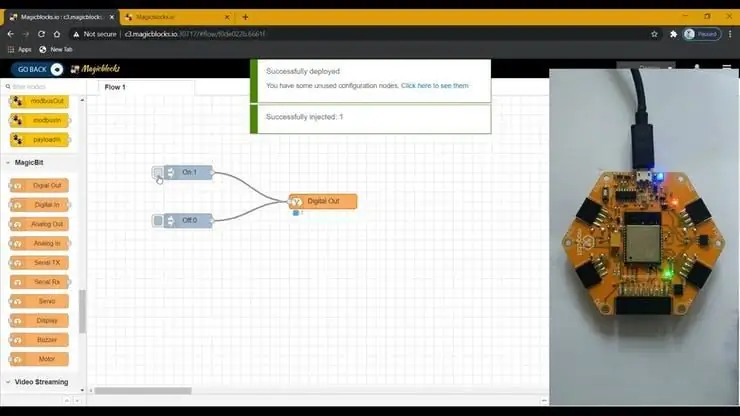
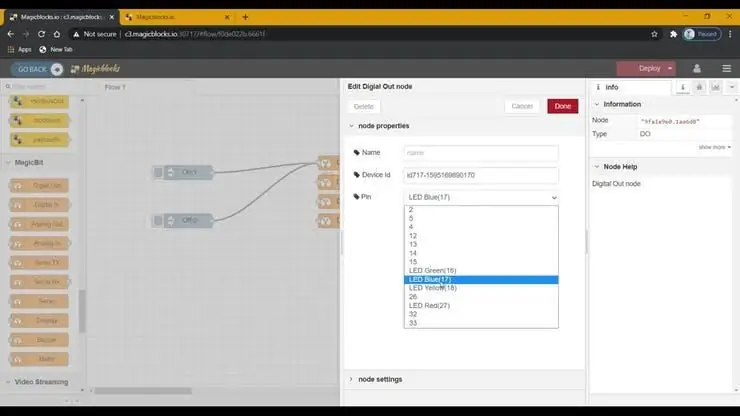
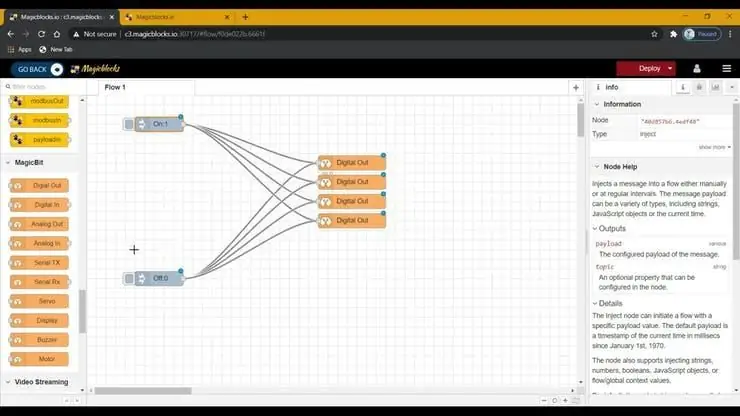
1. ทำซ้ำบล็อก Digital Out 3 ครั้ง และกำหนดแต่ละบล็อกให้กับ LED Pins สี่อัน
2. ถัดไปที่เชื่อมต่อ 'เปิด' และ 'ปิด' บล็อกการฉีดด้วยบล็อก Digital Out ใหม่
3. คลิกที่ปุ่ม Deploy ที่มุมขวาบนของหน้าจอ
4. หลังจากปรับใช้แล้ว ให้คลิกที่กล่องทางด้านซ้ายของบล็อกการฉีดเพื่อเปิดใช้งาน และหากคุณคลิกบล็อกการฉีด 'เปิด' ไฟ LED ที่คุณเลือกจะเปิดขึ้น ให้คลิกถัดไปที่บล็อกการฉีด 'ปิด' เพื่อปิด
การแก้ไขปัญหา [วิธีที่ 1]
- ตรวจสอบว่าแสดงการเชื่อมต่อ (หรือ 1/0) ใต้ช่องแสดงผลหรือไม่ หากไม่ตรวจสอบรหัสอุปกรณ์ที่คุณพิมพ์ลงในช่องแสดงผลอีกครั้ง
- ตรวจสอบว่า Magicbit ของคุณเชื่อมต่อกับอินเทอร์เน็ตหรือไม่
ขั้นตอนที่ 7: การตั้งค่าบล็อคสวิตช์ [วิธีที่ 2]
![การตั้งค่าบล็อคสวิตช์ [วิธีที่ 2] การตั้งค่าบล็อคสวิตช์ [วิธีที่ 2]](https://i.howwhatproduce.com/images/002/image-3671-17-j.webp)
![การตั้งค่าบล็อคสวิตช์ [วิธีที่ 2] การตั้งค่าบล็อคสวิตช์ [วิธีที่ 2]](https://i.howwhatproduce.com/images/002/image-3671-18-j.webp)
1. ลากและวางบล็อคสวิตช์จากส่วนโหนดแดชบอร์ดไปที่โฟลว์
2. ดับเบิลคลิกที่โหนดสวิตช์และตั้งค่า ui แดชบอร์ดพื้นฐาน [ส่วนต่อประสานผู้ใช้] จากเมนูแบบเลื่อนลงและชื่อสำหรับฟิลด์ของคุณ
3. เลือกโหมดเป็นการป้อนตัวเลขจากเมนูแบบเลื่อนลงสำหรับทั้งเปิดและปิด และตั้งค่าเพย์โหลดเป็น 1 และออฟเพย์โหลดเป็น 0
ขั้นตอนที่ 8: การตั้งค่า Digital Out Block [วิธีที่ 2]
![การตั้งค่า Digital Out Block [วิธีที่ 2] การตั้งค่า Digital Out Block [วิธีที่ 2]](https://i.howwhatproduce.com/images/002/image-3671-19-j.webp)
![การตั้งค่า Digital Out Block [วิธีที่ 2] การตั้งค่า Digital Out Block [วิธีที่ 2]](https://i.howwhatproduce.com/images/002/image-3671-20-j.webp)
![การตั้งค่า Digital Out Block [วิธีที่ 2] การตั้งค่า Digital Out Block [วิธีที่ 2]](https://i.howwhatproduce.com/images/002/image-3671-21-j.webp)
1. ลากและวางบล็อก Digital out จากส่วนโหนด Magicbit ทางด้านซ้ายของหน้าจอไปที่โฟลว์
2. ดับเบิลคลิกที่บล็อกดิจิตอลเอาท์แล้วพิมพ์หรือวางรหัสอุปกรณ์เฉพาะของคุณจากแท็บตัวจัดการอุปกรณ์ในบัญชี Magicblocks ของคุณ [สิ่งนี้จะเชื่อมโยงบล็อกเอาท์พุตดิจิทัลกับ Magicbit ของคุณ]
[ไม่บังคับ] นำเข้าแล้วตั้งค่าโหนด
- ขั้นแรกให้คัดลอกรหัสนี้ไปยังคลิปบอร์ดของคุณ
- คลิกเมนูตัวเลือกที่มุมบนขวาของหน้าจอ
- ถัดไปเลื่อนเคอร์เซอร์ไปที่เมนูย่อยนำเข้า
- จากนั้นคลิกที่ คลิปบอร์ด และวางโค้ดบนคลิปบอร์ดของคุณลงในช่องข้อความ
- เลือกโฟลว์ปัจจุบันหรือโฟลว์ใหม่แล้วคลิกนำเข้า
สำคัญ
ตรวจสอบให้แน่ใจว่าคุณพิมพ์ ID อุปกรณ์ของคุณบนคุณสมบัติของโหนดแสดงผล และพิมพ์ข้อความที่คุณต้องการภายในโหนดการฉีด
ขั้นตอนที่ 9: ในที่สุดก็ปรับใช้บล็อก & การใช้ Dashboard UI เพื่อเข้าถึง [วิธีที่ 2]
![ในที่สุดก็ปรับใช้ Blocks & การใช้ Dashboard UI เพื่อเข้าถึง [วิธีที่ 2] ในที่สุดก็ปรับใช้ Blocks & การใช้ Dashboard UI เพื่อเข้าถึง [วิธีที่ 2]](https://i.howwhatproduce.com/images/002/image-3671-22-j.webp)
![ในที่สุดก็ปรับใช้ Blocks & การใช้ Dashboard UI เพื่อเข้าถึง [วิธีที่ 2] ในที่สุดก็ปรับใช้ Blocks & การใช้ Dashboard UI เพื่อเข้าถึง [วิธีที่ 2]](https://i.howwhatproduce.com/images/002/image-3671-23-j.webp)
![ในที่สุดก็ปรับใช้ Blocks & การใช้ Dashboard UI เพื่อเข้าถึง [วิธีที่ 2] ในที่สุดก็ปรับใช้ Blocks & การใช้ Dashboard UI เพื่อเข้าถึง [วิธีที่ 2]](https://i.howwhatproduce.com/images/002/image-3671-24-j.webp)
- เชื่อมต่อบล็อคสวิตช์กับโหนด Digital Out
- คลิกที่ปุ่ม Deploy ที่มุมขวาบนของหน้าจอ
- หลังจากปรับใช้แล้ว ไปที่ ui แดชบอร์ดโดยคลิกลิงก์ไปยัง URL แดชบอร์ดที่มุมบนขวาของหน้าจอ
- เมื่ออยู่ในแดชบอร์ด คุณสามารถสลับสวิตช์ที่คุณเพิ่งตั้งค่าเปิดและปิดเพื่อควบคุม LED ที่คุณกำหนดให้กับบล็อกสัญญาณดิจิตอลเอาท์พุต
- คัดลอก Dashboard URL ของคุณและสามารถเข้าถึงได้ผ่านทางอินเทอร์เน็ตเพื่อแสดงข้อความบน Magicbit Display ของคุณจากทุกที่ในโลก
ขั้นตอนที่ 10: เพื่อควบคุมไฟ LED ทั้งสี่ดวงพร้อมกัน
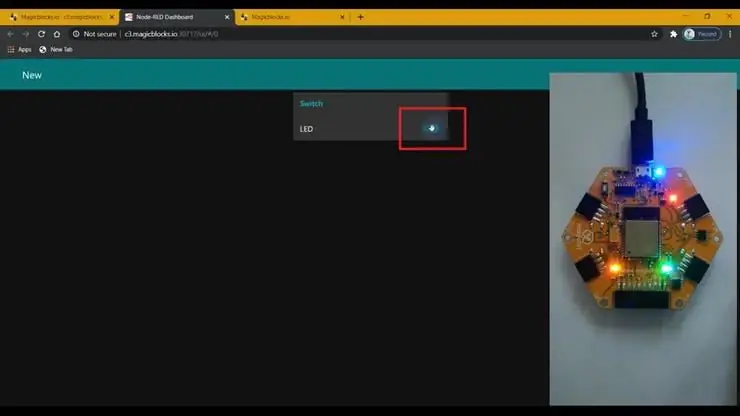
1. ทำซ้ำบล็อก Digital Out 3 ครั้ง และกำหนดแต่ละบล็อกให้กับ LED Pins สี่อัน
2. และเชื่อมต่อกับสวิตช์บล็อก
3. คลิกที่ปุ่ม Deploy ที่มุมขวาบนของหน้าจอ
4. หลังจากปรับใช้แล้ว ไปที่ ui แดชบอร์ดโดยคลิกลิงก์ไปยัง URL แดชบอร์ดที่มุมบนขวาของหน้าจอ
5. ตอนนี้การสลับเปิดและปิดสวิตช์จะควบคุมไฟ LED ทั้งสี่ดวง
คัดลอก Dashboard URL ของคุณและสามารถเข้าถึงได้ผ่านทางอินเทอร์เน็ตเพื่อแสดงข้อความบน Magicbit Display ของคุณจากทุกที่ในโลก
การแก้ไขปัญหา [วิธีที่ 1]
- ตรวจสอบว่าแสดงการเชื่อมต่อ (หรือ 1/0) ใต้บล็อกสัญญาณดิจิทัลออกหรือไม่ หากไม่ตรวจสอบรหัสอุปกรณ์ที่คุณพิมพ์ลงในบล็อกดิจิทัลเอาท์อีกครั้ง
- ตรวจสอบว่า Magicbit ของคุณเชื่อมต่อกับอินเทอร์เน็ตหรือไม่
แนะนำ:
แสดงข้อความบน OLED ผ่านอินเทอร์เน็ต: 9 ขั้นตอน

แสดงข้อความบน OLED ผ่านอินเทอร์เน็ต: สวัสดีและยินดีต้อนรับ บทแนะนำสั้นๆ นี้จะสอนให้คุณแสดงข้อความบน Magicbit โดยใช้ Magicblocks มี 2 วิธีหลักในการบรรลุเป้าหมายนี้ โดยใช้ Inject Block โดยใช้ Dashboard ก่อนอื่นให้เข้าสู่ระบบ Magicb ของคุณ
ขับรถโรเวอร์ (รถของเล่น) ผ่านอินเทอร์เน็ต: 8 ขั้นตอน

ขับรถโรเวอร์ (รถของเล่น) ทางอินเทอร์เน็ต: สิ่งที่คุณจะต้องสร้าง บทแนะนำนี้จะสอนวิธีสร้างรถแลนด์โรเวอร์ที่สามารถขับเคลื่อนได้โดยใช้โทรศัพท์มือถือของคุณ ประกอบด้วยฟีดวิดีโอสดและอินเทอร์เฟซการควบคุมสำหรับการขับขี่ เนื่องจากรถแลนด์โรเวอร์และโทรศัพท์ของคุณมีการเชื่อมต่ออินเทอร์เน็ต ของเล่นจึงไ
Arduino Relay Control ผ่านอินเทอร์เน็ต: 5 ขั้นตอน

Arduino Relay Control ทางอินเทอร์เน็ต: ยินดีต้อนรับ
ESP8266 NODEMCU BLYNK IOT บทช่วยสอน - Esp8266 IOT โดยใช้ Blunk และ Arduino IDE - การควบคุมไฟ LED ผ่านอินเทอร์เน็ต: 6 ขั้นตอน

ESP8266 NODEMCU BLYNK IOT บทช่วยสอน | Esp8266 IOT โดยใช้ Blunk และ Arduino IDE | การควบคุม LEDs ผ่านอินเทอร์เน็ต: สวัสดีทุกคนในคำแนะนำนี้ เราจะเรียนรู้วิธีใช้ IOT กับ ESP8266 หรือ Nodemcu ของเรา เราจะใช้แอป blynk สำหรับสิ่งนั้น ดังนั้นเราจะใช้ esp8266/nodemcu ของเราเพื่อควบคุมไฟ LED ผ่านอินเทอร์เน็ต ดังนั้นแอป Blynk จะเชื่อมต่อกับ esp8266 หรือ Nodemcu ของเรา
ควบคุม ESP8266 ผ่านอินเทอร์เน็ต (จากทุกที่): 5 ขั้นตอน (พร้อมรูปภาพ)

ควบคุม ESP8266 ทางอินเทอร์เน็ต (จากทุกที่): มีบางสิ่งที่ดีกว่าการเขียนโปรแกรมและการใช้ Arduino ของคุณ (ประสบความสำเร็จ) แน่นอนว่าหนึ่งในนั้นคือการใช้ ESP8266 ของคุณเป็น Arduino พร้อม WiFi! ในคำแนะนำนี้ ฉันจะแสดงวิธีง่ายๆ ในการทำให้ ESP8266 ทำงานเป็นเว็บเ
