
สารบัญ:
- ผู้เขียน John Day [email protected].
- Public 2024-01-30 13:02.
- แก้ไขล่าสุด 2025-01-23 15:12.

สวัสดีทุกคน.
นี่คือคำแนะนำเกี่ยวกับวิธีการสร้างลำโพง Bluetooth โดยใช้ Raspberry Pi สิ่งนี้เกิดขึ้นหลังจากติดตั้ง Raspbian ล่าสุด (ณ วันที่ 2020-10-31) ในคำแนะนำนี้ เราจะแปลง Raspberry Pi เพื่อรับเสียงผ่าน Bluetooth และส่งออกผ่านแจ็คเสียง 3.5 ในตัว หากคุณใช้ Raspberry Pi 1 หรือ 2 คุณจะต้องใช้อะแดปเตอร์ Bluetooth แยกต่างหาก สำหรับคำแนะนำนี้เราจะใช้ Raspberry Pi 3B
เสบียง
ราสเบอร์รี่ Pi 1, 2, 3 หรือ 4
ลำโพงที่มีอินพุตแจ็คเสียง 3.5
พาวเวอร์ซัพพลายสำหรับ Raspberry Pi
เมาส์และคีย์บอร์ดสำหรับ Raspberry Pi (หรือคุณสามารถใช้ SSH กับคอมพิวเตอร์เครื่องอื่นได้)
ดองเกิล Bluetooth หากใช้ Raspberry Pi 1 หรือ 2
ขั้นตอนที่ 1: ลงชื่อเข้าใช้ Raspberry Pi
ขั้นตอนนี้ค่อนข้างเข้าใจง่าย!
คุณจะต้องลงชื่อเข้าใช้ Raspberry Pi ผ่าน SSH หรือด้วยจอภาพ เมาส์ และคีย์บอร์ด หากคุณอยู่ใน Raspian GUI ให้เปิด Terminal หากคุณเป็น SSH คุณจะอยู่ที่นั่นแล้ว
ก่อนที่คุณจะดำเนินการในขั้นตอนต่อไป ขอแนะนำให้ตรวจสอบให้แน่ใจว่าคุณได้อัปเดตระบบของคุณแล้ว
sudo apt-get update
sudo apt-get อัพเกรด
นี้อาจใช้เวลาไม่กี่นาที.
ขั้นตอนที่ 2: จัดเรียง Bluetooth
หากคุณป้อน
สถานะ sudo systemctl สีน้ำเงิน*
แล้วมันอาจจะกลับสิ่งที่ชอบด้านล่าง
pi@raspberrypi:~ $ sudo systemctl สถานะสีน้ำเงิน*
● bluetooth.service - บริการ Bluetooth โหลดแล้ว: โหลดแล้ว (/lib/systemd/system/bluetooth.service; เปิดใช้งาน; ค่าที่ตั้งไว้ล่วงหน้าของผู้ขาย ใช้งาน: ใช้งาน (ทำงาน) ตั้งแต่วันเสาร์ที่ 2020-10-31 12:36:04 GMT; 40 นาทีที่แล้ว เอกสาร: man:bluetoothd(8) Main PID: 523 (bluetoothd) สถานะ: "กำลังทำงาน" งาน: 1 (จำกัด: 2065) CGroup: /system.slice/bluetooth.service └─523 /usr/lib/bluetooth/bluetoothd 31 ต.ค. 12:36:04 raspberrypi systemd[1]: กำลังเริ่มบริการ Bluetooth… 31 ต.ค. 12:36:04 raspberrypi bluetoothd[523]: Bluetooth daemon 5.50 31 ต.ค. 12:36:04 raspberrypi systemd[1]: เริ่มให้บริการ Bluetooth 31 ต.ค. 12:36:04 raspberrypi bluetoothd[523]: กำลังเริ่มเซิร์ฟเวอร์ SDP 31 ต.ค. 12:36:04 raspberrypi bluetoothd[523]: อินเทอร์เฟซการจัดการ Bluetooth 1.14 31 ต.ค. 12:36:04 raspberrypi bluetoothd [523]: การเริ่มต้นไดรเวอร์ SAP ล้มเหลว 31 ต.ค. 12:36:04 raspberrypi bluetoothd[523]: sap-server: ไม่อนุญาตให้ใช้งาน 31 ต.ค. 12:36:04 raspberrypi bluetoothd[523]: ลงทะเบียนปลายทางแล้ว: sender=:1.10 p 31 ต.ค. 12:36:04 raspberrypi bluetoothd[523]: ปลายทาง r ลงทะเบียน: sender=:1.10 p 31 ต.ค. 12:36:04 raspberrypi bluetoothd[523]: ไม่สามารถตั้งค่าความเป็นส่วนตัว: ถูกปฏิเสธ (0x ● bluealsa.service - พร็อกซี BluezALSA โหลดแล้ว: โหลดแล้ว (/lib/systemd/system/bluealsa.service; คงที่; ที่ตั้งไว้ล่วงหน้าของผู้ขาย:
คุณจะสังเกตเห็นว่ามีข้อผิดพลาดจำนวนหนึ่ง ก่อนอื่นเราจะจัดเรียงสิ่งเหล่านี้
สิ่งแรกที่เราจะจัดเรียงคือ "การเริ่มต้นไดรเวอร์ sap ล้มเหลว" และ "เซิร์ฟเวอร์ SAP: ไม่อนุญาตให้ใช้งาน" เข้า
sudo nano /lib/systemd/system/bluetooth.service
เข้าไปในเทอร์มินัล ก็จะได้สิ่งนี้ขึ้นมา
[หน่วย]
Description=บริการ Bluetooth เอกสารประกอบ=man:bluetoothd(8) ConditionPathIsDirectory=/sys/class/bluetooth [Service] Type=dbus BusName=org.bluez ExecStart=/usr/lib/bluetooth/bluetoothd NotifyAccess=main #WatchdogSec=10 #Restart =on-failure CapabilityBoundingSet=CAP_NET_ADMIN CAP_NET_BIND_SERVICE LimitNPROC=1 ProtectHome=true ProtectSystem=full [ติดตั้ง] WantedBy=bluetooth.target Alias=dbus-org.bluez.service
เพิ่ม
--noplugin=sap
หลังจาก
ExecStart=/usr/lib/bluetooth/bluetoothd
เพื่อให้เป็นเหมือนด้านล่าง
[หน่วย]
Description=Bluetooth service Documentation=man:bluetoothd(8) ConditionPathIsDirectory=/sys/class/bluetooth [Service] Type=dbus BusName=org.bluez ExecStart=/usr/lib/bluetooth/bluetoothd --noplugin=sap NotifyAccess=main # WatchdogSec=10 #Restart=on-failure CapabilityBoundingSet=CAP_NET_ADMIN CAP_NET_BIND_SERVICE LimitNPROC=1 ProtectHome=true ProtectSystem=full [ติดตั้ง] WantedBy=bluetooth.target Alias=dbus-org.bluez.service
บันทึกและออก. (ctrl-x, y, ป้อน) แล้ว
sudo รีบูต
เมื่อคุณกลับมาที่เทอร์มินัล ให้ป้อน
sudo systemctl สถานะสีน้ำเงิน*
ข้อผิดพลาดควรได้รับการแก้ไข ยกเว้นอย่างใดอย่างหนึ่ง
ไม่สามารถตั้งค่าความเป็นส่วนตัว: ถูกปฏิเสธ (0x0b)
เข้า
sudo systemctl รีสตาร์ทสีน้ำเงิน *
เพื่อแก้ไข.
เรายังทำไม่เสร็จ เราจะต้องเพิ่มผู้ใช้ "pi" ลงในบลูทูธโดยใช้
sudo adduser pi บลูทูธ
pi@raspberrypi:~ $ sudo adduser pi bluetooth กำลังเพิ่มผู้ใช้ `pi' ไปยังกลุ่ม `bluetooth' … กำลังเพิ่มผู้ใช้ pi ในกลุ่มบลูทูธ เสร็จสิ้น
ต่อไปเราต้องให้ bluealsa สามารถเล่นสตรีมเสียงผ่านอินเทอร์เฟซเสียง Raspberry Pi (คือแจ็คเสียง 3.5)
sudo nano /lib/systemd/system/bluealsa.service
มันควรจะเกิดขึ้นกับ
[หน่วย]
Description=BluezALSA proxy ต้องการ=bluetooth.service After=bluetooth.service [Service] Type=simple User=root ExecStart=/usr/bin/bluealsa
เพิ่ม
-p a2dp-source -p a2dp-sink
หลังจาก
ExecStart=/usr/bin/bluealsa
เพื่อทำ
[หน่วย]
Description=BluezALSA proxy ต้องการ=bluetooth.service After=bluetooth.service [Service] Type=simple User=root ExecStart=/usr/bin/bluealsa -p a2dp-source -p a2dp-sink
บันทึกและออก (ctrl-x, y, enter)
แล้ว
sudo รีบูต
สิ่งนี้ทำให้ Bluetooth ของเราพร้อมไม่มากก็น้อย ตอนนี้เราจะจับคู่และเชื่อมต่อกับ Raspberry Pi ของเรา
ขั้นตอนที่ 3: การจับคู่ เชื่อมต่อ และไว้วางใจ
ตอนนี้เราได้วางข้อมูลพื้นฐานในการสร้างลำโพงบลูทูธแล้ว แต่เรายังต้องสามารถเชื่อมต่อเพื่อเล่นเพลงผ่านมันได้
ขั้นแรกให้ป้อน
sudo bluetoothctl
แล้ว
เปิดเครื่อง
แล้ว
สแกนบน
แบบนี้น่าจะขึ้น
pi@raspberrypi:~ $ sudo bluetoothctl
เอเจนต์ลงทะเบียนแล้ว [บลูทูธ]# เปิดเครื่อง การเปลี่ยนพลังงานเมื่อสำเร็จ [บลูทูธ]# การสแกนบนการค้นพบเริ่มต้นขึ้น [CHG] ตัวควบคุม B8:27:EB:A2:FD:3C การค้นพบ: ใช่ [ใหม่] อุปกรณ์ 60:D8:19:C0: 2E:41 FARTHINGSLAPTOP [ใหม่] อุปกรณ์ A4:E4:B8:59:BE:8D A4-E4-B8-59-BE-8D [CHG] อุปกรณ์ A4:E4:B8:59:BE:8D ชื่อ: APR-BLACKBERRY [CHG] อุปกรณ์ A4:E4:B8:59:BE:8D นามแฝง: APR-BLACKBERRY [CHG] อุปกรณ์ A4:E4:B8:59:BE:8D TxPower: 0 [CHG] อุปกรณ์ A4:E4:B8:59: BE:8D UUIDs: 00001800-0000-1000-8000-00805f9b34fb [CHG] อุปกรณ์ A4:E4:B8:59:BE:8D UUIDs: 00001801-0000-1000-8000-00805f9b34fb [CHG] อุปกรณ์ A4:E4:B8: 59:BE:8D UUIDs: 00001200-0000-1000-8000-00805f9b34fb [CHG] อุปกรณ์ A4:E4:B8:59:BE:8D UUID: 0000113b-0000-1000-8000-00805f9b34fb [CHG] อุปกรณ์ A4:E4: B8:59:BE:8D UUIDs: 00001124-0000-1000-8000-00805f9b34fb [CHG] อุปกรณ์ A4:E4:B8:59:BE:8D UUIDs: 0000110e-0000-1000-8000-00805f9b34fb [CHG] อุปกรณ์ A4: E4:B8:59:BE:8D UUIDs: 0000110f-0000-1000-8000-00805f9b34fb [CHG] อุปกรณ์ A4:E4:B8:59:BE:8D UUIDs: 0000110c-0000-1000-8000-00805f9b34fb [CHG] อุปกรณ์ A4:E4:B8:59:BE:8D UUIDs: 0000110a-0000-1000-8000-00805f9b34fb [CHG] อุปกรณ์ A4:E4:B8:59:BE:8D UUID: 0000111f-0000-1000-8000 -00805f9b34fb [CHG] อุปกรณ์ A4:E4:B8:59:BE:8D UUIDs: 00001203-0000-1000-8000-00805f9b34fb [CHG] อุปกรณ์ A4:E4:B8:59:BE:8D UUID: 00001116-0000-1000 -8000-00805f9b34fb [CHG] อุปกรณ์ A4:E4:B8:59:BE:8D UUIDs: 0000112f-0000-1000-8000-00805f9b34fb [CHG] อุปกรณ์ A4:E4:B8:59:BE:8D UUID: 0000105-0000 -1000-8000-00805f9b34fb [CHG] อุปกรณ์ A4:E4:B8:59:BE:8D UUIDs: 00001132-0000-1000-8000-00805f9b34fb [CHG] อุปกรณ์ 60:D8:19:C0:2E:41 RSSI: - 66 [บลูทูธ]#
ในตัวอย่างนี้ เราจะจับคู่และเชื่อมต่อกับอุปกรณ์ที่เรียกว่า FarthingsLaptop
ดังนั้น (แทนที่ที่อยู่ Mac ด้วยอุปกรณ์ที่คุณจะเชื่อมต่อ)
คู่ 60:D8:19:C0:2E:41
[บลูทูธ]# คู่ 60:D8:19:C0:2E:41
กำลังพยายามจับคู่กับ 60:D8:19:C0:2E:41 [CHG] อุปกรณ์ 60:D8:19:C0:2E:41 เชื่อมต่อแล้ว: ใช่ ขอการยืนยัน [ตัวแทน] ยืนยันรหัสผ่าน 478737 (ใช่/ไม่ใช่): ใช่ [CHG] อุปกรณ์ 60:D8:19:C0:2E:41 UUIDs: 00000002-0000-1000-8000-0002ee000002 [CHG] อุปกรณ์ 60:D8:19:C0:2E:41 UUIDs: 00001000-0000-1000-8000-00805f9b34fb [CHG] อุปกรณ์ 60:D8:19:C0:2E:41 UUIDs: 00001104-0000-1000-8000-00805f9b34fb [CHG] อุปกรณ์ 60:D8:19:C0:2E:41 UUID: 00001105-0000-1000-8000 -00805f9b34fb [CHG] อุปกรณ์ 60:D8:19:C0:2E:41 UUIDs: 00001106-0000-1000-8000-00805f9b34fb [CHG] อุปกรณ์ 60:D8:19:C0:2E:41 UUIDs: 00001107-0000-1000 -8000-00805f9b34fb [CHG] อุปกรณ์ 60:D8:19:C0:2E:41 UUIDs: 0000110a-0000-1000-8000-00805f9b34fb [CHG] อุปกรณ์ 60:D8:19:C0:2E:41 UUIDs: 0000110b-0000 -1000-8000-00805f9b34fb [CHG] อุปกรณ์ 60:D8:19:C0:2E:41 UUIDs: 0000110c-0000-1000-8000-00805f9b34fb [CHG] อุปกรณ์ 60:D8:19:C0:2E:41 UUIDs: 0000110e -0000-1000-8000-00805f9b34fb [CHG] อุปกรณ์ 60:D8:19:C0:2E:41 UUIDs: 00001112-0000-1000-8000-00805f9b34fb [CHG] อุปกรณ์ 60:D8:19:C0:2E:41 UUIDs: 00001115-0000-1000-8000-00805f9b34fb [CHG] อุปกรณ์ 60:D8:19:C0:2E:41 UUIDs: 0000111b-0000-1000-8000-00805f9b34fb [CHG] อุปกรณ์ 60:D8:19:C0:2E:41 UUIDs: 0000111e-0000-1000-8000-00805f9b34fb [CHG] อุปกรณ์ 60:D8:19:C0:2E:41 UUIDs: 0000111f-0000-1000-8000-00805f9b34fb [CHG] อุปกรณ์ 60:D8:19:C0:2E:41 UUIDs: 0000112f-0000-1000-8000-00805f9b34fb [CHG] อุปกรณ์ 60:D8:19:C0:2E:41 UUIDs: 00001304-0000-1000-8000-00805f9b34fb [CHG] อุปกรณ์ 60:D8:19:C0:2E:41 บริการแก้ไขแล้ว: ใช่ [CHG] อุปกรณ์ 60:D8:19:C0:2E:41 จับคู่แล้ว: ใช่ จับคู่สำเร็จ
จากนั้นเราสามารถเชื่อมต่อกับอุปกรณ์
ต่อ 60:D8:19:C0:2E:41
การเชื่อมต่อที่ประสบความสำเร็จ
[บลูทูธ]# เชื่อมต่อ 60:D8:19:C0:2E:41
กำลังพยายามเชื่อมต่อกับ 60:D8:19:C0:2E:41 [CHG] อุปกรณ์ 60:D8:19:C0:2E:41 เชื่อมต่อแล้ว: ใช่ การเชื่อมต่อสำเร็จ [CHG] อุปกรณ์ 60:D8:19:C0:2E:41 บริการแก้ไขแล้ว: ใช่ [CHG] อุปกรณ์ 60:D8:19:C0:2E:41 RSSI: -59
ต่อไปเราจะเชื่อถืออุปกรณ์เพื่อให้เราสามารถเชื่อมต่อได้โดยไม่ต้องมีการยืนยัน
เชื่อ 60:D8:19:C0:2E:41
[บลูทูธ]# trust 60:D8:19:C0:2E:41
[CHG] อุปกรณ์ 60:D8:19:C0:2E:41 Trusted: ใช่ เปลี่ยน 60:D8:19:C0:2E:41 trusted สำเร็จ
ณ จุดนี้คุณควรเชื่อมต่อ แต่คุณจะสังเกตเห็นว่าหากคุณเล่นเพลง จะไม่เล่นผ่านลำโพงที่เชื่อมต่อกับ Raspberry Pi นั่นคือสิ่งที่เราจะทำในขั้นตอนต่อไป
ขั้นตอนที่ 4: เล่นเพลง
ถึงตอนนี้คุณควรเชื่อมต่อกับ Raspberry Pi แล้ว แต่ไม่มีเพลงเล่นผ่านลำโพง
คุณสามารถแก้ไขได้โดยคำสั่ง
bluealsa-aplay 00:00:00:00:00:00
ตอนนี้ คุณควรได้ยินเสียงจากลำโพงของคุณเมื่อคุณเล่นสื่อ แต่คุณไม่ต้องการที่จะรันคำสั่งนี้ทุกครั้งที่คุณต้องการเล่นเพลง ดังนั้นเราจะทำให้มันทำงานเมื่อบูตเครื่อง
เข้า
sudo nano /etc/rc.local
มันควรจะเกิดขึ้นกับสิ่งนี้
#!/bin/sh -e
# # rc.local # # สคริปต์นี้ทำงานเมื่อสิ้นสุดการทำงานระดับผู้ใช้หลายราย # ตรวจสอบให้แน่ใจว่าสคริปต์จะ "ออกจาก 0" เมื่อสำเร็จหรือค่า # อื่น ๆ ที่มีข้อผิดพลาด # # เพื่อเปิดใช้งานหรือปิดใช้งานสคริปต์นี้เพียงแค่เปลี่ยนการดำเนินการ # บิต # # โดยค่าเริ่มต้นสคริปต์นี้ไม่ทำอะไรเลย # พิมพ์ที่อยู่ IP _IP=$(ชื่อโฮสต์ -I) || จริงถ้า ["$_IP"]; จากนั้น printf "ที่อยู่ IP ของฉันคือ %s\n" "$_IP" fi exit 0 เอนเท
bluealsa-aplay 00:00:00:00:00:00
เมื่อก่อน
ทางออก 0
ดังนั้นมันจึงมีลักษณะเช่นนี้
#!/bin/sh -e
# # rc.local # # สคริปต์นี้ทำงานเมื่อสิ้นสุดการทำงานระดับผู้ใช้หลายราย # ตรวจสอบให้แน่ใจว่าสคริปต์จะ "ออกจาก 0" เมื่อสำเร็จหรือค่า # อื่น ๆ ที่มีข้อผิดพลาด # # เพื่อเปิดใช้งานหรือปิดใช้งานสคริปต์นี้เพียงแค่เปลี่ยนการดำเนินการ # บิต # # โดยค่าเริ่มต้นสคริปต์นี้ไม่ทำอะไรเลย # พิมพ์ที่อยู่ IP _IP=$(ชื่อโฮสต์ -I) || จริงถ้า ["$_IP"]; จากนั้น printf "ที่อยู่ IP ของฉันคือ %s\n" "$_IP" fi bluealsa-aplay 00:00:00:00:00:00 น. ทางออก 0 บันทึกและออก (ctrl-x, y, enter)
แล้ว
sudo รีบูต
เมื่อบูทขึ้นให้เชื่อมต่อและเล่นเพลง!
ตอนนี้คุณควรมีลำโพง Bluetooth ที่ทำงานได้อย่างสมบูรณ์!
หากคุณมีคำถามใด ๆ แสดงความคิดเห็นด้านล่างและฉันจะตอบกลับโดยเร็วที่สุด
ขอบคุณที่มอง
แนะนำ:
ลำโพง Bluetooth สำหรับปาร์ตี้พร้อมไฟ LED RGB: 7 ขั้นตอน
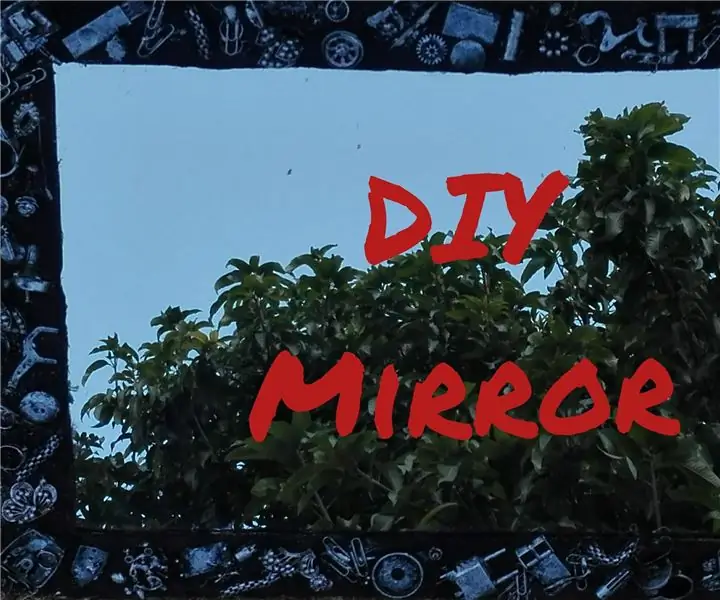
ลำโพง Bluetooth สำหรับปาร์ตี้พร้อมไฟ LED RGB: สวัสดี นี่เป็นคำสั่งสอนแรกของฉัน ฉันจะแสดงให้คุณเห็นว่าฉันสร้างลำโพงสำหรับปาร์ตี้ด้วยไฟ LED RGB ได้อย่างไร โปรเจ็กต์นี้ได้รับแรงบันดาลใจจาก JBL Pulse และคำสั่งสอนนี้ อย่างไรก็ตาม เป็นโปรเจ็กต์ราคาถูกและง่ายมากๆ กับหลายๆ อย่างที่สามารถเ
ลำโพง Bluetooth ติดจักรยานไร้สาย: 11 ขั้นตอน (พร้อมรูปภาพ)

ลำโพง Bluetooth ติดจักรยานไร้สาย: สวัสดี! ในคำแนะนำนี้ ฉันจะแสดงให้คุณเห็นว่าฉันสร้างลำโพงบลูทูธไร้สายสำหรับติดจักรยานได้อย่างไร ฉันต้องบอกว่านี่อาจเป็นหนึ่งในโครงการที่ฉันโปรดปรานจนถึงตอนนี้ มันดูดี มีเสียงที่ยอดเยี่ยม และมีรูปลักษณ์ที่ล้ำยุค! เป็นอัล
ลำโพง Bluetooth แบบพกพา (แผนฟรี): 9 ขั้นตอน (พร้อมรูปภาพ)

ลำโพง Bluetooth แบบพกพา (แผนฟรี): สวัสดีทุกคน! ในคำแนะนำนี้ ฉันจะแสดงให้คุณเห็นว่าฉันสร้างลำโพง Bluetooth แบบพกพาที่ให้เสียงดีอย่างที่เห็นได้อย่างไร ฉันได้รวมแผนการสร้าง แผน Laser-Cut ลิงก์ทั้งหมดสำหรับผลิตภัณฑ์ที่คุณต้องการเพื่อสร้างสเปกนี้
ลำโพง Zebrano Bluetooth - วิธีสร้าง DIY: 10 ขั้นตอน

ลำโพงบลูทูธ Zebrano - วิธีการสร้าง DIY: นี่คือลำโพงบลูทูธ การออกแบบที่กำหนดเองอย่างสมบูรณ์โดยเน้นที่คุณภาพเสียงมากกว่าการพกพา ที่กล่าวว่าหากคุณกำลังมองหาลำโพง BT น้ำหนักเบาที่จะพกพาไปได้ทุกที่ นี่ไม่ใช่ที่สำหรับคุณ คุณสมบัติ: 16V - 11700mAh ก้อนแบตเตอรี่ Zebran
ลำโพง Bluetooth Barrel Bluetooth: 7 ขั้นตอน (พร้อมรูปภาพ)
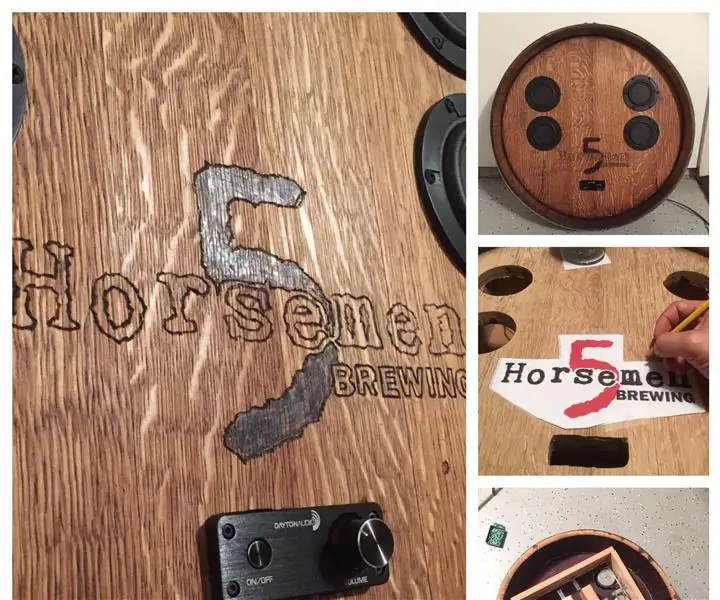
ลำโพง Bluetooth Barrel Bluetooth: หลังจากหยิบถังไวน์ขึ้นมาทำโต๊ะทางเข้า ฉันก็คิดโปรเจ็กต์สร้างนี้ขึ้นมา การสร้างลำโพงเป็นงานอดิเรกของฉันมาระยะหนึ่งแล้ว และฉันคิดว่านี่จะเป็นแอปพลิเคชันที่ยอดเยี่ยมสำหรับระบบลำโพงบลูทูธแบบพลักแอนด์เพลย์ บน
