
สารบัญ:
- ขั้นตอนที่ 1: ดูตัวอย่าง
- ขั้นตอนที่ 2: การแยกแล็ปท็อปออกจากกัน
- ขั้นตอนที่ 3: แบบพกพาหรือไม่
- ขั้นตอนที่ 4: เซลล์เก่า
- ขั้นตอนที่ 5: การสร้างชุดแบตเตอรี่ใหม่
- ขั้นตอนที่ 6: การประกอบชุดแบตเตอรี่
- ขั้นตอนที่ 7: การสิ้นสุดแบตเตอรี่
- ขั้นตอนที่ 8: การสร้างปุ่มเปิดปิด
- ขั้นตอนที่ 9: วางความร้อนใหม่
- ขั้นตอนที่ 10: คูลลิ่งใหม่
- ขั้นตอนที่ 11: ตัดชิ้นส่วน
- ขั้นตอนที่ 12: ตัดกรอบแสดงผล
- ขั้นตอนที่ 13: จบเฟรม
- ขั้นตอนที่ 14: ชิ้นส่วนหน้าสุดท้าย
- ขั้นตอนที่ 15: ติดกาว
- ขั้นตอนที่ 16: กล่องลำโพง
- ขั้นตอนที่ 17: จบกล่องลำโพง
- ขั้นตอนที่ 18: การรักษาความปลอดภัยจอแสดงผล
- ขั้นตอนที่ 19: การติดตั้งกระดานหลัก
- ขั้นตอนที่ 20: WIFI, SSD
- ขั้นตอนที่ 21: ความปลอดภัย?
- ขั้นตอนที่ 22: การสร้างการควบคุมระดับเสียง
- ขั้นตอนที่ 23: การเดินสายแอมป์ลำโพง
- ขั้นตอนที่ 24: สิ้นสุดการส่งกำลัง
- ขั้นตอนที่ 25: ปกหลัง
- ขั้นตอนที่ 26: น้ำมันและเท้า
- ขั้นตอนที่ 27: หากลำโพงของคุณส่งเสียงแปลก ๆ
- ขั้นตอนที่ 28: เสร็จสิ้น
- ขั้นตอนที่ 29: ทั้งหมดอยู่ในสถานที่
- ขั้นตอนที่ 30: END
- ผู้เขียน John Day [email protected].
- Public 2024-01-30 13:02.
- แก้ไขล่าสุด 2025-01-23 15:12.
ในคำแนะนำ/วิดีโอพิเศษนี้ ฉันกำลังสร้างพีซีมีเดียขนาดเล็กที่ดูเท่พร้อมลำโพงในตัว ซึ่งควบคุมด้วยแป้นพิมพ์ระยะไกลขนาดเล็กที่สะดวกสบาย พีซีใช้พลังงานจากแล็ปท็อปเครื่องเก่า
เรื่องเล็กๆ เกี่ยวกับงานสร้างนี้ หนึ่งปีที่แล้ว ฉันเห็น Matthew Perks (ผู้สร้าง DIY คนโปรดของฉัน) ว่าเขาสร้างสิ่งที่เจ๋งๆ จากแล็ปท็อปเครื่องเก่าได้อย่างไร ฉันหวังว่าวันหนึ่งฉันจะสามารถทำอะไรก็ได้ที่ใกล้เคียงกับมัน วันนี้เป็นวันที่ฉันเกินความคาดหมายเมื่อหนึ่งปีที่แล้ว
ฉันแปลงแล็ปท็อปธรรมดาเป็นพีซีที่ทำงานได้อย่างสมบูรณ์โดยไม่ทำลายอะไรเลย ฮ่าฮ่า ฉันยังเก็บจอแสดงผลและลำโพงขยายเสียง 30W+30W ในตัวไว้ด้วย และทั้งหมดนี้ควบคุมด้วยรีโมทคอนโทรลขนาดเล็กและสะดวก
คุณต้องการอะไรมากกว่านี้ ขอบคุณมากสำหรับสมาชิก YouTube มากกว่า 1,000+ ราย ผู้ติดตาม 250+ ราย และขอบคุณมากสำหรับแรงบันดาลใจ Matthew Perks!
คุณสามารถดาวน์โหลดไฟล์ PDF ที่มีทุกขนาดได้ที่นี่ -
ลิงก์ของ Amazon ที่ให้ไว้เป็น บริษัท ในเครือ
เครื่องมือที่คุณต้องการ:
- เราเตอร์
- เจาะ:
- จิ๊กซอว์
- แคลมป์
- แคลมป์เล็ก
- สายวัด
- ตารางความเร็ว
- ปืนกาวร้อน
- มัลติมิเตอร์แบบดิจิตอล
- ชุดบัดกรี:
- คีมตัดลวด
- เครื่องปอกสายไฟ
- ประสานมือช่วย
- เครื่องชาร์จแบตเตอรี่อเนกประสงค์ (อุปกรณ์เสริม)
- แบตเก่าใช้ซ้ำได้เหมือนทำพาวเวอร์แบงค์ DIY
วัสดุที่คุณต้องการ:
- แล็ปท็อปเครื่องเก่า ควรมีหน้าจอ IPS (ทุกที่)
- แป้นพิมพ์ระยะไกล
- โซลิดสเตทไดรฟ์
- ลำโพง 30W
- แอมพลิฟายเออร์คลาส D 30+30W
- สายสัญญาณเสียงสเตอริโอ 3.5 มม.
- โพเทนชิโอมิเตอร์แบบลอการิทึม 10k โอห์ม
- ฝาครอบโพเทนชิโอมิเตอร์
- ตัวแยกสัญญาณรบกวนกราวด์ (สิ่งที่ฉันใช้)
- ตัวแยกสัญญาณรบกวนกราวด์ (สะดวกกว่า)
- ยางรองขา
- ไม้อัดหนา 12 มม. (ร้านฮาร์ดแวร์ในพื้นที่)
- สกรูไม้ (ร้านฮาร์ดแวร์ในพื้นที่)
- ขายึดมุมขวา 90 องศา
- กาวติดไม้
- น้ำมันลินสีดไม้
- อีพ็อกซี่
- เทปพันสายไฟ:
- เทปทนความร้อน
- ฮีทซิงค์ 60 x 60 มม.
- พัดลม 60 x 60 มม.
- แผ่นกรองพัดลม 60 x 60mm
- แผ่นแปะกันความร้อน
- กาวร้อน
- แบตเตอรี่ Li-Ion 18650
- ที่ใส่แบตเตอรี่ 18650
- สวิตซ์เปิด/ปิด
- ปุ่มกดเพาเวอร์
- สายไฟ (ร้านฮาร์ดแวร์ในพื้นที่)
คุณสามารถติดตามฉัน:
- YouTube:
- อินสตาแกรม:
- ทวิตเตอร์:
- เฟสบุ๊ค:
ขั้นตอนที่ 1: ดูตัวอย่าง



ดูตัวอย่างภาพการสร้าง
ชอบสิ่งที่ฉันทำ? พิจารณาเป็นผู้อุปถัมภ์! นี่เป็นวิธีที่ยอดเยี่ยมในการสนับสนุนงานของฉันและรับผลประโยชน์พิเศษ!
ขั้นตอนที่ 2: การแยกแล็ปท็อปออกจากกัน



การแยกส่วนแล็ปท็อปเป็นหนึ่งในสิ่งที่ง่ายที่สุดในโครงสร้างนี้ ดังนั้นฉันจะไม่ลงรายละเอียด คุณจะต้องใช้เมนบอร์ดที่มีสวิตช์เปิดปิด ก้อนแบตเตอรี่ จอแสดงผล USB และพอร์ตชาร์จ พัดลมและการ์ดเสียง (หากไม่ได้รวมเข้ากับเมนบอร์ด)
จอต้องถอดประกอบหมดครับ แค่มีแผง LCD เสาอากาศ Wi-Fi และกล้องเว็บ
ขั้นตอนที่ 3: แบบพกพาหรือไม่



หากคุณต้องการให้สื่อพีซีเครื่องนี้สามารถพกพาได้ คุณควรเปลี่ยนแบตเตอรี่เก่าเป็นแบตเตอรี่ใหม่
ก้อนแบตเตอรี่ถูกปิดผนึกไว้ค่อนข้างดีจึงเปิดยาก ฉันแค่ใช้วิธี "ทำลาย" หากคุณทำเช่นเดียวกัน ระวังอย่าให้แบตเตอรี่ลัดวงจรหรือวงจรป้องกัน/การชาร์จเสียหาย
ในแล็ปท็อปที่เก่ากว่าและราคาถูกกว่าภายในมักจะเป็นเซลล์ Li-Ion 18650 ถ่ายรูปว่าทุกอย่างเชื่อมต่อกันอย่างไรและถอดสายไฟออก
ขั้นตอนที่ 4: เซลล์เก่า



หากคุณมีเครื่องชาร์จแบตเตอรี่อเนกประสงค์ คุณสามารถทดสอบความจุที่เหลืออยู่ในแบตเตอรี่ได้ หากมีน้ำผลไม้เหลืออยู่ คุณสามารถใช้มันซ้ำได้ในอุปกรณ์ที่มีระบบป้องกันการลัดวงจร/การชาร์จเกิน/การคายประจุมากเกินไป เนื่องจากตอนนี้เซลล์เหล่านั้นไม่มีการป้องกัน
ขั้นตอนที่ 5: การสร้างชุดแบตเตอรี่ใหม่



สำหรับก้อนแบตเตอรี่ใหม่ เราจำเป็นต้องมีที่ใส่แบตเตอรี่แบบ DIY เนื่องจากแบตเตอรี่ของฉันเชื่อมต่อกัน 3 ซีรีส์และ 2 แถว (3s2p) ฉันจึงบัดกรีที่ยึดและสายพิเศษเหมือนกันทุกประการ หากแบตเตอรี่ของคุณเชื่อมต่อต่างกัน ให้ประกอบที่ยึดใหม่ตามนั้น
ขั้นตอนที่ 6: การประกอบชุดแบตเตอรี่



เราจำเป็นต้องถอดขั้วต่อออกจากวงจรป้องกันและบัดกรีสายไฟเพิ่มเติม
เมื่อฉันใช้แผ่นไม้อัด ฉันห่อมันด้วยเทปทนความร้อนและนำไฟฟ้า และเพิ่มเทปไฟฟ้าที่มีวงจรป้องกันและหน้าสัมผัสแบตเตอรี่
ตรวจสอบให้แน่ใจว่าชิ้นส่วนเทปทนความร้อนที่ติดกาวทั้งหมดสามารถรับกระแสไฟได้ เนื่องจากด้านที่เหนียวของเทปนั้นหุ้มฉนวน ฉันเชื่อมต่อพวกเขาโดยเพียงแค่จิ้มหลายครั้ง
ขั้นตอนที่ 7: การสิ้นสุดแบตเตอรี่



ที่ยึดแบตเตอรี่และวงจรป้องกันสามารถขันด้วยสกรูขนาดเล็กและจุดต่อที่เปราะบางด้วยกาวร้อน
หากแบตเตอรี่ที่ประกอบใหม่ของคุณไม่ทำงานหลังจากเสียบเข้ากับแล็ปท็อป คุณอาจต้องเชื่อมต่อที่ชาร์จด้วย ในกรณีของฉัน เมื่อฉันเสียบอุปกรณ์ชาร์จเป็นครั้งแรก ไฟสีแดงจะกะพริบสองสามครั้ง และหลังจากนั้นก้อนแบตเตอรี่จะใช้งานได้อีกครั้ง
ขั้นตอนที่ 8: การสร้างปุ่มเปิดปิด



ในการเปิดแล็ปท็อป คุณต้องมีปุ่มเปิดปิด ค้นหาปุ่มที่เป็นและค้นหาที่อยู่ติดต่อด้วยมัลติมิเตอร์
ทำเครื่องหมายและยกเลิกการประสานผู้ติดต่อ จากนั้นเพียงประสานสายไฟสองเส้นนั้นเข้ากับปุ่มเปิดปิดใหม่ ยึดหน้าสัมผัสที่เปราะบางด้วยกาวร้อนและเทปพันสายไฟ
หากคุณสนใจเกี่ยวกับฟังก์ชันอื่นๆ ที่ปุ่มใกล้เคียงมี คุณก็สามารถทำได้เหมือนกัน นี่เป็นเพียงปุ่มเท่านั้น
ขั้นตอนที่ 9: วางความร้อนใหม่




ในการปรับปรุงประสิทธิภาพการทำความเย็น คุณสามารถเพิ่มแผ่นระบายความร้อนคุณภาพสูงขึ้นได้
ขั้นตอนที่ 10: คูลลิ่งใหม่




ฮีทซิงค์อะลูมิเนียมที่ใหญ่กว่า (60x60x10 มม. ในกรณีของฉันสำหรับแล็ปท็อป 60W (สูงสุด)) สามารถติดกาวด้วยกาวนำความร้อนได้ สามารถยึดพัดลมได้โดยใช้สายรัดซิปผ่านรูเจาะในฮีทซิงค์
และในการจ่ายไฟให้กับพัดลม คุณสามารถใช้สายไฟและขั้วต่อจากพัดลมที่มีสต็อก เนื่องจากโดยปกติแล้วพัดลมแบบสต็อกเหล่านี้ใช้ไฟ 5V และฉันเพิ่มพัดลม 12V เข้าไป พัดลมจะหมุนในอัตราที่ต่ำกว่าและทำให้เกิดเสียงรบกวนน้อยลง แต่การทำเช่นนี้จะทำให้คุณสูญเสียการควบคุมพัดลม (เนื่องจากเราใช้สายไฟเท่านั้น) และพัดลมจะหมุนในอัตราคงที่
พึงระลึกไว้เสมอว่าแล็ปท็อปของคุณต้องบู๊ตโดยไม่มีพัดลมเชื่อมต่อเพื่อให้ม็อดนี้ทำงานได้ หากไม่เป็นเช่นนั้นอาจจะใช้งานได้เฉพาะสายไฟที่เชื่อมต่อกับพัดลมเท่านั้นฉันไม่สามารถพูดได้ บางทีคุณอาจใช้อะไรแบบนี้ https://noctua.at/en/nf-a6x25-5v-pwm พัดลม 4pin 5V คุณต้องทดสอบตัวเอง น่าเสียดายที่ฉันบอกไม่ได้
ขั้นตอนที่ 11: ตัดชิ้นส่วน

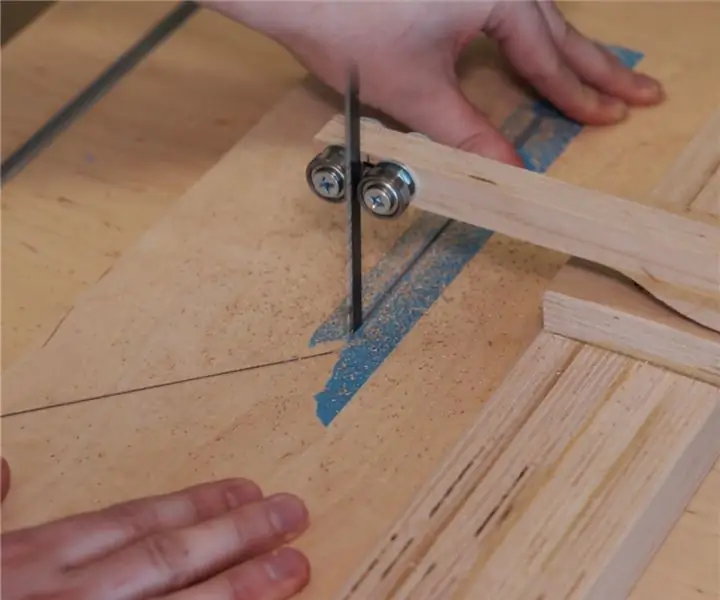

ฉันตัดและกาวส่วนหลักสำหรับเฟรม คุณสามารถตรวจสอบขนาดได้ที่นี่ในไฟล์ PDF:
ขั้นตอนที่ 12: ตัดกรอบแสดงผล



กรอบจอแสดงผลควรบางมาก - ความหนา 5 มม.
ขั้นตอนที่ 13: จบเฟรม



ชิ้นส่วนเฟรมสามารถตัดแต่งให้เหลือ 5 มม. ด้วยโต๊ะเลื่อยจิ๊กซอว์หรือเพียงแค่ไม้อัดแยกและขัด โดยงานพิเศษนี้ คุณจะได้ส่วนหน้าซึ่งดูเหมือนกัน เนื่องจากไม้อัดที่มีความหนาต่างกันอาจมีเฉดสีต่างกันมาก
ขั้นตอนที่ 14: ชิ้นส่วนหน้าสุดท้าย




เราต้องเจาะรูสำหรับลำโพง ตัวควบคุมระดับเสียง เครื่องขยายเสียง และปุ่มเปิดปิดแล็ปท็อป เนื่องจากไม้อัดนี้ค่อนข้างหนา - 12 มม. เราจึงต้องสร้างพื้นที่สำหรับโพเทนชิออมิเตอร์และปุ่มเปิดเครื่องแล็ปท็อปในอีกด้านหนึ่ง
ขั้นตอนที่ 15: ติดกาว



ชิ้นส่วนด้านหน้าและด้านหลังพร้อมขั้วต่อการชาร์จสามารถติดกาวเข้าที่ สามารถตัดชิ้นส่วนเพิ่มเติมสำหรับลำโพงได้
ขั้นตอนที่ 16: กล่องลำโพง




ขณะที่ฉันใช้ลำโพงรถยนต์แบบฟูลเรนจ์ (ลำโพงแบบพอร์ต) ฉันเจาะรูที่แรงดันอากาศจากลำโพงไม่ส่งผลต่อประสิทธิภาพเสียงในทางที่ไม่ดี ยังให้ความถี่ต่ำที่ดีกว่าอีกด้วย และอย่าลืมเจาะรูเล็กๆ สำหรับสายลำโพง
ขั้นตอนที่ 17: จบกล่องลำโพง



สามารถตัดชิ้นส่วนเพิ่มเติมและเราสามารถทำกล่องลำโพงให้เสร็จได้
ขั้นตอนที่ 18: การรักษาความปลอดภัยจอแสดงผล




เราจำเป็นต้องติดเทปกาวสองหน้ารอบกรอบแสดงผล วางแล้วติดกาวร้อนทุกมุม
จากนั้นสามารถยึดจอแสดงผลได้อย่างเหมาะสมด้วยตัวยึดที่โค้งงอซึ่งมาพร้อมกับลำโพงในรถยนต์หรือสิ่งที่คล้ายกัน
ขั้นตอนที่ 19: การติดตั้งกระดานหลัก



เชื่อมต่อสายเคเบิลทั้งหมดเข้ากับบอร์ดและยึดด้วยเทปพันสายไฟที่จะไม่หลุดเมื่อติดตั้งบอร์ด ฉันใช้บล็อกไม้อัดเป็นตัวเว้นวรรคและมุมฉาก 90 องศาขนาดเล็ก
ขั้นตอนที่ 20: WIFI, SSD



ตอนนี้ เราสามารถติดเสาอากาศ Wi-Fi ด้วยเทปสองด้านหนาที่มุมทั้งสอง ฉันยังเปลี่ยนจากไดรฟ์แบบกลไกแบบเก่าเป็นไดรฟ์โซลิดสเตตแบบเร็ว มันสร้างความแตกต่างอย่างมากกับแล็ปท็อปที่ช้าและพอร์ต SATA2!
จากนั้นเราต้องทากาวบล็อกเล็กๆ ในแต่ละมุม ซึ่งจะยึดแผงด้านหลังไว้
ขั้นตอนที่ 21: ความปลอดภัย?



เราควรเพิ่มเทปทนความร้อนตรงบริเวณที่จะใส่แบตเตอรี่ วิธีนี้จะช่วยป้องกันไม่ให้ไม้ติดไฟอย่างรวดเร็วหากมีสิ่งเลวร้ายเกิดขึ้นกับก้อนแบตเตอรี่ เช่นเคยให้แน่ใจว่าชิ้นส่วนทั้งหมดเชื่อมต่อกันและสามารถรับกระแสไฟได้
ขั้นตอนที่ 22: การสร้างการควบคุมระดับเสียง


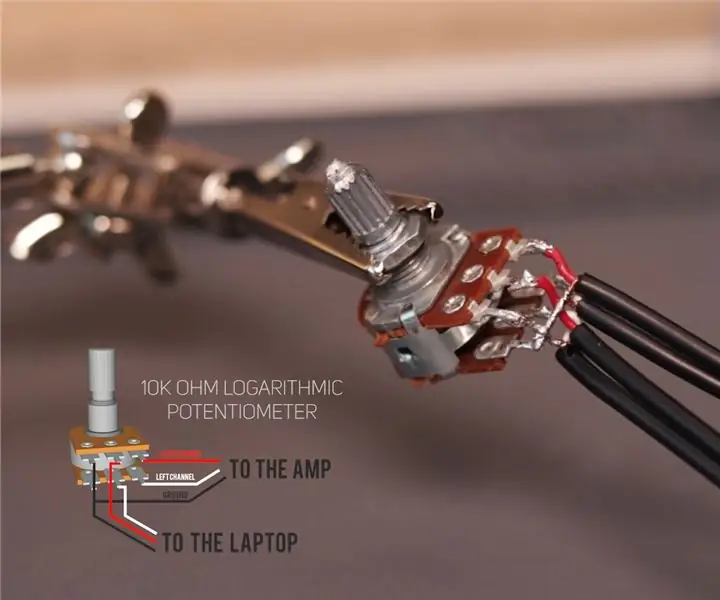

เราจำเป็นต้องตัดสายสเตอริโอ 3.5 ออกครึ่งหนึ่ง จากนั้นสามารถบัดกรีสายไฟได้ตามที่แสดง
- ไปที่หมุดด้านซ้าย - กราวด์เป็นการเชื่อมต่อเดียว
- ไปที่หมุดตรงกลาง - สายช่องซ้ายและขวาที่จะไปที่เอาต์พุต (แล็ปท็อป)
- ไปที่หมุดด้านขวา - สายช่องซ้ายและขวาที่จะไปที่อินพุต (เครื่องขยายเสียง)
คุณสามารถตรวจสอบสายไฟซ้าย ขวา และกราวด์ได้ด้วยมัลติมิเตอร์
ขั้นตอนที่ 23: การเดินสายแอมป์ลำโพง




สำหรับบิลด์นี้ เราต้องการบางอย่างเช่น TPA3118 30W+30W Stereo Amplifier (8V~26V DC) และเราควรทำสวิตช์ไฟสำหรับมัน
ด้วยแอมป์เสียงจะใช้ลำโพงที่เท่ากันหรือมากกว่านั้นเสมอ (AMP Watts ≤ Speaker Watts)
ขั้นตอนที่ 24: สิ้นสุดการส่งกำลัง




ตอนนี้แบตเตอรี่สามารถยึดด้วยสกรูสองตัวและสามารถทำสวิตช์ตัดแบตเตอรี่ได้ เนื่องจากแบตเตอรี่ของฉันมีสายบวก 2 เส้นและสายลบ 2 เส้นทั้งสองข้าง ฉันจึงทำให้สวิตช์ตัดการเชื่อมต่อสายบวกทั้งสอง สามารถบัดกรีสายไฟของแอมป์ได้ที่นี่เช่นกัน
ขั้นตอนที่ 25: ปกหลัง



ปกหลังไม่มีอะไรพิเศษ เราจำเป็นต้องเจาะรูเพื่อให้พัดลมดูดอากาศ และด้านบนเพื่อให้ลมร้อนหลบหนี ฉันยังวางพอร์ต USB ที่นี่
ขั้นตอนที่ 26: น้ำมันและเท้า



เพื่อให้ได้ไม้ที่สวยงามและสมบูรณ์ เราสามารถใช้น้ำมันลินสีด และเพื่อขจัดแรงสั่นสะเทือน เราสามารถใช้เท้ายางนุ่ม 4 อัน
ขั้นตอนที่ 27: หากลำโพงของคุณส่งเสียงแปลก ๆ




หากลำโพงของคุณส่งเสียงแปลก ๆ เมื่อเชื่อมต่อแอมป์กับแล็ปท็อปที่เปิดเครื่องอยู่ คุณต้องใช้ตัวแยกสัญญาณรบกวนกราวด์ลูป โดยการส่งผ่านสายสัญญาณเสียงผ่านอุปกรณ์นี้ เสียงไฟฟ้าทั้งหมดจะหายไป
ผมใช้เครื่องที่ค่อนข้างเทอะทะแบบนี้ ถ้าทำได้ แค่ใช้อย่างในรูปที่ 4 จะสะดวกกว่ามาก
หากคุณต้องการทราบข้อมูลเพิ่มเติมเกี่ยวกับอุปกรณ์นี้ วิดีโอนี้ยอดเยี่ยม:
ขั้นตอนที่ 28: เสร็จสิ้น



เมื่อทำทุกอย่างเสร็จแล้ว เราสามารถเพิ่มเทปทนความร้อนและนำไฟฟ้าบนฝาหลัง และต่อสายลบจากก้อนแบตเตอรี่เข้ากับฉนวนด้านใน (เทปความร้อน) ชิ้นส่วนป้องกันทั้งหมดต้องเชื่อมต่อกันเพื่อให้กระแสไหลได้
สิ่งนี้ทำหน้าที่ป้องกันภายในชิ้นส่วนอิเล็กทรอนิกส์จากการรบกวนทางแม่เหล็กไฟฟ้าภายนอก นี่เป็นหนึ่งในเหตุผลที่ว่าทำไมภายในแล็ปท็อปจึงถูกหุ้มด้วยเกราะที่คล้ายคลึงกัน
ขั้นตอนที่ 29: ทั้งหมดอยู่ในสถานที่




เราสามารถยึดฝาหลังด้วยสกรูไม้และติดตั้งลำโพง
ขั้นตอนที่ 30: END

ฉันหวังว่าคำแนะนำ / วิดีโอนี้มีประโยชน์และให้ข้อมูล
หากคุณชอบ คุณสามารถสนับสนุนฉันโดยชอบวิดีโอที่สอนได้ / YouTube และสมัครรับเนื้อหาเพิ่มเติมในอนาคต อย่าลังเลที่จะทิ้งคำถามเกี่ยวกับงานสร้างนี้
ขอบคุณสำหรับการอ่าน / ดู! ครั้งต่อไป!:)
คุณสามารถติดตามฉัน:
- YouTube:
- อินสตาแกรม:
คุณสามารถสนับสนุนงานของฉัน:
- Patreon:
- Paypal:


รองชนะเลิศการประกวดรีมิกซ์
แนะนำ:
Dr. Tape Head - Undead Media: 11 ขั้นตอน (พร้อมรูปภาพ)

Dr. Tape Head - Undead Media: Dr. Tape Head เป็นเพื่อนร่วมทางที่น่ากลัวที่สุดเมื่อคุณกำลังทำงานอยู่ในห้องแล็บจนดึก! เขาใช้บริการ Polly ของ Amazon เพื่ออ่านข้อความจากสเปรดชีตของ Google ชีต ซึ่งรวบรวมโดยบริการ IFTTT และรวบรวมจาก Twitter ข้อความ SMS และกล้องถ่ายรูป
1981 Portable VCR Raspberry PI Media Center: 12 ขั้นตอน (พร้อมรูปภาพ)

1981 Portable VCR Raspberry PI Media Center: นี่คือ VCR แบบพกพา Sharp VC-2300H ยุค 80 ที่ฉันได้แปลงแล้ว ตอนนี้มี Raspberry Pi อยู่ในหัวใจ โดยใช้งานซอฟต์แวร์ Raspbmc media center ที่ยอดเยี่ยม การอัพเกรดอื่น ๆ รวมถึงนาฬิกาที่ใช้ Arduino ที่เก๋ไก๋และ "เทป" EL wire
ตกอยู่ใน Stm32: การควบคุมระยะไกลสำหรับ Home Media Center: 4 ขั้นตอน (พร้อมรูปภาพ)

ตกอยู่ใน Stm32: การควบคุมระยะไกลสำหรับ Home Media Center: นี่คือต้นแบบที่สมบูรณ์สำหรับการควบคุมระยะไกลของศูนย์สื่อภายในบ้านโดยใช้ตัวควบคุมไมโคร smt32, stm32f103c8t6 ที่เรียกว่าบอร์ด 'bluepill' สมมติว่าคุณกำลังใช้พีซีสำหรับโฮมมีเดียเซ็นเตอร์ เป็นโซลูชันที่ยืดหยุ่นมาก ซึ่งช่วยให้คุณวางหู
ซ่อมวิทยุ Aux Jack / เพิ่ม Media Bluetooth Receiver หลัง Dash: 6 ขั้นตอน (พร้อมรูปภาพ)

ซ่อมแจ็ค Aux วิทยุ / เพิ่มตัวรับสื่อ Bluetooth หลัง Dash: ฉันเพิ่งสังเกตเห็นว่าแจ็ค Silverado aux ปี 2013 ของฉันหลวม ไม่แปลกใจเลยเพราะฉันใช้บ่อยและปล่อยให้สาย aux ห้อยลงมาจากแจ็ค ในการแก้ไขปัญหานี้ ฉันแค่ต้องถอดแผงหน้าปัดสองสามแผง ถอดออกแล้วถอดแป
ทำให้ XP LOOK ของคุณ (ไปยัง Untrained Eye) เช่น Mac OS X: 4 ขั้นตอน

ทำให้ XP ของคุณดู (to the Untrained Eye) เช่นเดียวกับ Mac OS X: หมายเหตุ: นี่เป็นการคลอดก่อนกำหนดอย่างมาก โปรดกลับมาตรวจสอบอีกครั้งในอีกสองสามวัน ฉันรู้ว่ามีคำแนะนำสองสามอย่างในการเปลี่ยนรูปลักษณ์ของ XP เป็น Vista (ไวรัสผู้บุกรุกสปายแวร์โทรจันแอดแวร์) ทำไม Vista เมื่อเป็น Mac's Aqua จึง "สะดวก
