
สารบัญ:
- ผู้เขียน John Day [email protected].
- Public 2024-01-30 13:02.
- แก้ไขล่าสุด 2025-06-01 06:10.
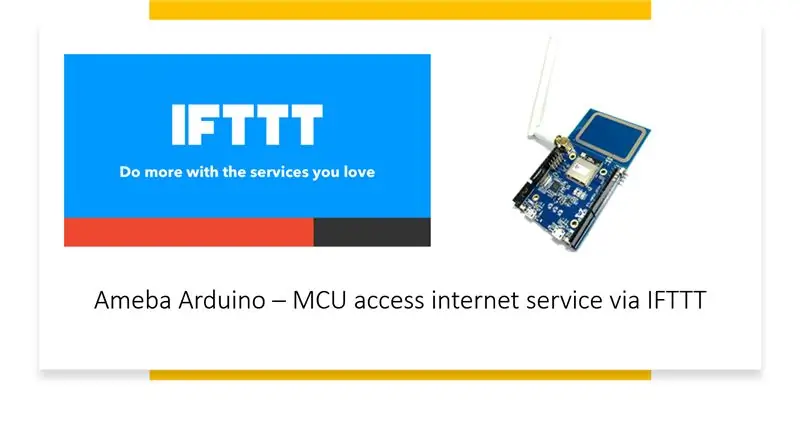
การเข้าถึงบริการอินเทอร์เน็ตเป็นงานที่ง่ายสำหรับอุปกรณ์อัจฉริยะ เช่น โทรศัพท์ Android แท็บเล็ต หรือพีซี แต่ไมโครคอนโทรลเลอร์นั้นไม่ง่ายนัก เนื่องจากมักจะต้องการการเชื่อมต่อและพลังประมวลผลที่ดีกว่า อย่างไรก็ตาม เราอาจแบ่งงานหนักไปที่ IFTTT เพื่อช่วยให้เราบรรลุบริการอินเทอร์เน็ตที่หลากหลายได้อย่างง่ายดาย บทช่วยสอนนี้จะแสดงให้คุณเห็นถึงวิธีการใช้ IFTTT เพื่อทำสิ่งนั้น
เสบียง
- อะมีบา x 1
- บัญชีจาก https://ifttt.com/ เพื่อเข้าถึงบริการ IFTTT
ขั้นตอนที่ 1: รู้เบื้องต้นเกี่ยวกับ IFTTT
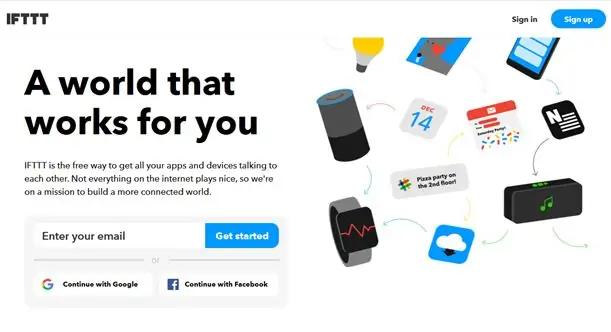
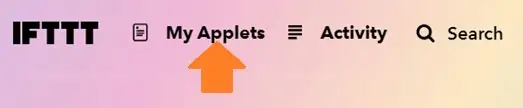

IFTTT หรือที่รู้จักในชื่อ If This Then That เป็นเว็บไซต์และแอปบนอุปกรณ์เคลื่อนที่ และบริการบนเว็บฟรีเพื่อสร้างแอปเพล็ต หรือสายโซ่ของคำสั่งแบบมีเงื่อนไขอย่างง่าย แอปเพล็ตถูกทริกเกอร์โดยการเปลี่ยนแปลงที่เกิดขึ้นภายในบริการเว็บอื่นๆ เช่น Gmail, Facebook, Telegram, Instagram, Pinterest เป็นต้น
·สร้างแอปเพล็ตจาก IFTTT
ต่อไป เราได้รับตัวอย่างของ IFTTT Applet เพื่อส่งอีเมลไปยังผู้รับที่ระบุ
ในการเรียกใช้ตัวอย่าง คุณลักษณะ HTTP POST ของ ameba ใช้เพื่อโพสต์บริการเว็บฮุคอย่างง่ายที่ได้รับจากแพลตฟอร์ม IFTTT และใช้เพื่อทริกเกอร์การตอบสนอง (การส่งอีเมล)
หลังจากเข้าสู่ระบบ https://ifttt.com/ แล้ว ให้คลิก My Applets จากด้านบน
ตรวจสอบภาพด้านบนเพื่อปฏิบัติตามขั้นตอน
ขั้นตอนที่ 2: ตั้งค่า IFTTT บน Ameba MCU
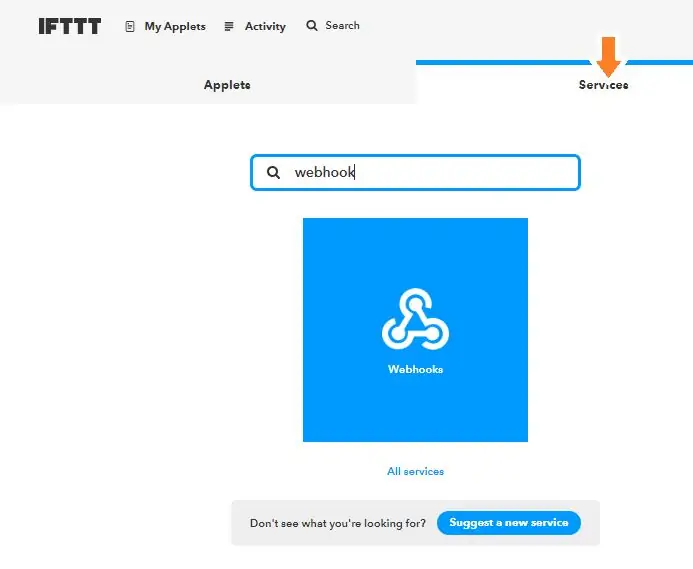
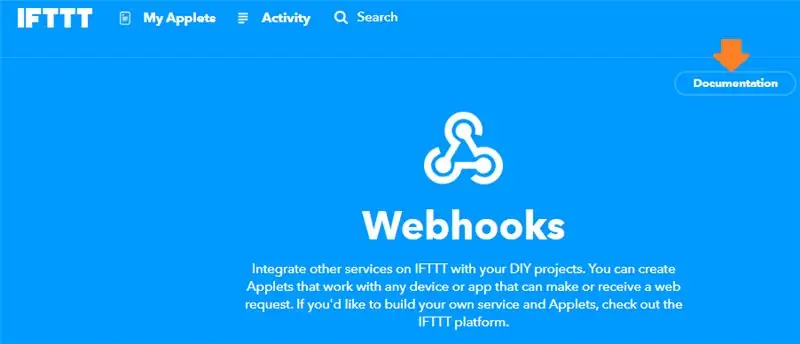
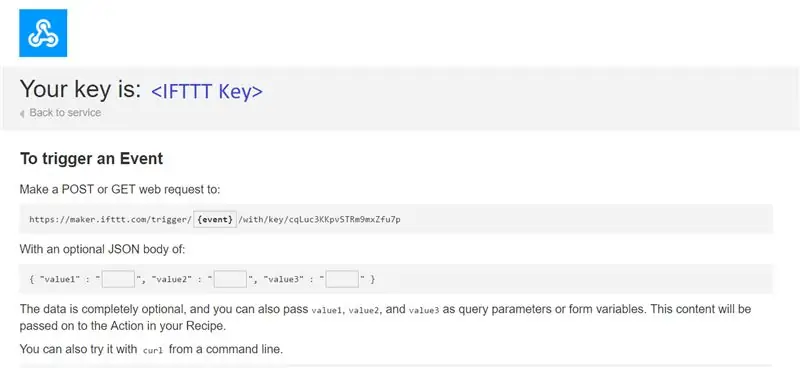
·โพสต์ทริกเกอร์ผ่าน Ameb
เมื่อแอปเพล็ตพร้อมในแดชบอร์ด IFTTT แล้ว โปรแกรมตัวอย่างสามารถแฟลชบนบอร์ด Ameba เพื่อโพสต์คำขอ
1. ตัวอย่างโปรแกรมอยู่ในโฟลเดอร์ “HTTP_IFTTT_POST” ทำตามขั้นตอนด้านล่าง:
1) คลิกที่ไฟล์ *.ino ภายในโฟลเดอร์ตัวอย่างที่มีให้ในคลาสเพื่อเปิดตัวอย่างด้วย Arduino IDE
2) เมื่อเปิดโปรแกรมแล้ว ให้แก้ไข 3 รายการต่อไปนี้ภายในโค้ดเพื่อให้โปรแกรมทำงานได้สำเร็จ
แก้ไขข้อมูลประจำตัว wi-fi เพื่อเชื่อมต่อกับฮอตสปอต wi-fi หรือจุดเชื่อมต่อที่ต้องการ
ในช่องชื่อโฮสต์ ให้ป้อนชื่อโฮสต์ของบริการ IFTTT “maker.ifttt.com”
ใต้ช่อง Path ให้ป้อน EventName และ key field “trigger//with/key/”
− ชื่อเหตุการณ์: ชื่อเหตุการณ์ควรเหมือนกับที่ระบุในแอพเพล็ต IFTTT ในตัวอย่างนี้ ชื่อเหตุการณ์คือ “test_event”
- คีย์: มีให้บริการภายใต้บริการ Webhook ในบัญชี IFTTT แต่ละบัญชี ดูขั้นตอนต่อไปที่จะได้รับ
3) วิธีรับรหัสจากแท็บเอกสารของ Webhooks ได้อย่างไร
ค้นหาบริการ Webhooks ในแท็บบริการ
ในหน้าบริการ Webhooks ให้คลิกแท็บเอกสารที่มุมบนขวา
คีย์สามารถพบได้ในหน้าเอกสารประกอบ รวมถึงวิธีการใช้คำขอ HTTP ตามที่แสดง
ขั้นตอนที่ 3: การเข้ารหัสและใช้งาน
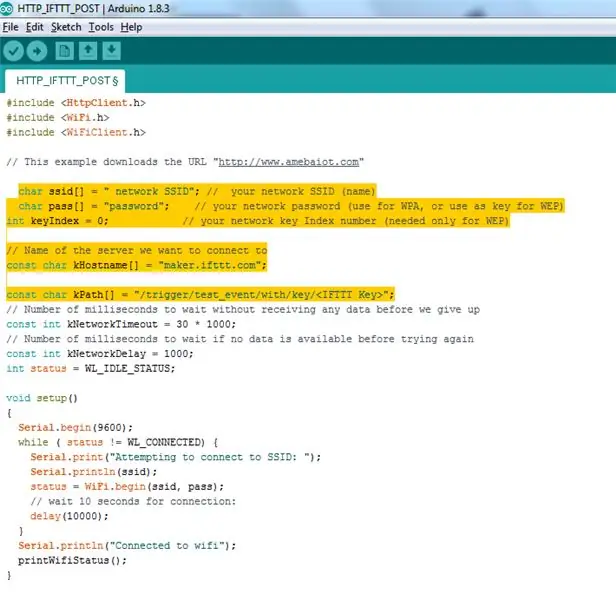
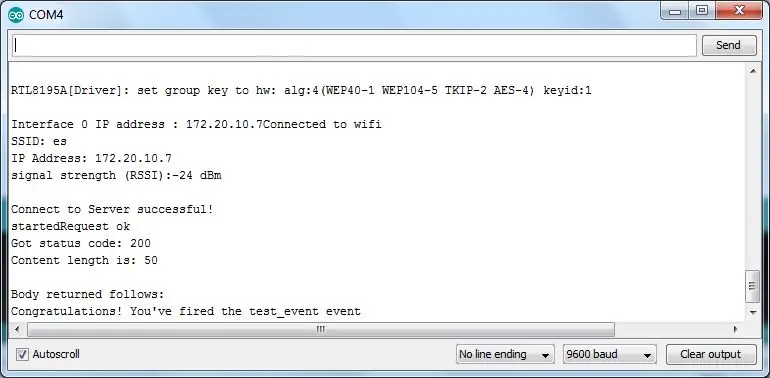
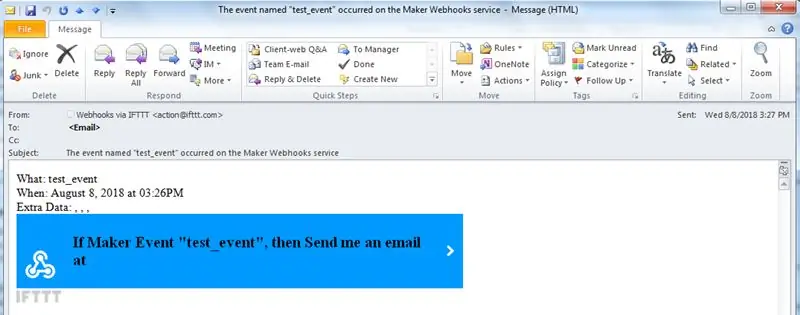
ตัวอย่างโค้ดที่กรอกเสร็จแล้วระบุไว้ด้านบน
มาลองรันโปรแกรมตัวอย่างบน Ameb กัน
เมื่อตัวอย่างพร้อมแล้ว ให้เชื่อมต่อกับบอร์ด Ameba ผ่านสาย USB
รวบรวมรหัส คลิกที่ "Sketch" -> "Verify/Compile" บน Arduino เมื่อเสร็จสิ้น "เสร็จสิ้นการรวบรวม" จะได้รับแจ้งที่ด้านล่างของ Arduino
อัปโหลด (กะพริบ) รหัสไปยัง Ameba โดยคลิกที่ "Sketch" -> "Upload" (ขั้นตอนการอัพโหลดจะถูกระบุโดยส่วนประกอบ D3 ซึ่งจะกะพริบบนบอร์ด)
เมื่อการอัปโหลดเสร็จสิ้น (ส่วนประกอบ D3 บนบอร์ดจะหยุดกะพริบ) “การอัปโหลดเสร็จสิ้น” จะปรากฏที่ด้านล่างของหน้าต่าง Arduino IDE
เปิดจอภาพอนุกรม
กดปุ่ม "รีเซ็ต" เพื่อดูบันทึกการส่งออก
หลังจากเหตุการณ์ถูกไล่ออกเรียบร้อยแล้ว ไลน์ของ “Congratulations! คุณได้เริ่มเหตุการณ์ test_event แล้ว” สามารถดูได้บนจอภาพแบบอนุกรม และจะมีการส่งอีเมลเตือนความจำสำหรับกิจกรรมนี้
หลังจากนั้นอีเมลจะถูกส่งไปยังบัญชีอีเมลผู้รับที่ลงทะเบียนที่ IFTTT Applet และจะได้รับการแจ้งเตือนทางอีเมล
แนะนำ:
IOT ThermoGun - เครื่องวัดอุณหภูมิร่างกายแบบสมาร์ท IR - Ameba Arduino: 3 ขั้นตอน

IOT ThermoGun - เทอร์โมมิเตอร์วัดอุณหภูมิร่างกายแบบ IR อัจฉริยะ - Ameba Arduino: ด้วยสถานการณ์โควิด-19 ที่ยังคงสร้างความหายนะไปทั่วโลก ทำให้มีผู้เสียชีวิตหลายพันคน เข้ารับการรักษาในโรงพยาบาลหลายล้านคน อุปกรณ์ทางการแพทย์ที่มีประโยชน์ใดๆ มีความต้องการสูง โดยเฉพาะอุปกรณ์ทางการแพทย์ในครัวเรือน เช่น เทอร์โมมิเตอร์ IR แบบไม่สัมผัส ?? . เทอร์โมมิเตอร์แบบใช้มือถือมักจะเปิด
การตรวจสอบคุณภาพอากาศอย่างง่ายด้วยจอแสดงผล TFT LCD-- Ameba Arduino: 3 ขั้นตอน

การตรวจสอบคุณภาพอากาศอย่างง่ายด้วยจอแสดงผล TFT LCD - Ameba Arduino: บทนำ ขณะนี้คนส่วนใหญ่อยู่บ้านเพื่อหลีกเลี่ยงการสัมผัสใกล้ชิดกับผู้ให้บริการไวรัส COVID-19 ที่อาจเกิดขึ้น คุณภาพอากาศกลายเป็นปัจจัยสำคัญต่อความเป็นอยู่ที่ดีของผู้คน โดยเฉพาะอย่างยิ่งในประเทศเขตร้อนที่ การใช้เครื่องปรับอากาศเป็นสิ่งจำเป็นในช่วงเด
การเขียนโปรแกรม Arduino Over the Air (OTA) - Ameba Arduino: 4 ขั้นตอน

การเขียนโปรแกรม Arduino Over the Air (OTA) - Ameba Arduino: มีไมโครคอนโทรลเลอร์ Wi-Fi จำนวนมากในตลาด ผู้ผลิตจำนวนมากสนุกกับการเขียนโปรแกรมไมโครคอนโทรลเลอร์ Wi-Fi โดยใช้ Arduino IDE อย่างไรก็ตาม หนึ่งในคุณสมบัติที่ยอดเยี่ยมที่สุดที่ไมโครคอนโทรลเลอร์ Wi-Fi มีให้มักจะถูกมองข้ามนั่นคือ
ควบคุมเครื่องใช้ในบ้านโดยใช้ Node MCU และ Google Assistant - IOT - Blynk - IFTTT: 8 ขั้นตอน

ควบคุมเครื่องใช้ในบ้านโดยใช้ Node MCU และ Google Assistant | IOT | Blynk | IFTTT: โครงการง่ายๆ ในการควบคุมอุปกรณ์โดยใช้ Google Assistant: คำเตือน: การจัดการไฟฟ้าหลักอาจเป็นอันตรายได้ จัดการด้วยความระมัดระวังอย่างยิ่ง จ้างช่างไฟฟ้ามืออาชีพในขณะที่ทำงานกับวงจรเปิด ฉันจะไม่รับผิดชอบดา
Node MCU พร้อมโมดูลรีเลย์ 4 พอร์ต, แอป Blynk, IFTTT และ Google Home กำไร?: 5 ขั้นตอน

Node MCU พร้อมโมดูลรีเลย์ 4 พอร์ต, แอป Blynk, IFTTT และ Google Home กำไร?: โพสต์นี้เป็นข้อมูลเกี่ยวกับวิธีเชื่อมต่อ Google Home กับ NodeMCU และแอป blynk คุณสามารถควบคุมเครื่องใช้ของคุณด้วยสวิตช์ NodeMCU ที่ควบคุม blynk และผู้ช่วยของ Google ได้เลย ตกลง Google .. เปิดสิ่งที่ดี
