
สารบัญ:
- ผู้เขียน John Day [email protected].
- Public 2024-01-30 13:03.
- แก้ไขล่าสุด 2025-01-23 15:12.



นี่คือคำแนะนำทีละขั้นตอนสำหรับการสร้างกล่องกันน้ำสำหรับบอร์ดกล้อง Raspberry Pi (v2) ผลิตภัณฑ์เวอร์ชันเชิงพาณิชย์ (ทั้งที่มีและไม่มีบอร์ดกล้อง Raspberry Pi) มีอยู่ในเว็บไซต์ In Nature Robotics:
เสบียง
1. ฟิลาเมนต์เครื่องพิมพ์ 3 มิติ ประมาณ 200 กรัม ฉันใช้ PLA แต่วัสดุอื่นๆ ก็ใช้ได้เหมือนกัน
2. ลูกแก้วหนา 10 ซม. x 10 ซม. x 2 มม. หนา 2 มม. (จะต้องตัดเป็นรูปทรงแปดเหลี่ยม จึงต้องใช้เลื่อยเลือยตัดโลหะหรืออุปกรณ์อื่นๆ ในการตัดลูกแก้วอย่างหมดจด)
3. โอริงยางขนาด 43 มม. x 5 มม. สำหรับติดตั้งใต้แผ่นลูกแก้ว
4. โอริงยางขนาด 36 มม. x 3.5 มม. สำหรับยึดกับหน้าแปลนที่ส่วนบนของก้านเกลียว
5. โมดูลกล้อง Raspberry Pi v2 และสายริบบิ้น
6. กล่องใส่อุปกรณ์อิเล็กทรอนิกส์แบบเจาะได้สำหรับใส่บอร์ดคอมพิวเตอร์โฮสต์ Raspberry Pi
7. จาระบีซิลิโคน (แนะนำ) สำหรับโอริง
ขั้นตอนที่ 1: 3D พิมพ์สิ่งที่แนบมา ปลอกคอ และน็อตล็อค
กล่องกันน้ำ WeatherBox มี 3 ส่วนหลักที่ต้องพิมพ์ 3 มิติ ไฟล์. STL และ. SCAD (OpenSCAD) สำหรับไฟล์เหล่านี้มีอยู่ที่นี่: https://github.com/mlowerysimpson/WeatherBox การพิมพ์จะใช้เวลาสักครู่ อาจนานกว่า 24 ชั่วโมง!
3 ไฟล์ที่ต้องพิมพ์ ได้แก่
1. Plexiglass_screw_plate
2. single_camera_mount_v4
3. hex_locking_nut
ไฟล์อื่นๆ ต้องอยู่ในโฟลเดอร์เดียวกับข้อมูลอ้างอิง
สำหรับไฟล์ hex_locking_nut ฉันต้องปรับขนาด X และ Y ให้ใหญ่ขึ้นประมาณ 10% เพื่อให้พอดีกับก้านเกลียว นี้อาจไม่จำเป็นสำหรับเครื่องพิมพ์ทั้งหมดแม้ว่า
ขั้นตอนที่ 2: ตัดแผ่นลูกแก้วเป็นรูปแปดเหลี่ยม
เริ่มด้วยลูกแก้วทรงสี่เหลี่ยมหนา 2 มม. ประมาณ 10 ซม. x 10 ซม. ขึ้นไป ใช้ที่แหลมหรือปากกามาร์กเกอร์อื่นๆ เพื่อวาดรูปทรงแปดเหลี่ยมปกติบนลูกแก้ว ความยาวของแต่ละด้านควรยาวประมาณ 25 ถึง 30 มม. ตรวจสอบให้แน่ใจว่ารูปร่างที่วาดนั้นพอดีกับร่องโอริงขนาดใหญ่รอบ ๆ โครงหลักที่สร้างขึ้นในขั้นตอนที่ 1 ตัดลูกแก้วออกโดยใช้เครื่องมือตัดที่เหมาะสม ฉันใช้เลื่อยเลือยตัดโลหะอย่างดี และวางลูกแก้วไว้บนแผ่นไม้หนา 50 มม. เพื่อป้องกันไม่ให้เกิดการแตกร้าวเนื่องจากการดัดงอ
ขั้นตอนที่ 3: นำทุกอย่างมารวมกัน


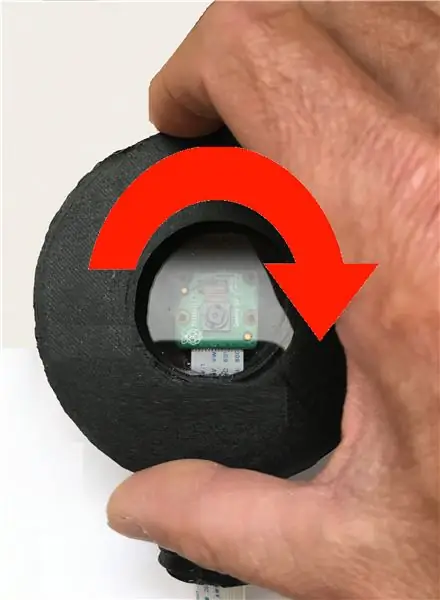
ทำตามขั้นตอนใน PDF ที่แนบมาเพื่อประกอบเข้าด้วยกันและเจาะรูในกล่องหุ้มอุปกรณ์อิเล็กทรอนิกส์ที่คุณเลือก
แนะนำ:
การตรวจจับใบหน้าบน Raspberry Pi 4B ใน 3 ขั้นตอน: 3 ขั้นตอน

การตรวจจับใบหน้าบน Raspberry Pi 4B ใน 3 ขั้นตอน: ในคำแนะนำนี้ เราจะทำการตรวจจับใบหน้าบน Raspberry Pi 4 ด้วย Shunya O/S โดยใช้ Shunyaface Library Shunyaface เป็นห้องสมุดจดจำใบหน้า/ตรวจจับใบหน้า โปรเจ็กต์นี้มีจุดมุ่งหมายเพื่อให้เกิดความเร็วในการตรวจจับและจดจำได้เร็วที่สุดด้วย
LED กะพริบด้วย Raspberry Pi - วิธีใช้พิน GPIO บน Raspberry Pi: 4 ขั้นตอน

LED กะพริบด้วย Raspberry Pi | วิธีใช้ GPIO Pins บน Raspberry Pi: สวัสดีทุกคนในคำแนะนำนี้เราจะเรียนรู้วิธีใช้ GPIO ของ Raspberry pi หากคุณเคยใช้ Arduino คุณอาจรู้ว่าเราสามารถเชื่อมต่อสวิตช์ LED ฯลฯ เข้ากับหมุดของมันและทำให้มันทำงานได้ ทำให้ไฟ LED กะพริบหรือรับอินพุตจากสวิตช์ดังนั้น
อินเทอร์เฟซ ADXL335 Sensor บน Raspberry Pi 4B ใน 4 ขั้นตอน: 4 ขั้นตอน

อินเทอร์เฟซ ADXL335 Sensor บน Raspberry Pi 4B ใน 4 ขั้นตอน: ในคำแนะนำนี้ เราจะเชื่อมต่อเซ็นเซอร์ ADXL335 (accelerometer) บน Raspberry Pi 4 กับ Shunya O/S
การติดตั้ง Raspbian Buster บน Raspberry Pi 3 - เริ่มต้นใช้งาน Raspbian Buster ด้วย Raspberry Pi 3b / 3b+: 4 ขั้นตอน

การติดตั้ง Raspbian Buster บน Raspberry Pi 3 | เริ่มต้นใช้งาน Raspbian Buster ด้วย Raspberry Pi 3b / 3b+: สวัสดี องค์กร Raspberry pi ที่เพิ่งเปิดตัว Raspbian OS ใหม่ที่เรียกว่า Raspbian Buster เป็นเวอร์ชันใหม่ของ Raspbian สำหรับ Raspberry pi ดังนั้นวันนี้ในคำแนะนำนี้ เราจะได้เรียนรู้วิธีติดตั้ง Raspbian Buster OS บน Raspberry pi 3 ของคุณ
การติดตั้ง Raspbian ใน Raspberry Pi 3 B โดยไม่ต้องใช้ HDMI - เริ่มต้นใช้งาน Raspberry Pi 3B - การตั้งค่า Raspberry Pi ของคุณ 3: 6 ขั้นตอน

การติดตั้ง Raspbian ใน Raspberry Pi 3 B โดยไม่ต้องใช้ HDMI | เริ่มต้นใช้งาน Raspberry Pi 3B | การตั้งค่า Raspberry Pi ของคุณ 3: อย่างที่พวกคุณบางคนรู้ว่าคอมพิวเตอร์ Raspberry Pi นั้นยอดเยี่ยมมากและคุณสามารถรับคอมพิวเตอร์ทั้งหมดได้บนบอร์ดเล็ก ๆ ตัวเดียว Raspberry Pi 3 Model B มี ARM Cortex A53 แบบ 64 บิตแบบ quad-core โอเวอร์คล็อกที่ 1.2 GHz ทำให้ Pi 3 ประมาณ 50
