
สารบัญ:
2025 ผู้เขียน: John Day | [email protected]. แก้ไขล่าสุด: 2025-01-23 15:12


ในบทช่วยสอนนี้ เราจะเรียนรู้วิธีควบคุมไฟ LED กะพริบด้วยโพเทนชิออมิเตอร์
ดูวิดีโอสาธิต
ขั้นตอนที่ 1: สิ่งที่คุณต้องการ
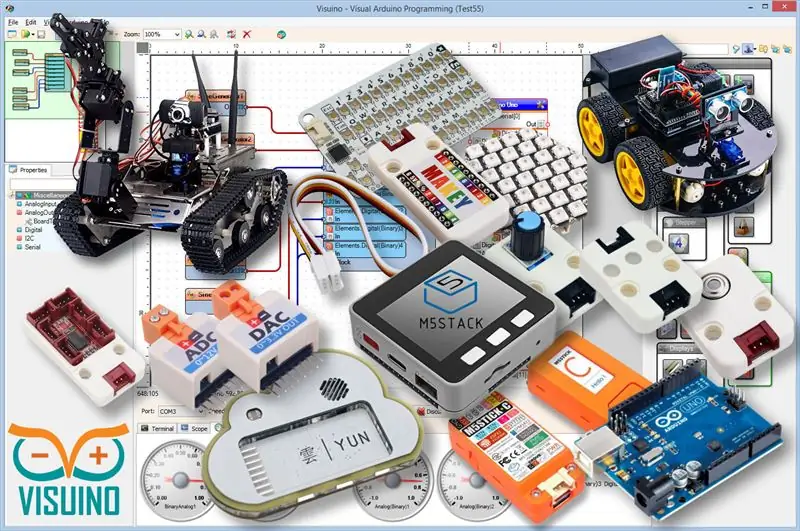


- Arduino UNO (หรือ Arduino อื่น ๆ)
- LEDPotentiometer
- สายจัมเปอร์
- โปรแกรม Visuino: ดาวน์โหลด Visuino
ขั้นตอนที่ 2: วงจร
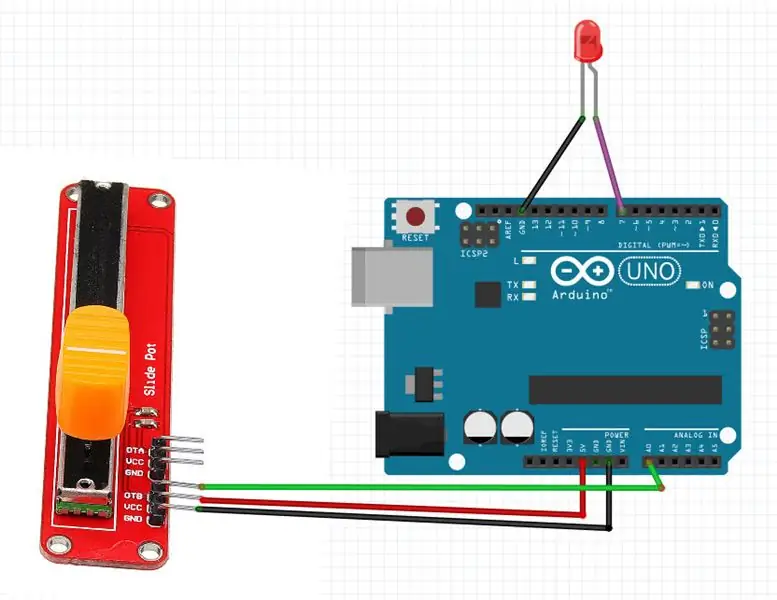
- เชื่อมต่อพินโพเทนชิออมิเตอร์ [DTB] กับพินอะนาล็อก Arduino [A0]
- เชื่อมต่อพินโพเทนชิออมิเตอร์ [VCC] กับพินอาร์ดิโน [5V]
- เชื่อมต่อพินโพเทนชิออมิเตอร์ [GND] กับพิน Arduino [GND]
- เชื่อมต่อพิน LED บวกกับพินดิจิตอล Arduino [7]
- เชื่อมต่อพิน LED บวกกับพิน Arduino [GND]
ขั้นตอนที่ 3: เริ่ม Visuino และเลือก Arduino UNO Board Type
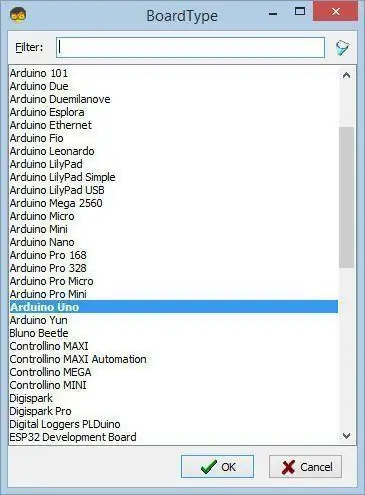
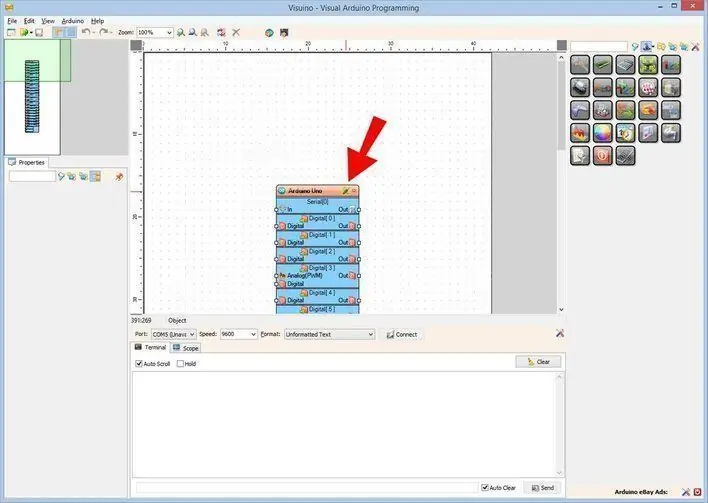
ในการเริ่มต้นเขียนโปรแกรม Arduino คุณจะต้องติดตั้ง Arduino IDE จากที่นี่:
โปรดทราบว่ามีข้อบกพร่องที่สำคัญบางอย่างใน Arduino IDE 1.6.6 ตรวจสอบให้แน่ใจว่าคุณติดตั้ง 1.6.7 หรือสูงกว่า มิฉะนั้น Instructable นี้จะไม่ทำงาน! หากคุณยังไม่ได้ทำตามขั้นตอนในคำแนะนำนี้เพื่อตั้งค่า Arduino IDE เพื่อตั้งโปรแกรม Arduino UNO! ต้องติดตั้ง Visuino: https://www.visuino.eu ด้วย เริ่ม Visuino ดังรูปแรก คลิกที่ปุ่ม "Tools" บนส่วนประกอบ Arduino (ภาพที่ 1) ใน Visuino เมื่อกล่องโต้ตอบปรากฏขึ้น ให้เลือก "Arduino UNO" ดังแสดงในภาพที่ 2
ขั้นตอนที่ 4: ใน Visuino ADD & Connect Components
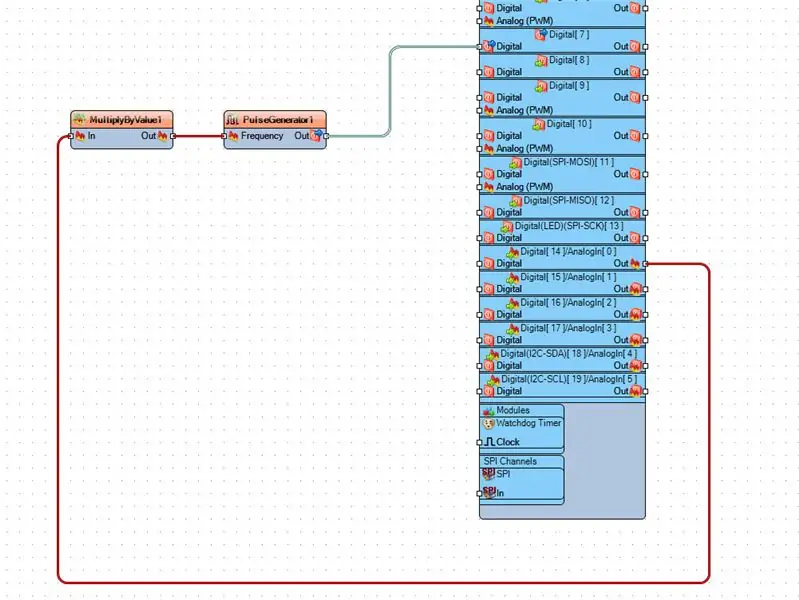
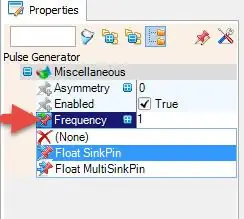
- เพิ่มองค์ประกอบ "Pulse Generator" ในหน้าต่างคุณสมบัติ ให้เลือก "ความถี่" และคลิกที่ไอคอนพินแล้วเลือก "Float SinkPin"
- เพิ่มองค์ประกอบ "คูณอนาล็อกด้วยค่า" และในหน้าต่างคุณสมบัติตั้งค่า "ค่า" เป็น 10
- เชื่อมต่อ Arduino AnalogIn [0] กับพิน "MultiplyByValue1" [ใน]
- เชื่อมต่อพิน "MultiplyByValue1" [ออก] กับพิน "PulseGenerator1" [ความถี่]
- เชื่อมต่อพิน "PulseGenerator1" [ออก] กับพินดิจิทัล Arduino[7]
ขั้นตอนที่ 5: สร้าง คอมไพล์ และอัปโหลดโค้ด Arduino
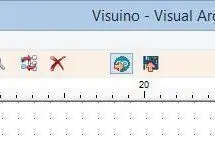
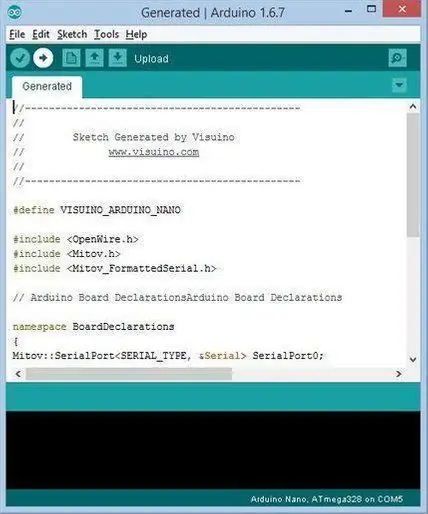
ใน Visuino กด F9 หรือคลิกที่ปุ่มที่แสดงในรูปที่ 1 เพื่อสร้างรหัส Arduino และเปิด Arduino IDE
ใน Arduino IDE ให้คลิกที่ปุ่ม Upload เพื่อคอมไพล์และอัพโหลดโค้ด (ภาพที่ 2)
ขั้นตอนที่ 6: เล่น
หากคุณจ่ายไฟให้กับโมดูล Arduino UNO และเปลี่ยนตำแหน่งโพเทนชิออมิเตอร์ ไฟ LED จะเปลี่ยนความถี่การกะพริบ
ยินดีด้วย! คุณได้เสร็จสิ้นโครงการของคุณด้วย Visuino สิ่งที่แนบมาด้วยคือโครงการ Visuino ที่ฉันสร้างขึ้นสำหรับคำแนะนำนี้ คุณสามารถดาวน์โหลดได้ที่นี่และเปิดใน Visuino:
แนะนำ:
ควบคุมไฟ LED ด้วย Alexa หรือ IFTTT (SINRIC PRO TUTORIAL): 6 ขั้นตอน
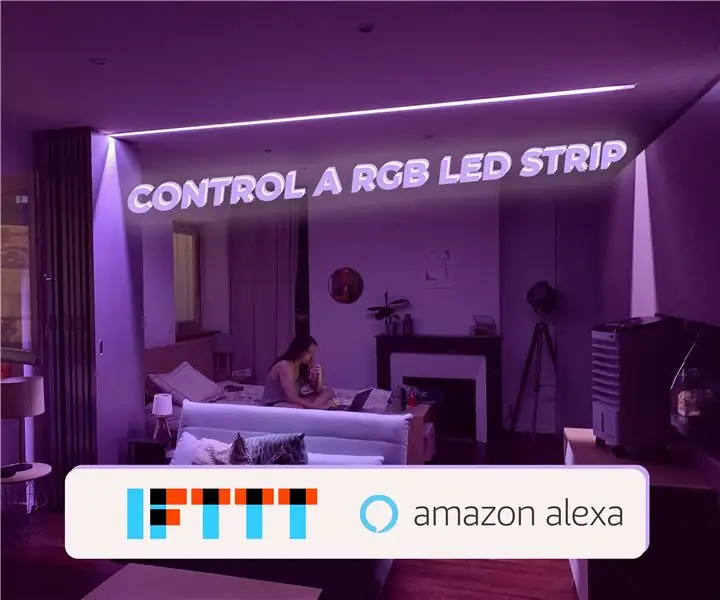
ควบคุมไฟ LED ด้วย Alexa หรือ IFTTT (SINRIC PRO TUTORIAL): คุณต้องการเป็นคนที่แสดงออกในระหว่างอาหารค่ำทางโลกโดยพูดว่า "Alexa เปิดไฟหรือไม่" โปรเจ็กต์นี้เหมาะสำหรับคุณ! ในตอนท้ายของคำแนะนำนี้ คุณจะสามารถควบคุมแถบ RGB ด้วยอุปกรณ์ Alexa และ IFTTT เป็น
ควบคุมไฟ LED ของคุณด้วยรีโมททีวี! -- Arduino IR Tutorial: 5 ขั้นตอน (พร้อมรูปภาพ)

ควบคุมไฟ LED ของคุณด้วยรีโมททีวี! || บทช่วยสอน Arduino IR: ในโครงการนี้ ฉันจะแสดงให้คุณเห็นว่าฉันนำปุ่มที่ไร้ประโยชน์บนรีโมททีวีไปใช้งานใหม่เพื่อควบคุมไฟ LED ด้านหลังทีวีได้อย่างไร คุณยังสามารถใช้เทคนิคนี้เพื่อควบคุมสิ่งต่างๆ ได้ด้วยการแก้ไขโค้ดเล็กน้อย ฉันจะพูดเล็กน้อยเกี่ยวกับทฤษฎี
ควบคุมไฟ LED ด้วย Android - Arduino-โมดูลบลูทูธ: 5 ขั้นตอน

ควบคุมไฟ LED ด้วย Android | Arduino-Bluetooth Module: บทช่วยสอนนี้จะช่วยให้เราสร้างวงจรและควบคุมผ่านแอพมือถือ สมมติว่าคุณจะควบคุมไฟบ้านของคุณได้ ดังนั้น ไม่ใช่ไฟจริงๆ แต่เพื่อความกระชับ เราจะควบคุม LED ในตอนนี้ และคุณสามารถเพิ่ม ki
วิธีใช้ Neopixel Ws2812 LED หรือ LED STRIP หรือ Led Ring กับ Arduino: 4 ขั้นตอน

วิธีใช้ Neopixel Ws2812 LED หรือ LED STRIP หรือ Led Ring กับ Arduino: สวัสดีทุกคนเนื่องจาก Neopixel led Strip เป็นที่นิยมอย่างมากและเรียกอีกอย่างว่า ws2812 led strip เช่นกัน พวกเขาเป็นที่นิยมอย่างมากเพราะในแถบนำเหล่านี้เราสามารถระบุแต่ละ LED แยกจากกัน ซึ่งหมายความว่าหากคุณต้องการให้ไฟ LED สองสามดวงเรืองแสงเป็นสีเดียว
Touch Sensor & Sound Sensor ควบคุมไฟ AC/DC: 5 ขั้นตอน

Touch Sensor & Sound Sensor ควบคุมไฟ AC/DC: นี่เป็นโครงการแรกของฉันและทำงานโดยใช้เซ็นเซอร์พื้นฐานสองตัว ตัวหนึ่งคือเซ็นเซอร์สัมผัส และตัวที่สองคือ เซ็นเซอร์เสียง เมื่อคุณกดทัชแพดบนเซ็นเซอร์สัมผัส ไฟ AC จะสลับ เปิด ถ้าคุณปล่อยมัน ไฟจะปิด และเหมือนเดิม
