
สารบัญ:
2025 ผู้เขียน: John Day | [email protected]. แก้ไขล่าสุด: 2025-01-23 15:12
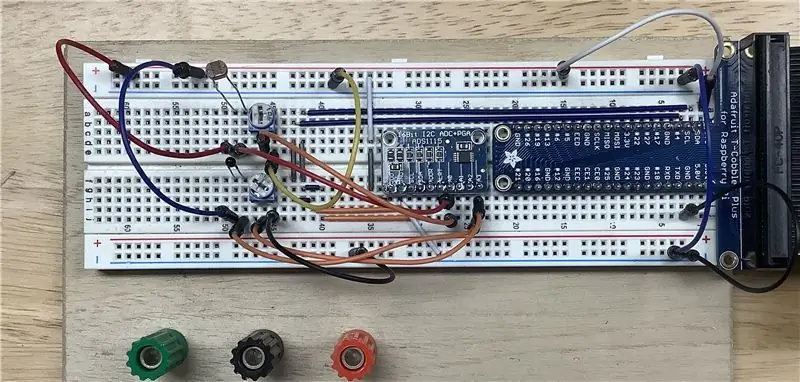
ในคำแนะนำนี้ คุณจะได้เรียนรู้วิธีอ่านเซ็นเซอร์วัดแสงและอุณหภูมิด้วยราสเบอร์รี่ pi และตัวแปลงอนาล็อกเป็นดิจิทัล ADS1115 และสร้างกราฟโดยใช้ matplotlib เริ่มต้นด้วยวัสดุที่จำเป็น
เสบียง
- Raspberry pi (ใครก็ได้ แต่ฉันใช้ 4)
- การ์ด MicroSD ที่ติดตั้ง Raspbian (บทช่วยสอนที่ดี:
- จอภาพ HDMI และแหล่งพลังงาน
- สายไมโคร USB
- Adafruit ADS 1115 ตัวแปลงอนาล็อกเป็นดิจิตอล:
- สายจัมเปอร์
- เซ็นเซอร์วัดแสง (LDR)
- เซ็นเซอร์อุณหภูมิ
- โพเทนชิออมิเตอร์ x2 (ค่าจะเป็นจุดกึ่งกลางของช่วงความต้านทานของเซ็นเซอร์อุณหภูมิและแสงของคุณ ซึ่งเราจะวัดในภายหลัง)
- เขียงหั่นขนม
ขั้นตอนที่ 1: ตั้งค่า Raspberry Pi. ของคุณ
1. ทำตามบทช่วยสอนนี้เพื่อตั้งค่า raspberry pi ให้คุณ:https://www.raspberrypi.org/help/noobs-setup/2/2 เปิดใช้งาน I2C: คลิกสัญลักษณ์ราสเบอร์รี่ pi ที่ด้านบนซ้าย ไปที่การตั้งค่า > การกำหนดค่า raspberry pi > อินเทอร์เฟซ > และทำเครื่องหมายที่ช่อง "เปิดใช้งาน" บน I2C จากนั้นคลิกตกลง.3 ตอนนี้เปิดหน้าต่างเทอร์มินัล ในประเภทบรรทัดคำสั่ง:
sudo apt-get อัพเกรด
sudo pip3 ติดตั้ง adafruit-circuitpython-ads1x15
sudo apt-get ติดตั้ง python-matplotlib
ขั้นตอนที่ 2: วัดแสงและเซ็นเซอร์อุณหภูมิของคุณ
ตอนนี้ เราจะต้องวัดความต้านทานของเซ็นเซอร์แสงและอุณหภูมิ ใช้เครื่องวัดโวลต์มิเตอร์ในการตั้งค่าการวัดความต้านทาน และวัดตามสายของเซ็นเซอร์วัดแสงของคุณในที่สว่างและในที่มืด บันทึกค่า ตอนนี้ใช้เครื่องวัดโวลต์ของคุณบนสายของเซ็นเซอร์อุณหภูมิของคุณในแบบร้อนและเย็น (ฉันใช้น้ำ) บันทึกค่า เราจะใช้มันในภายหลังในวงจรของเรา
ขั้นตอนที่ 3: ต่อวงจรของคุณ
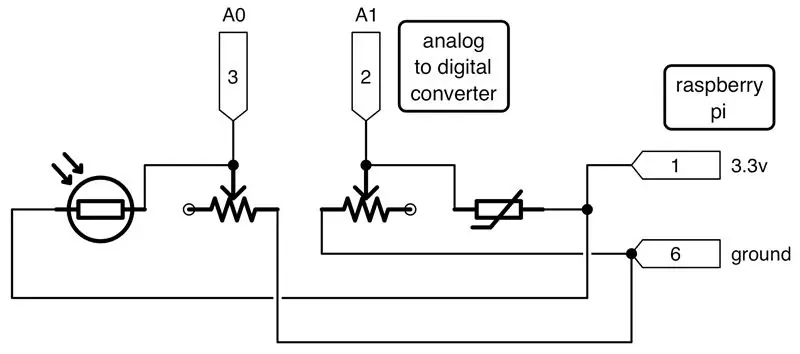
1. รวบรวมวัสดุที่ระบุไว้ในรายการวัสดุสิ้นเปลือง สำหรับโพเทนชิโอมิเตอร์ ให้ใช้ค่าที่เป็นค่าเฉลี่ยของเสียงสูงและต่ำ (สว่างและมืด ร้อนและเย็น)
(สูง-ต่ำ) / 2
2. ทำตามแผนภาพวงจรด้านบน:
- เชื่อมต่อ SDA บนตัวแปลงอนาล็อกเป็นดิจิตอลกับ SDA บน pi
- เชื่อมต่อ SCL บนตัวแปลงอนาล็อกเป็นดิจิตอลกับ SCL บน pi
- เชื่อมต่อ VDD บนตัวแปลงอนาล็อกเป็นดิจิตอลเป็น 3.3v บน pi
- เชื่อมต่อ GND บนตัวแปลงอนาล็อกเป็นดิจิตอลกับกราวด์บน pi
- เชื่อมต่อส่วนประกอบที่เหลือตามแผนภาพวงจร
ขั้นตอนที่ 4: รหัส
1. พิมพ์เทอร์มินัล:
nano digital.py
2. วางรหัสที่ฉันมีด้านล่างหรือบน Github ลงในโปรแกรมแก้ไขข้อความที่ควรปรากฏขึ้น
นำเข้า matplotlib.pyplot เป็น plt
นำเข้า numpy เป็น np นำเข้าบอร์ด นำเข้าเวลานำเข้า busio นำเข้า adafruit_ads1x15.ads1115 เป็น ADS จาก adafruit_ads1x15.analog_in นำเข้า AnalogIn i2c = busio. I2C(board. SCL, board. SDA) ads = ADS. ADS1115(i2c) x = 0 light = AnalogIn (โฆษณา, ADS. P0) temp = AnalogIn(โฆษณา, ADS. P1) X1 = X2 = Y1 = Y2 = plt.ylim(-50, 1000) plt.plot(X1, Y1, label = "แสง", สี = '#0069af') plt.plot(X2, Y2, label = "Temp", สี = '#ff8000') plt.xlabel('Time(minutes)') plt.ylabel(' ระดับ') plt.title('แสงและอุณหภูมิเมื่อเวลาผ่านไป') plt.legend() ในขณะที่ True: x += 5 Y1.append(light.value/30) X1.append(x) Y2.append(temp.value /3) X2.append(x) plt.plot(X1, Y1, label = "light", color = '#0069af') plt.plot(X2, Y2, label = "Temp", color = '#ff8000') plt.pause(300)
3. ตอนนี้ให้กด CTRL+X เพื่อออก กด y เพื่อบันทึก จากนั้นกด Enter
เรียกใช้โปรแกรมของคุณโดยพิมพ์ในเทอร์มินัล:
sudo python3 digital.py
4. ปรับโพเทนชิโอมิเตอร์เพื่อให้กราฟแสดงค่าที่หลากหลาย ลองส่องแสงไปที่เซ็นเซอร์และปิดไฟในห้องเพื่อให้แน่ใจว่ากราฟแสดงค่าต่างๆ มากมาย
หากค่าใดค่าหนึ่งลดลงต่ำกว่าด้านล่าง ให้ลองลดตัวหารที่สอดคล้องกัน (บรรทัดที่ 29 และ 31)
หากค่าใดค่าหนึ่งอยู่เหนือด้านบน ให้ลองเพิ่มตัวหารที่สอดคล้องกัน (บรรทัดที่ 29 และ 31)
ขั้นตอนที่ 5: การแก้ไขปัญหา
1. ตรวจสอบการเชื่อมต่อทั้งหมดกับแผนภาพวงจรอีกครั้ง
2. การตรวจจับ I2C - จะแสดงอุปกรณ์ทั้งหมดที่เชื่อมต่อผ่าน i2c:
พิมพ์เทอร์มินัล:
sudo apt-get ติดตั้ง i2c-tools
sudo i2cdetect - y 1
แนะนำ:
การตรวจจับใบหน้าบน Raspberry Pi 4B ใน 3 ขั้นตอน: 3 ขั้นตอน

การตรวจจับใบหน้าบน Raspberry Pi 4B ใน 3 ขั้นตอน: ในคำแนะนำนี้ เราจะทำการตรวจจับใบหน้าบน Raspberry Pi 4 ด้วย Shunya O/S โดยใช้ Shunyaface Library Shunyaface เป็นห้องสมุดจดจำใบหน้า/ตรวจจับใบหน้า โปรเจ็กต์นี้มีจุดมุ่งหมายเพื่อให้เกิดความเร็วในการตรวจจับและจดจำได้เร็วที่สุดด้วย
LED กะพริบด้วย Raspberry Pi - วิธีใช้พิน GPIO บน Raspberry Pi: 4 ขั้นตอน

LED กะพริบด้วย Raspberry Pi | วิธีใช้ GPIO Pins บน Raspberry Pi: สวัสดีทุกคนในคำแนะนำนี้เราจะเรียนรู้วิธีใช้ GPIO ของ Raspberry pi หากคุณเคยใช้ Arduino คุณอาจรู้ว่าเราสามารถเชื่อมต่อสวิตช์ LED ฯลฯ เข้ากับหมุดของมันและทำให้มันทำงานได้ ทำให้ไฟ LED กะพริบหรือรับอินพุตจากสวิตช์ดังนั้น
อินเทอร์เฟซ ADXL335 Sensor บน Raspberry Pi 4B ใน 4 ขั้นตอน: 4 ขั้นตอน

อินเทอร์เฟซ ADXL335 Sensor บน Raspberry Pi 4B ใน 4 ขั้นตอน: ในคำแนะนำนี้ เราจะเชื่อมต่อเซ็นเซอร์ ADXL335 (accelerometer) บน Raspberry Pi 4 กับ Shunya O/S
การติดตั้ง Raspbian Buster บน Raspberry Pi 3 - เริ่มต้นใช้งาน Raspbian Buster ด้วย Raspberry Pi 3b / 3b+: 4 ขั้นตอน

การติดตั้ง Raspbian Buster บน Raspberry Pi 3 | เริ่มต้นใช้งาน Raspbian Buster ด้วย Raspberry Pi 3b / 3b+: สวัสดี องค์กร Raspberry pi ที่เพิ่งเปิดตัว Raspbian OS ใหม่ที่เรียกว่า Raspbian Buster เป็นเวอร์ชันใหม่ของ Raspbian สำหรับ Raspberry pi ดังนั้นวันนี้ในคำแนะนำนี้ เราจะได้เรียนรู้วิธีติดตั้ง Raspbian Buster OS บน Raspberry pi 3 ของคุณ
การติดตั้ง Raspbian ใน Raspberry Pi 3 B โดยไม่ต้องใช้ HDMI - เริ่มต้นใช้งาน Raspberry Pi 3B - การตั้งค่า Raspberry Pi ของคุณ 3: 6 ขั้นตอน

การติดตั้ง Raspbian ใน Raspberry Pi 3 B โดยไม่ต้องใช้ HDMI | เริ่มต้นใช้งาน Raspberry Pi 3B | การตั้งค่า Raspberry Pi ของคุณ 3: อย่างที่พวกคุณบางคนรู้ว่าคอมพิวเตอร์ Raspberry Pi นั้นยอดเยี่ยมมากและคุณสามารถรับคอมพิวเตอร์ทั้งหมดได้บนบอร์ดเล็ก ๆ ตัวเดียว Raspberry Pi 3 Model B มี ARM Cortex A53 แบบ 64 บิตแบบ quad-core โอเวอร์คล็อกที่ 1.2 GHz ทำให้ Pi 3 ประมาณ 50
