
สารบัญ:
2025 ผู้เขียน: John Day | [email protected]. แก้ไขล่าสุด: 2025-01-23 15:12
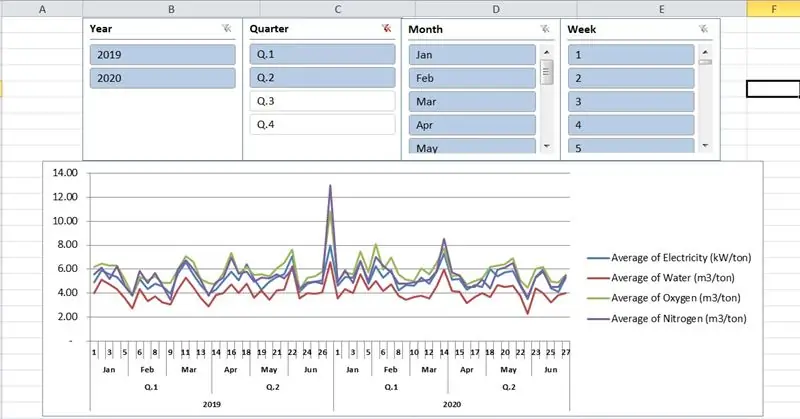
นี่คือเคล็ดลับของฉันสำหรับรายงานการบริโภคเป็นระยะใน Excel 2010 ในวิดีโอแนะนำการใช้งานด้านล่าง รายงานนี้บอกเราเกี่ยวกับการใช้ไฟฟ้า น้ำ ออกซิเจน ไนโตรเจน ต่อตันของผลิตภัณฑ์สำเร็จรูปตามรายสัปดาห์ รายเดือน รายไตรมาส รายปี อันที่จริงข้อมูลการผลิตทั้งหมดจะถูกบันทึกและป้อนทุกวันโดยผู้ปฏิบัติงาน เพื่อให้เข้าใจได้ง่าย ในบทช่วยสอนของฉัน มันถูกจำลองขึ้นใน 2 ปี (2019 & 2020)
ขั้นตอนที่ 1: การสร้างตาราง Excel
การสร้างตาราง Excel ชื่อ "CONSUMPTION" โดยมีคอลัมน์ดังนี้
ป้อนข้อมูลวันที่ 1/1/2019 ถึง 2020-31-12
สัปดาห์ = WEEKNUM([@Date])
เดือน = TEXT([@Date], "mmm")
ไตรมาส = "Q" & ROUNDUP(เดือน([@วันที่])/3, 0)
ปี = ปี([@วันที่])
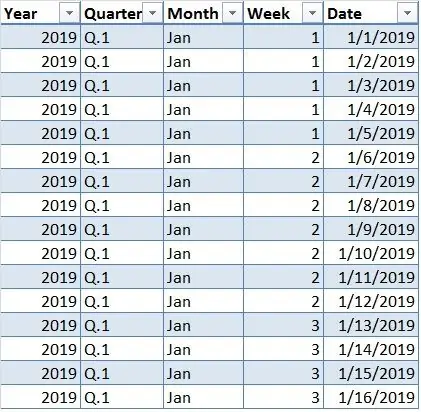
ป้อนข้อมูลการบริโภคที่คอลัมน์:
ไฟฟ้า (กิโลวัตต์)
น้ำ (m3)
ออกซิเจน (m3)
ไนโตรเจน (m3)
สินค้า (ตัน)
สำหรับการจำลอง ฉันใช้ฟังก์ชัน RANDBETWEEN(ต่ำสุด สูงสุด) เพื่อสร้างจำนวนเต็มสุ่มระหว่างตัวเลขที่ระบุ (ต่ำสุด สูงสุด) ในความเป็นจริง เราจะบันทึกและป้อนข้อมูลเหล่านี้ทุกวันระหว่างการผลิต
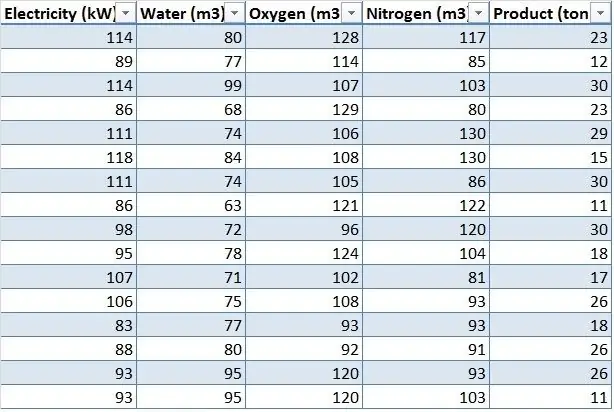
ขั้นตอนที่ 2: การสร้าง Pivot Table ด้วย Pivot Chart
เลือกเซลล์ใดก็ได้ในแผ่นข้อมูลใหม่ของคุณ แล้วไปที่แท็บแทรก → แผนภูมิ → Pivot Chart
ป้อนชื่อตาราง "CONSUMPTION" ที่แท็บ Table/Range
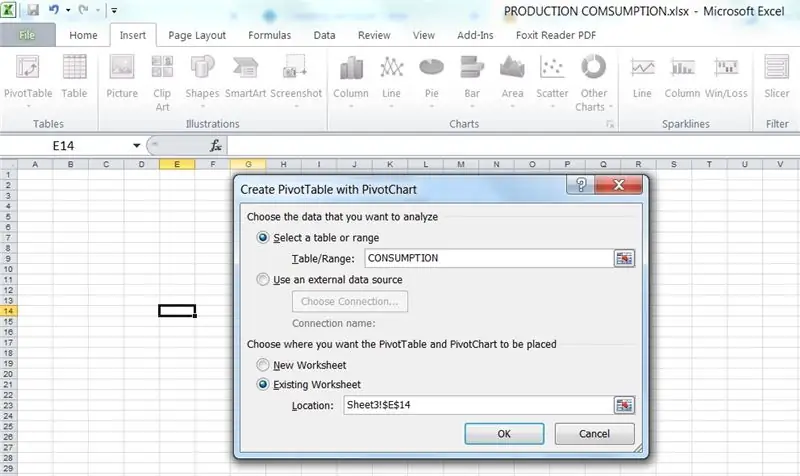
ขั้นตอนที่ 3: สร้างเขตข้อมูลจากการคำนวณ
ในการคำนวณปริมาณการใช้เฉพาะ ให้ไปที่เครื่องมือ PivotTable → ตัวเลือก → เขตข้อมูล รายการ & ชุด → เขตข้อมูลจากการคำนวณ: ป้อนที่แท็บชื่อและสูตรดังนี้:
ไฟฟ้า (kW/ton)='ไฟฟ้า (kW)'/'ผลิตภัณฑ์ (ตัน)'
น้ำ (m3/ton) ='น้ำ (m3)'/'ผลิตภัณฑ์ (ตัน)'
ออกซิเจน (m3/ton) ='ออกซิเจน (m3)'/'ผลิตภัณฑ์ (ตัน)'
ไนโตรเจน (m3/ตัน) ='ไนโตรเจน (m3)'/'ผลิตภัณฑ์ (ตัน)'
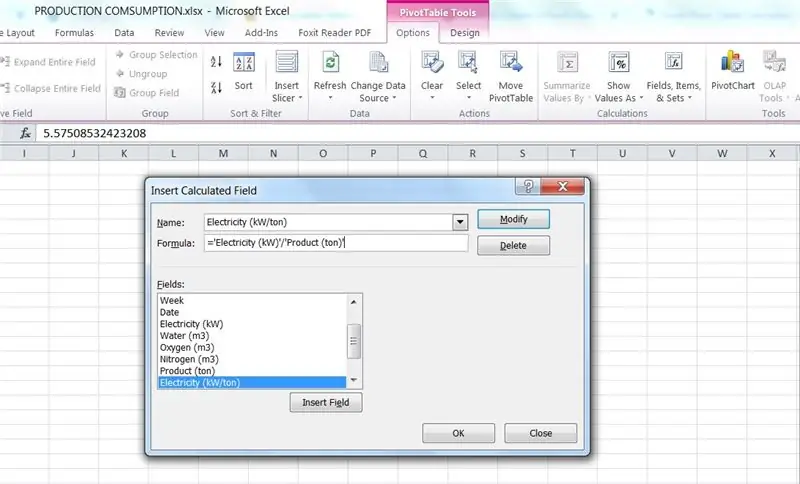
ขั้นตอนที่ 4: เลือกฟิลด์ที่จะเพิ่มไปยังรายงาน
ในรายการฟิลด์ PivotTable เราจะเลือกฟิลด์ที่จะเพิ่มลงในรายงานและใส่พื้นที่ที่ถูกต้อง:
1. ฟิลด์แกน:
ปี
หนึ่งในสี่
เดือน
สัปดาห์
2. ค่านิยม:
ค่าไฟฟ้าเฉลี่ย (กิโลวัตต์/ตัน)
ปริมาณน้ำเฉลี่ย (ลบ.ม./ตัน)
ค่าเฉลี่ยของออกซิเจน (ลบ.ม./ตัน)
ค่าเฉลี่ยไนโตรเจน (ลบ.ม./ตัน)
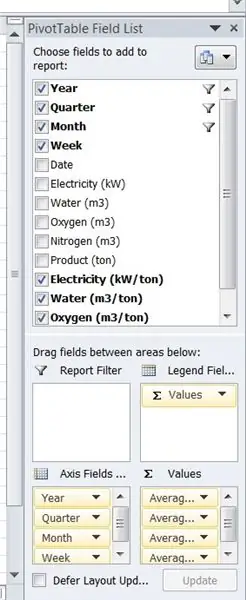
ขั้นตอนที่ 5: ใส่ตัวแบ่งส่วนข้อมูล
ฟีเจอร์ที่มีประโยชน์นี้เหมาะสำหรับการดูและเปรียบเทียบข้อมูลที่หลากหลายของคุณด้วยการคลิกเพียงครั้งเดียว
ในการเพิ่มตัวแบ่งส่วนข้อมูลใน Excel 2010:
ไปที่เครื่องมือ PivotTable → ตัวเลือก → แทรกตัวแบ่งส่วนข้อมูล
ในกล่องโต้ตอบ แทรกตัวแบ่งส่วนข้อมูล ให้คลิกกล่องกาเครื่องหมาย: ปี ไตรมาส เดือน สัปดาห์
เรามีตัวแบ่งส่วนข้อมูลทั้งหมด 4 ตัว และในทุกหน้าต่างตัวแบ่งส่วนข้อมูล เราสามารถคลิกรายการใดก็ได้ที่คุณต้องการกรอง
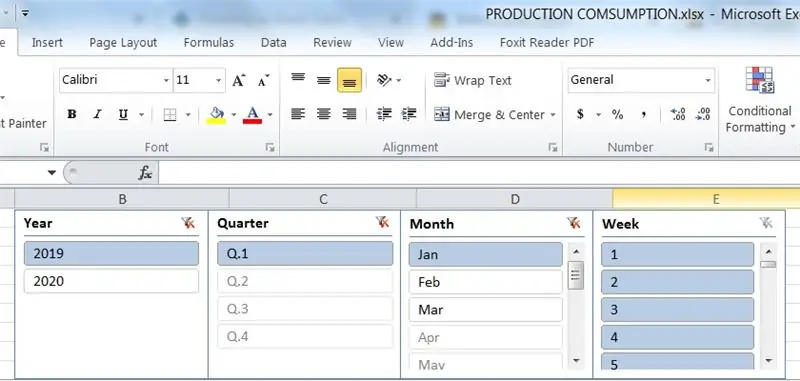
ขั้นตอนที่ 6: รายงานขั้นสุดท้าย
สุดท้าย คุณสามารถส่งรายงานรายสัปดาห์ / รายเดือน / รายไตรมาส / รายปีให้กับผู้จัดการของคุณ และคุณยังสามารถเปรียบเทียบการบริโภคระหว่างสัปดาห์ของเดือน เดือน หรือไตรมาสของปี หรือคัดลอกแผนภูมิเหล่านี้ไปยัง Microsoft PowerPoint เพื่อนำเสนอ
ม.ค./ 2562 - รายงาน
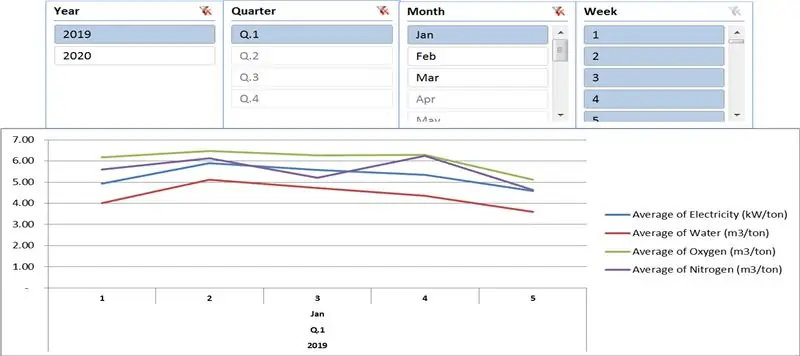
เปรียบเทียบรายงานไตรมาสที่ 1 และ 2/2562 กับรายงานไตรมาสที่ 1 และ 2/2563 (กดปุ่ม CTRL ค้างไว้แล้วคลิกหลายรายการ)
แนะนำ:
สร้างพล็อตที่สวยงามจากข้อมูล Arduino สด (และบันทึกข้อมูลไปยัง Excel): 3 ขั้นตอน

สร้างโครงเรื่องที่สวยงามจากข้อมูล Arduino แบบสด (และบันทึกข้อมูลลงใน Excel): เราทุกคนชอบเล่นกับฟังก์ชัน P…lotter ใน Arduino IDE อย่างไรก็ตาม แม้ว่าจะมีประโยชน์สำหรับแอปพลิเคชันพื้นฐาน แต่ข้อมูลก็จะถูกลบไปด้วยมากขึ้น มีการเพิ่มคะแนนและไม่น่าดึงดูดสายตาเป็นพิเศษ พล็อตเตอร์ Arduino IDE ไม่
FK (Forward Kinematic) ด้วย Excel, Arduino และการประมวลผล: 8 ขั้นตอน

FK (Forward Kinematic) ด้วย Excel, Arduino และการประมวลผล: Forward Kinematic ใช้เพื่อค้นหาค่า End Effector (x, y, z) ในพื้นที่ 3 มิติ
การส่งข้อมูลจาก Arduino ไปยัง Excel (และพล็อต): 3 ขั้นตอน (พร้อมรูปภาพ)

การส่งข้อมูลจาก Arduino ไปยัง Excel (และพล็อตมัน): ฉันได้ค้นหาวิธีที่ฉันสามารถพล็อตการอ่านเซ็นเซอร์ Arduino แบบเรียลไทม์ได้อย่างกว้างขวาง ไม่เพียงแค่พล็อตเท่านั้น แต่ยังแสดงและจัดเก็บข้อมูลสำหรับการทดลองและแก้ไขเพิ่มเติม วิธีแก้ปัญหาที่ง่ายที่สุดที่ฉันพบคือการใช้ excel แต่ด้วย
Système D'Acquisition De Données (DAQ) Avec Arduino Et Excel PLX-DAQ: 4 ขั้นตอน (พร้อมรูปภาพ)

Système D'Acquisition De Données (DAQ) Avec Arduino Et Excel PLX-DAQ: Salut à tous dans cet Instrucables je vais vous présenter comment faire de l'acquisition de données ou DAQ en anglais avec un microcontrôleur, PIC, S32 เหตุการณ์ที่เกิดขึ้นกับ Arduino nano et Excel
Escape the Sheet (ปริศนา Excel): 5 ขั้นตอน (พร้อมรูปภาพ)
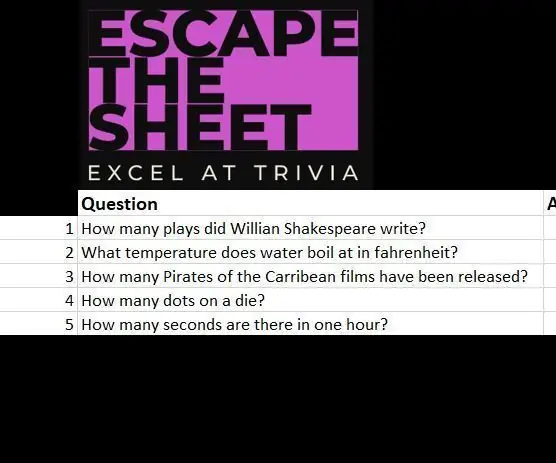
Escape the Sheet (Excel Puzzle): Escape the sheet เป็นเกม Excel ตัวเล็กๆ ที่ฉันรวบรวมไว้เมื่อหลายปีก่อนเพื่อสอนกลุ่มเพื่อนร่วมงานเกี่ยวกับทักษะ Excel ขั้นสูง ในขณะที่สนุกกับปริศนา Trivia และ Logic เล็กน้อย สองสิ่งที่ฉันชอบมาก! เกมเป็นการผสมผสานระหว่าง excel สำหรับ
