
สารบัญ:
- เสบียง
- ขั้นตอนที่ 1: SSH ลงใน Raspberry Pi ของคุณ
- ขั้นตอนที่ 2: สร้าง /opt/traccar Directory
- ขั้นตอนที่ 3: เปลี่ยนเป็น /opt/traccar Directory
- ขั้นตอนที่ 4: ดาวน์โหลดไฟล์ตัวติดตั้ง Traccar
- ขั้นตอนที่ 5: ตรวจสอบความสมบูรณ์ของไฟล์
- ขั้นตอนที่ 6: แยกเนื้อหาไฟล์ Traccar.zip ไปยังไดเร็กทอรีการทำงานของคุณ
- ขั้นตอนที่ 7: ทำความสะอาดหลังจากตัวคุณเอง
- ขั้นตอนที่ 8: เรียกใช้ Traccar Run
- ขั้นตอนที่ 9: เริ่ม Traccar
- ขั้นตอนที่ 10: ตรวจสอบบันทึกเพื่อหาข้อผิดพลาด
- ขั้นตอนที่ 11: ตรวจสอบเว็บพอร์ทัล
- ขั้นตอนที่ 12:
- ผู้เขียน John Day [email protected].
- Public 2024-01-30 13:03.
- แก้ไขล่าสุด 2025-01-23 15:12.

ในคู่มือนี้ ฉันจะแสดงวิธีการติดตั้งซอฟต์แวร์ติดตาม Traccar GPS ลงใน Raspberry Pi ซึ่งจะได้รับข้อมูลจากอุปกรณ์ที่เข้ากันได้ทางอินเทอร์เน็ต การบันทึกตำแหน่งของพวกเขาบนแผนที่สำหรับการติดตามตามเวลาจริง และการติดตามการเล่นด้วย
Traccar เป็นซอฟต์แวร์ติดตาม GPS แบบโอเพ่นซอร์สฟรีซึ่งปัจจุบันใช้ในแอพพลิเคชั่นต่างๆ มากมาย ในบริษัทต่างๆ หลายแห่ง นับตั้งแต่ก่อตั้งมาเป็นเวลากว่า 8 ปี
Raspberry Pi เป็นอุปกรณ์ในอุดมคติสำหรับผู้ที่ต้องการติดตามอุปกรณ์จำนวนน้อยที่สุดและต้องการเซิร์ฟเวอร์ราคาถูกเพื่อทำหน้าที่นั้น
เครื่องติดตาม GPS ที่จะทำงานร่วมกับ Traccar มีตั้งแต่อุปกรณ์เฉพาะที่ต่อเข้ากับระบบไฟฟ้าในรถยนต์ของคุณ เช่น เครื่องติดตามสำหรับรถยนต์ ไปจนถึงการดาวน์โหลดแอปลงใน iPhone หรือ Android เช่น เครื่องติดตามส่วนบุคคล
หมายเหตุซอฟต์แวร์:
- เวอร์ชัน Traccar: traccar-linux-64-4.8 (หรือคุณสามารถใช้รุ่น ARM ของ traccar ได้)
- รุ่น Raspberry Pi: Linux raspberry 4.19.0-9-amd64 #1 SMP Debian 4.19.118-2 (2020-04-29) x86_64 GNU/Linux
ความต้องการของระบบ Raspberry Pi:
- ติดตั้ง Java แล้ว (JRE เพียงพอ SDK ก็ใช้ได้) โปรแกรมต้องการ java executable ดังนั้นคุณสามารถลองเข้าสู่ java --version เพื่อตรวจสอบว่าติดตั้ง java บน pi ของคุณหรือไม่ (ติดตั้งแล้วบน Raspberry Pi 4.19.0-9)
- wget ติดตั้งแล้ว (ในการดาวน์โหลดไฟล์ zip คุณไม่ต้องการมันถ้าคุณคัดลอกมันด้วยเครื่องมืออื่น ๆ) (ติดตั้งแล้วบน Raspberry Pi 4.19.0-9)
- ติดตั้ง unzip แล้ว (ในการแตกไฟล์ zip คุณไม่จำเป็นต้องใช้มันถ้าคุณแตกไฟล์ด้วย toots อื่น ๆ) (ติดตั้งแล้วบน Raspberry Pi 4.19.0-9)
เสบียง
ราสเบอร์รี่ปี่
ขั้นตอนที่ 1: SSH ลงใน Raspberry Pi ของคุณ
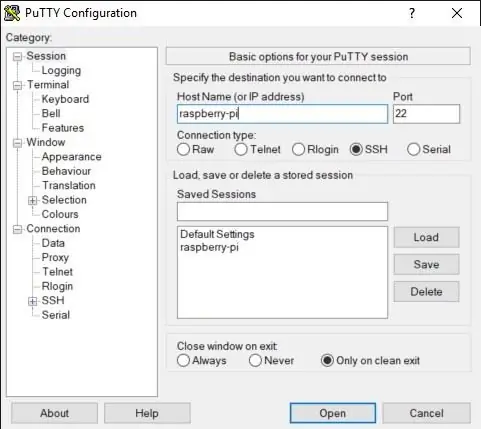
(การเข้าถึง Raspberry Pi SSH ถูกปิดใช้งานโดยค่าเริ่มต้น)
คำแนะนำสำหรับการเปิดใช้งาน SSH สามารถพบได้ที่นี่:
ขั้นตอนที่ 2: สร้าง /opt/traccar Directory
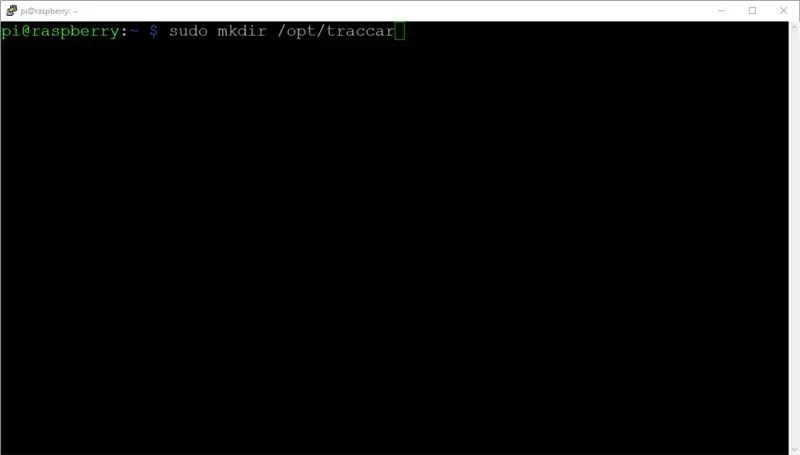
นี่คือไดเร็กทอรีที่จะติดตั้งซอฟต์แวร์
sudo mkdir /opt/traccar
ขั้นตอนที่ 3: เปลี่ยนเป็น /opt/traccar Directory
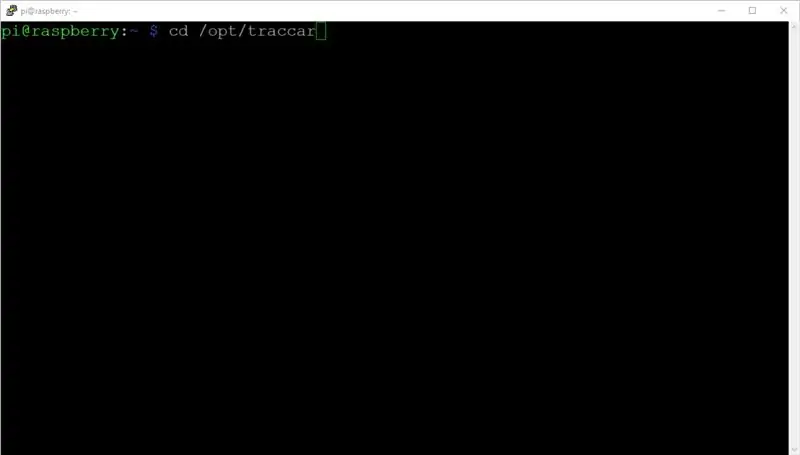
เปลี่ยนเป็นไดเร็กทอรี /opt/traccar เนื่องจากจะง่ายต่อการทำงานในตำแหน่งที่ไฟล์ตั้งอยู่
cd /opt/traccar
ขั้นตอนที่ 4: ดาวน์โหลดไฟล์ตัวติดตั้ง Traccar
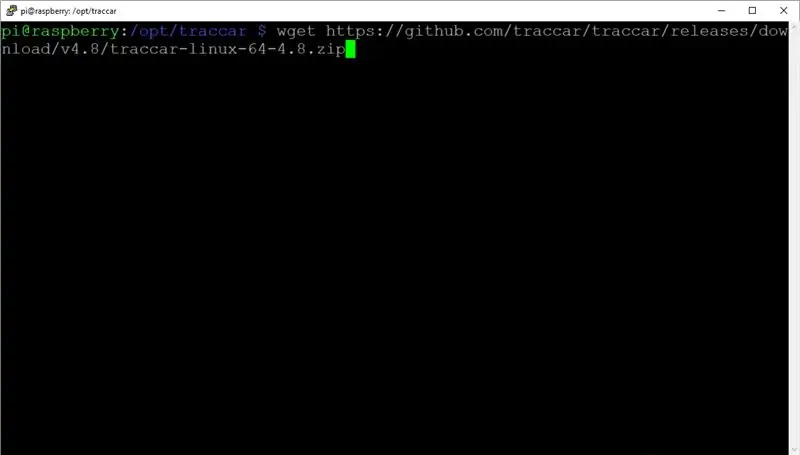
ดาวน์โหลดไฟล์.zip ของเซิร์ฟเวอร์ Traccar ล่าสุดจาก traccar.org/downloads
ปัจจุบัน 4.8 เป็นเวอร์ชันล่าสุด (เผยแพร่ในเดือนกุมภาพันธ์ 2020)
sudo wget
ขั้นตอนที่ 5: ตรวจสอบความสมบูรณ์ของไฟล์
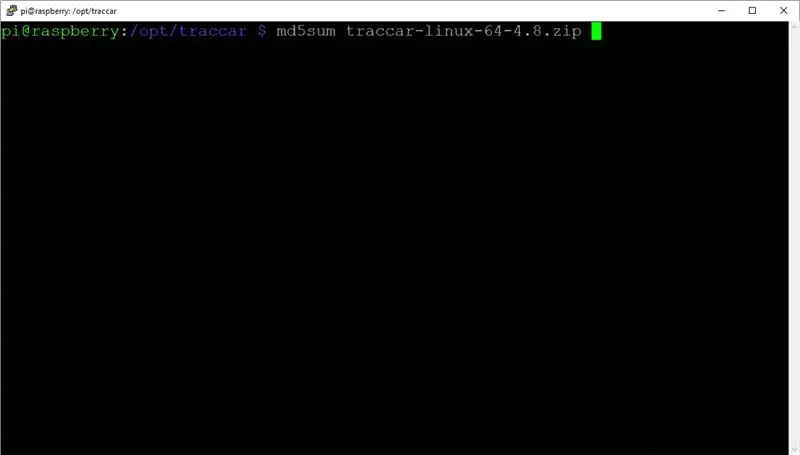
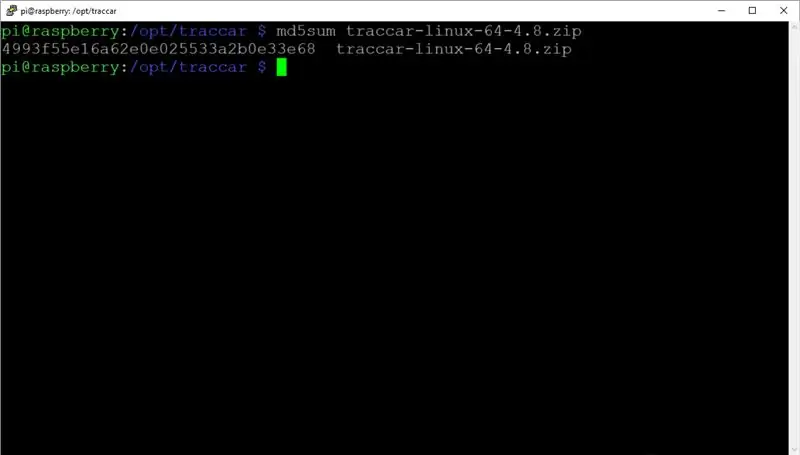
ดำเนินการตรวจสอบ md5 เพื่อให้แน่ใจว่าไฟล์ของคุณไม่เสียหาย
md5sum traccar-linux-64-4.8.zip
ผลลัพธ์ md5sum สำหรับเวอร์ชัน md5sum traccar-linux-64-4.8.zip ควรเป็น
4993f55e16a62e0e025533a2b0e33e68
หมายเหตุ ผลลัพธ์ md5sum จะแตกต่างออกไป หากคุณกำลังติดตั้ง traccar เวอร์ชันอื่นจากที่ฉันแสดง
ขั้นตอนที่ 6: แยกเนื้อหาไฟล์ Traccar.zip ไปยังไดเร็กทอรีการทำงานของคุณ
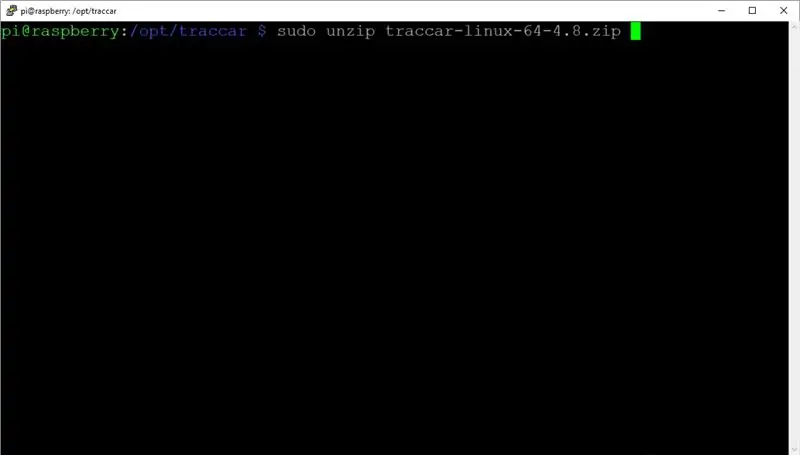
แตกเนื้อหาของไฟล์ traccar-linux-64-4.8.zip โดยใช้ unzip Raspberry Pi มีการติดตั้ง unzip ไว้ตามค่าเริ่มต้น
sudo unzip traccar-linux-64-4.8.zip
ขั้นตอนที่ 7: ทำความสะอาดหลังจากตัวคุณเอง
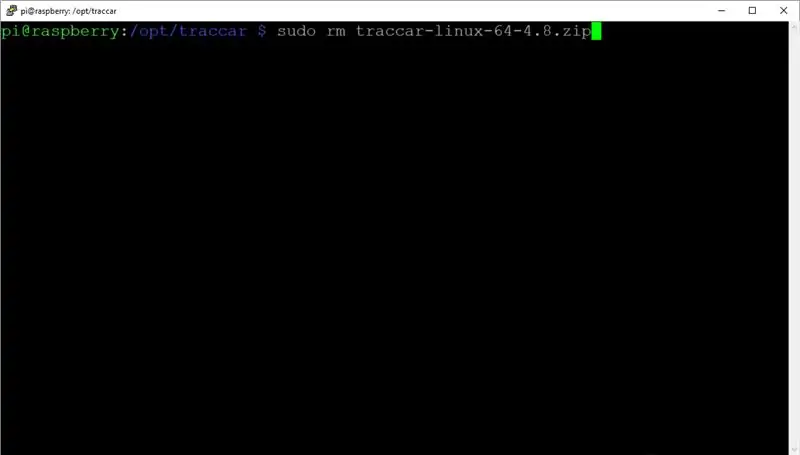
ลบไฟล์ traccar-linux-64-4.8.zip ที่ไม่ต้องการอีกต่อไปโดยใช้การลบ
sudo rm traccar-linux-64-4.8.zip
ขั้นตอนที่ 8: เรียกใช้ Traccar Run
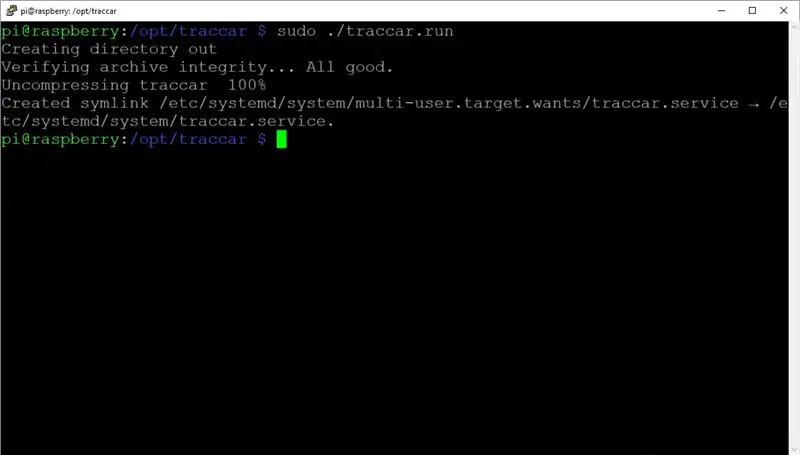
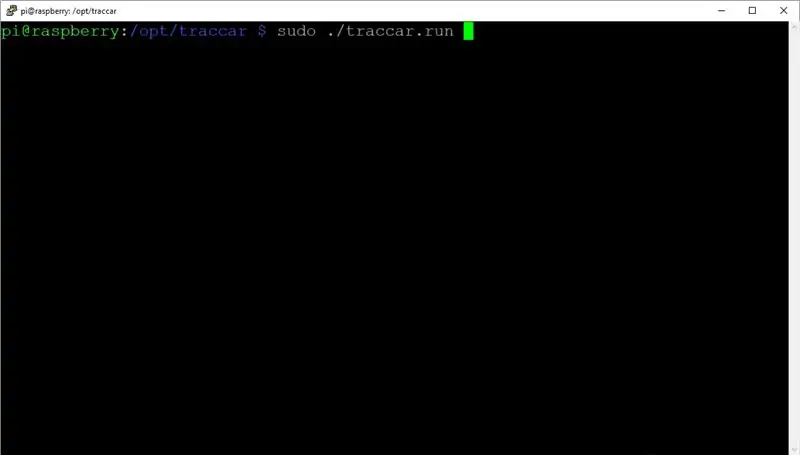
ณ จุดนี้ คุณสามารถดำเนินการติดตั้ง/เรียกใช้ Traccar ได้
sudo./traccar.run
ใส่ใจกับผลลัพธ์เมื่อทำการติดตั้ง จดข้อความแสดงข้อผิดพลาดที่อาจปรากฏขึ้น
การติดตั้งที่สำเร็จควรมีลักษณะตามภาพ
ขั้นตอนที่ 9: เริ่ม Traccar
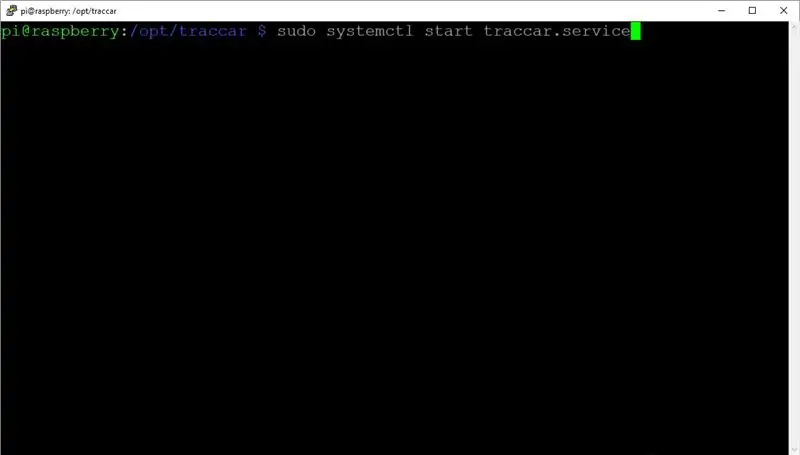
เริ่มบริการ Traccar ด้วยระบบ ctl
sudo systemctl start traccar.service
ขั้นตอนที่ 10: ตรวจสอบบันทึกเพื่อหาข้อผิดพลาด
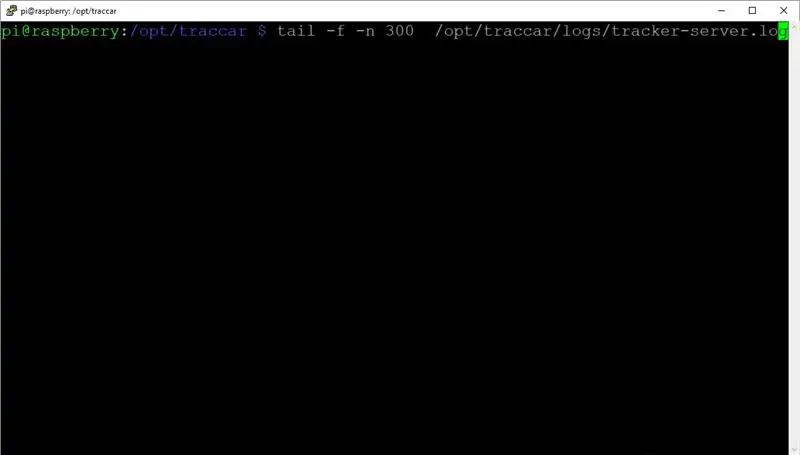
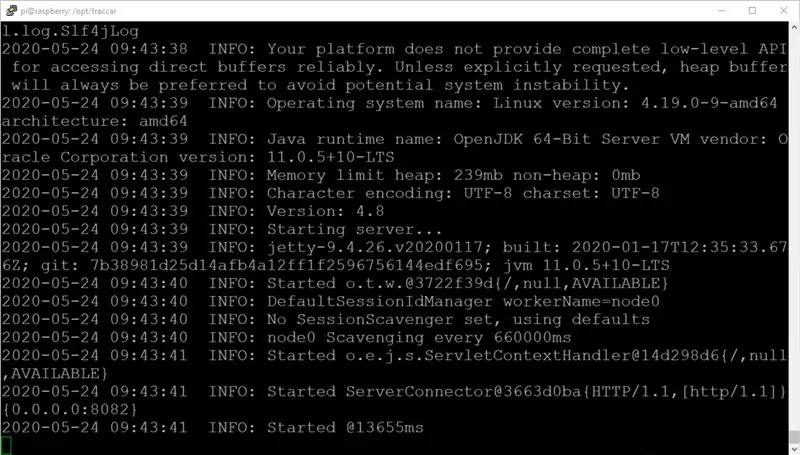
ใช้ tail โดยตั้งค่าสวิตช์ติดตาม & เส้นเป็น 300 สังเกตและตรวจสอบบันทึก Traccar เพื่อหารายการข้อผิดพลาด
tail -f -n 300 /opt/traccar/logs/tracker-server.log
ขั้นตอนที่ 11: ตรวจสอบเว็บพอร์ทัล
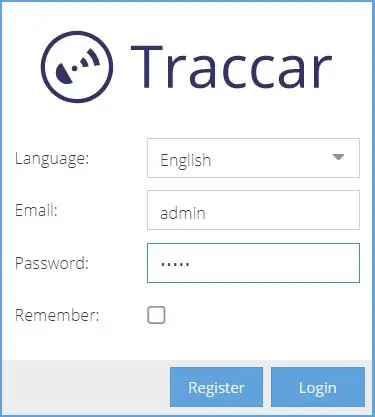
เปิดเว็บเบราว์เซอร์เพื่อตรวจสอบว่าระบบออนไลน์อยู่
จากเว็บเบราว์เซอร์ Raspberry Pi ของคุณhttps://localhost:8082/
จากคอมพิวเตอร์ของคุณในเครือข่ายเดียวกันhttps://:8082/>:8082/
หากสำเร็จ คุณควรเห็นหน้าจอเข้าสู่ระบบและสามารถเข้าสู่ระบบได้ดังภาพด้านล่าง user:Email: adminPassword: admin
ขั้นตอนที่ 12:
รายการอุปกรณ์ที่รองรับ:https://www.traccar.org/devices/
ลิงก์ไปยังตัวติดตาม GPS บางตัว:ตัวติดตาม GPS 2G ตัวติดตาม GPS 3G / 4G ตัวติดตาม GPS 4G
ลิงค์ที่มีประโยชน์อื่นๆ:ประเภทตัวติดตาม GPS
แนะนำ:
เกม!!! - บทนำ: 5 ขั้นตอน

เกม!!! - บทนำ: สวัสดี! ฉันจะสอนวิธีสร้างเกมสามเกมที่แตกต่างกันบน code.org ในแต่ละบทช่วยสอนของเกม ฉันจะโพสต์เทมเพลตที่คุณสามารถรีมิกซ์และใช้งานขณะดูวิดีโอของฉันได้ ฉันหวังว่าคุณจะมีช่วงเวลาที่สนุก!! ถ้าพวกคุณต้องการเพียงแค่ดูเกมของฉันใน o
Micro:bit Neopixel บทนำ: 6 ขั้นตอน

บทนำ Micro:bit Neopixel: คำแนะนำนี้จะสอนพื้นฐานเกี่ยวกับ Neopixels และแสดงวิธีใช้ไลบรารี Neopixel Neopixels เป็นวิธีที่ยอดเยี่ยมในการนำแสงมาสู่โปรเจ็กต์ของคุณ เนื่องจากมีราคาถูก ใช้งานง่าย และ micro:bit สามารถควบคุมสิ่งเหล่านี้ได้หลายอย่างพร้อมกัน
บทนำ: Ecologic Tiny Home แรงบันดาลใจจากธรรมชาติ: 7 ขั้นตอน
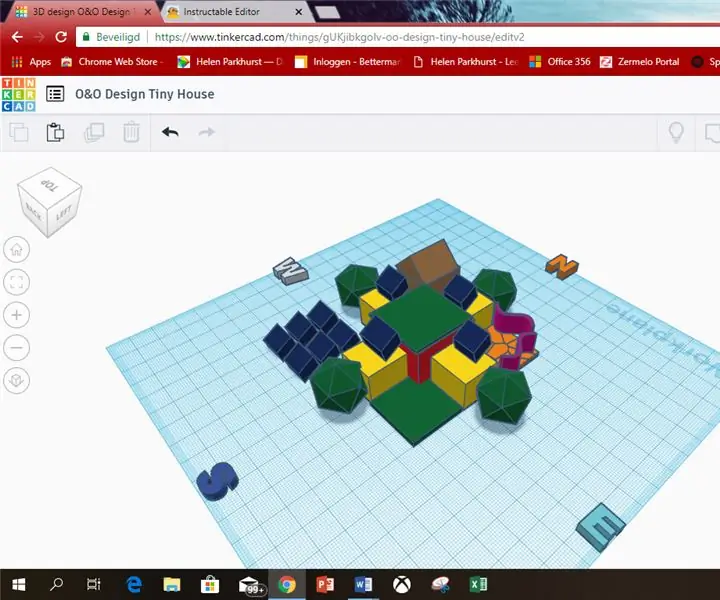
บทนำ: บ้านจิ๋วนิเวศวิทยาที่ได้รับแรงบันดาลใจจากธรรมชาติ: ฉันชื่อ Kristan Otten ฉันอาศัยอยู่ในเนเธอร์แลนด์ อัลเมียร์ ฉันอายุ 12 ปี ฉันเลือกคำแนะนำนี้เพราะฉันเห็นภาพที่หน้าแรกและฉันชอบสร้างบ้าน ในปีต่อ ๆ ไป อยู่ได้แบบพอเพียงถูกกว่าและสะดวกกว่า ที่
Micro:bit Zip Tile บทนำ: 9 ขั้นตอน (พร้อมรูปภาพ)

Micro:bit Zip Tile บทนำ: ก่อนที่ฉันจะดำเนินการต่อชุดของฉันของ MU vision sensor สำหรับ Micro:bit ฉันต้องทำให้คำแนะนำนี้สำหรับ Kitronik Zip Tile เนื่องจากฉันจะใช้มัน The Kitronik Zip Tile ฉันจะ แค่เรียกมันว่า Zip ต่อจากนี้ไปเป็นแผ่นนีโอพิกเซล 8x8
Rick Et Morty Portal Gun - บทนำ: 4 ขั้นตอน

Rick Et Morty Portal Gun - บทนำ: Pour le carnaval 2018 de Dax, Nous avions fabriqué le portal gun de Rick et Morty en impression 3D… Nous reprenons ce projet et Confions à Mathieu (BTS systèmes numériques - lycée de borda) la réalisation d'un dispositif permettant d'utiliser un e
