
สารบัญ:
- ผู้เขียน John Day [email protected].
- Public 2024-01-30 13:03.
- แก้ไขล่าสุด 2025-01-23 15:12.

คำแนะนำนี้จะสอนพื้นฐานบางอย่างเกี่ยวกับ Neopixels และแสดงวิธีใช้ไลบรารี Neopixel Neopixels เป็นวิธีที่ยอดเยี่ยมในการนำแสงมาสู่โปรเจ็กต์ของคุณ เนื่องจากมีราคาถูก ใช้งานง่าย และ micro:bit สามารถควบคุมสิ่งเหล่านี้ได้หลายอย่างพร้อมกัน
เสบียง
1 x ไมโคร:บิต
3 x สายกระโดดจระเข้-จระเข้
แถบ Neopixels (WS2812B)
สายบางๆ
ประสาน
หัวแร้ง
ขั้นตอนที่ 1: Neopixel
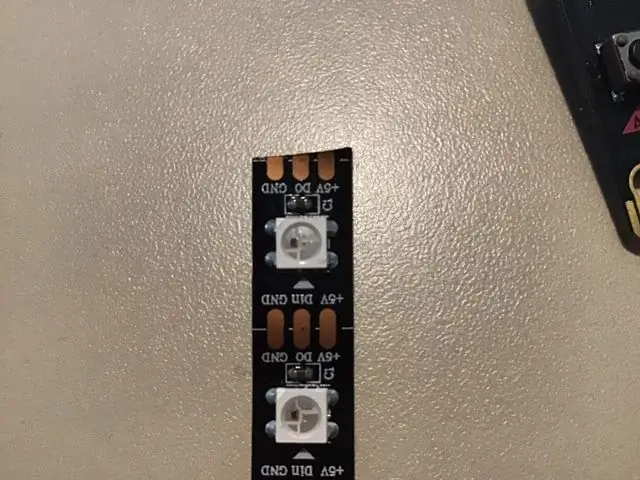
Neopixels เป็น LED ที่สามารถระบุตำแหน่งได้ แต่ละคนมีสามอินพุต กำลังไฟฟ้า กราวด์ และอินพุตข้อมูล ในรูปคือ 5v, gnd และ Din นอกจากนี้ยังมีสามเอาท์พุท พลังงาน กราวด์ และข้อมูลออก ซึ่งอีกครั้งคือ 5v, gnd และ Do บนรูปภาพ เนื่องจากนีโอพิกเซลแต่ละตัวสามารถส่งข้อมูล กำลังไฟฟ้า และกราวด์ไปยังนีโอพิกเซลถัดไป คุณจึงสามารถเดซี่เชนนีโอพิกเซลจำนวนมากเข้าด้วยกัน และควบคุมทั้งหมดด้วยพินเดียวและจ่ายไฟจากแหล่งจ่ายไฟเพียงตัวเดียว
แม้ว่านีโอพิกเซลจะบอกว่าเป็น 5 โวลต์ แต่คุณสามารถใช้ไฟ 3.3 โวลต์ได้ แต่ต้องใช้พลังงานในปริมาณหนึ่ง ดังนั้นคุณจึงไม่ควรพยายามเพิ่มพลังงานให้กับหลายจุดโดยตรงจาก micro:bit ของคุณ ดังนั้นหากคุณต้องการรันนีโอพิกเซลจำนวนมาก คุณควรใช้ micro:bit เพื่อป้อนข้อมูลเท่านั้น ขณะที่คุณได้รับพลังงานจากแหล่งอื่น เราจะใช้นีโอพิกเซลเพียง 3 พิกเซลเท่านั้น ดังนั้นการเปิดเครื่องจาก micro:bit จึงไม่เป็นปัญหา
ขั้นตอนที่ 2: การเตรียม Neopixels
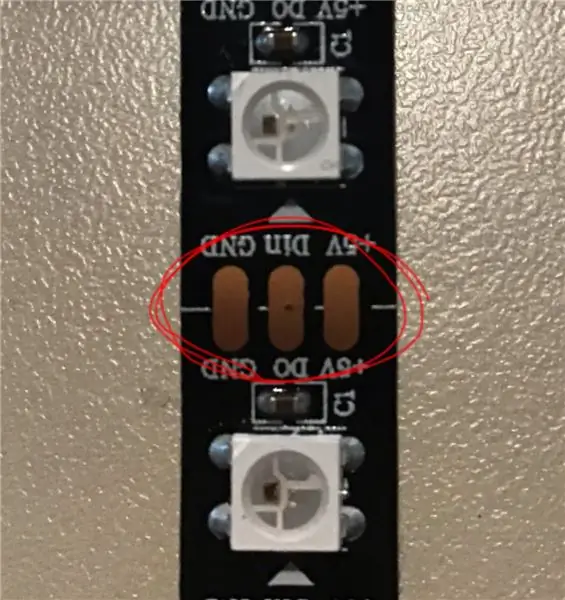

อันดับแรก เราจะตัดแถบนีโอพิกเซลเพื่อให้มีนีโอพิกเซลเพียงสามอันเท่านั้น แถบนีโอพิกเซลสามารถตัดระหว่างพิกเซลได้ หากคุณดูภาพแรก แถบนั้นอาจเป็นคลิปที่แถบสีขาว แค่ใช้เครื่องตัดลวด
ฉันเคยเห็นบางคนใส่คลิปจระเข้โดยตรงบนแถบนีโอพิกเซล LED แต่เนื่องจากฉันจะใช้แถบสั้นนี้สองสามครั้ง ฉันจึงจะบัดกรีสายไฟเข้าไป สามสาย. สายสีเขียวบน Din, สายสีดำบน gnd และสีแดงบน 5 โวลต์
ขั้นตอนที่ 3: เชื่อมต่อ Neopixel Strip และ Micro:bit
เราใช้สายจระเข้เพื่อเชื่อมต่อนีโอพิกเซลกับไมโคร:บิต
นีโอพิกเซล ->ไมโคร:บิต
Gnd -> Gnd
ดิน -> ปักหมุด 0
5 โวลต์ -> 3.3 โวลต์
ขั้นตอนที่ 4: รับส่วนขยาย
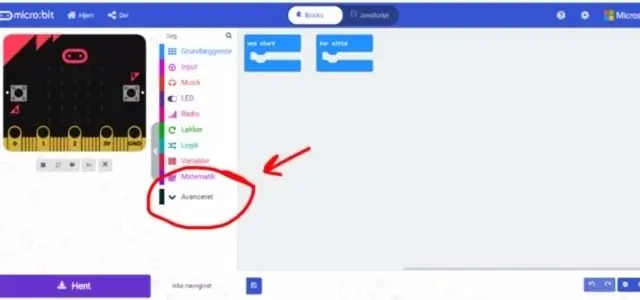
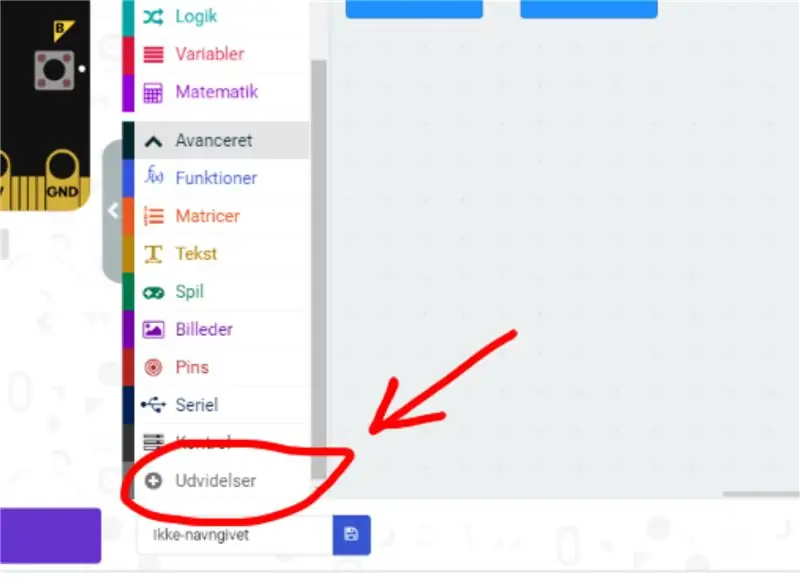
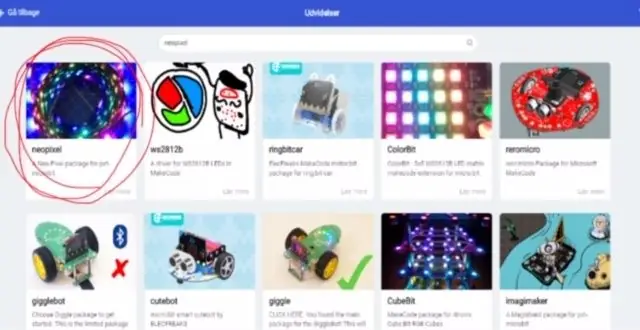
ขั้นแรก คุณไปที่โปรแกรมแก้ไข Makecode และเริ่มโครงการใหม่ จากนั้นไปที่ "ขั้นสูง" และเลือก "ส่วนขยาย" โปรดทราบว่าเนื่องจากฉันเป็นคนเดนมาร์ก ปุ่มเหล่านี้จึงมีชื่อต่างกันเล็กน้อยในภาพ ในส่วนขยาย คุณค้นหา "neopixel" และเลือกผลลัพธ์ด้านบนซ้าย
ขั้นตอนที่ 5: โปรแกรมแรก
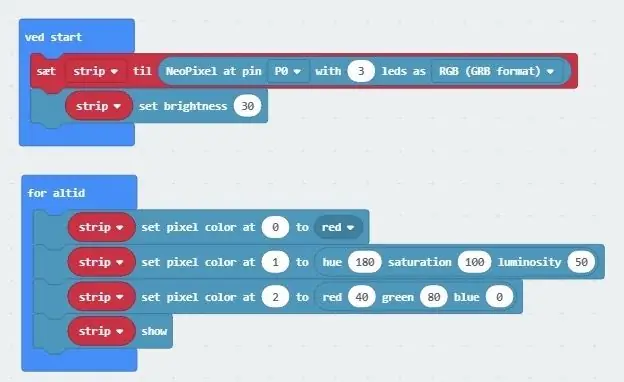
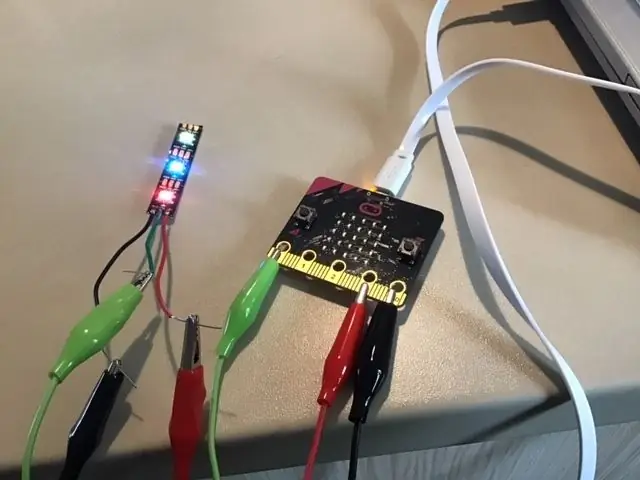
ฉันยังคงเป็นชาวเดนมาร์ก ดังนั้น Makecode ของฉันจึงเป็นภาษาเดนมาร์ก แต่คุณยังคงสามารถเห็นความแตกต่างของช่วงบล็อกในเวอร์ชันภาษาอังกฤษได้อย่างถูกต้อง
บล็อคแรกใน "On start" (Ved start) บอก micro:bit ให้ค้นหาแถบนีโอพิกเซลและจำนวนนีโอพิกเซลที่เชื่อมต่ออยู่ ที่นี่เรากำลังเชื่อมต่อ 3 neopixel กับพิน 0
บล็อกถัดไปตั้งค่าความสว่างจาก 0 ถึง 255 เราตั้งค่าเป็น 30 ซึ่งยังคงสว่างมาก
ในการวนซ้ำตลอดไป (สำหรับ altid) เราใช้สามวิธีในการตั้งค่าสี LED
บล็อกแรกตั้งค่า LED แรกเป็นสีแดง นี่เป็นวิธีที่ง่ายที่สุดในการตั้งค่าสี แต่มีสีให้เลือกเพียง 10 สีเท่านั้น บล็อกนี้ไม่แสดงสีบนแถบ LED อย่างแท้จริง เราจำเป็นต้องใช้บล็อกการแสดงเพื่อสิ่งนั้น
บล็อกที่สองกำหนดสีของ LED ที่สองตามเฉดสี (ชนิดของสีพื้นฐาน) ความอิ่มตัว (ความเข้มของสี) และความส่องสว่าง (ความสว่างหรือสีเข้มแค่ไหน) นี่จะเป็นสีฟ้าตุรกีที่สดใส
บล็อกที่สามกำหนดสีของ LED ที่สามโดยพิจารณาจากจำนวนสีเขียว สีน้ำเงิน และสีแดงที่อยู่ในนั้น สีนี้สร้างด้วยสีเขียว 80 และสีแดง 40 ซึ่งทำให้เรามีสีเขียวเข้ม
บล็อกสุดท้ายในลูปตลอดกาลคือบล็อกการแสดง การเปลี่ยนแปลงสีที่เราทำจะมีผลก่อนเมื่อเราเรียกใช้บล็อกการแสดง
เนื่องจากไม่มีอะไรเปลี่ยนแปลงในโปรแกรมนี้ เราจึงสามารถใส่โปรแกรมทั้งหมดลงใน "เมื่อเริ่มต้น" ได้
นี่คือโปรแกรม
ขั้นตอนที่ 6: โปรแกรมที่สอง
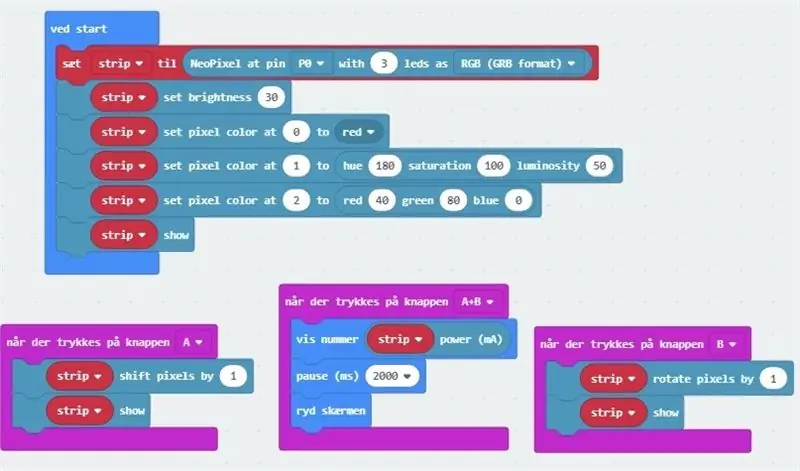

ในโปรแกรมที่สอง เราได้ใส่โปรแกรมแรกทั้งหมดลงใน "On Start"
บนปุ่ม A กด (Når der trykkes på knappen A) เราใช้คำสั่ง shift pixel นี้จะย้ายสีทั้งหมดในขั้นตอนขึ้น ดังนั้น LED ตัวที่สามจะได้สีของ LED ตัวที่สอง LED ตัวที่สองจะได้สีของ LED ตัวแรก และด้วยคำสั่ง shift LED ตัวแรกจะว่างเปล่า เรายังใช้บล็อกการแสดง เนื่องจากหากไม่มีบล็อกการแสดง ไฟ LED จะไม่เปลี่ยนสี
เมื่อกดปุ่ม B (Når der trykkes på knappen B) เราใช้คำสั่งหมุนพิกเซล การทำงานนี้เหมือนกับคำสั่งพิกเซลของคำสั่ง shift แต่แทนที่จะเป็น LED ตัวแรกที่ว่างเปล่า มันจะใช้สีของ LED สุดท้าย ดังนั้น LED ตัวที่สามจะได้สีของ LED ตัวที่สอง LED ตัวที่สองจะได้สีของ LED ตัวแรก และด้วยคำสั่งหมุน LED ตัวแรกจะได้สีของ LED ตัวที่สาม เรายังใช้บล็อกการแสดง เนื่องจากหากไม่มีบล็อกการแสดง ไฟ LED จะไม่เปลี่ยนสี
บนปุ่ม A+B กด (Når der trykkes på knappen A+B) บล็อกแรกจะพิมพ์การใช้พลังงานโดยประมาณของ Neopixels บน mico:bit ช่วงที่สองให้เวลาเรา 2 วินาทีในการอ่านค่าประมาณ บล็อกที่สามจะล้างหน้าจอ
นี่คือโปรแกรมที่สอง
แนะนำ:
เกม!!! - บทนำ: 5 ขั้นตอน

เกม!!! - บทนำ: สวัสดี! ฉันจะสอนวิธีสร้างเกมสามเกมที่แตกต่างกันบน code.org ในแต่ละบทช่วยสอนของเกม ฉันจะโพสต์เทมเพลตที่คุณสามารถรีมิกซ์และใช้งานขณะดูวิดีโอของฉันได้ ฉันหวังว่าคุณจะมีช่วงเวลาที่สนุก!! ถ้าพวกคุณต้องการเพียงแค่ดูเกมของฉันใน o
บทนำ - เปลี่ยน Raspberry Pi ให้เป็นเซิร์ฟเวอร์ติดตาม GPS: 12 ขั้นตอน

บทนำ - เปลี่ยน Raspberry Pi ให้เป็นเซิร์ฟเวอร์การติดตาม GPS: ในคู่มือนี้ ฉันจะแสดงวิธีติดตั้งซอฟต์แวร์ติดตาม Traccar GPS ลงใน Raspberry Pi ซึ่งจะได้รับข้อมูลจากอุปกรณ์ที่เข้ากันได้ทางอินเทอร์เน็ต บันทึกตำแหน่งของพวกเขาลงบนแผนที่แบบเรียลไทม์ ติดตามและติดตามการเล่น
บทนำ: Ecologic Tiny Home แรงบันดาลใจจากธรรมชาติ: 7 ขั้นตอน
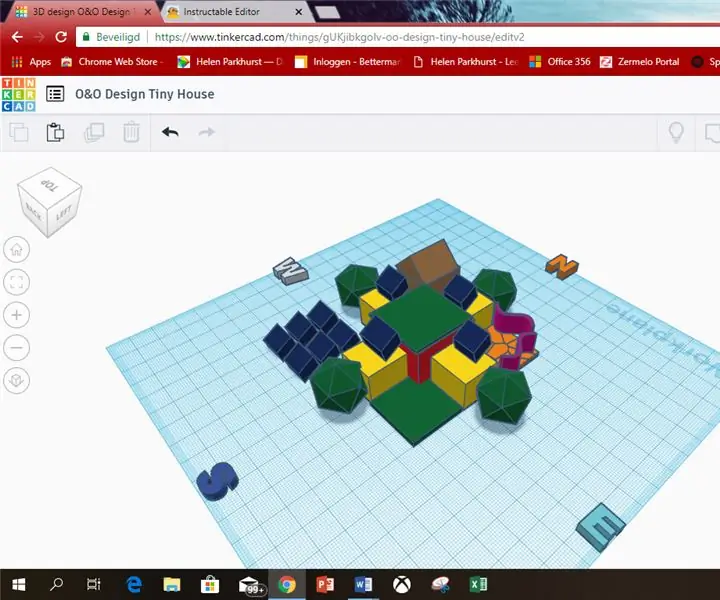
บทนำ: บ้านจิ๋วนิเวศวิทยาที่ได้รับแรงบันดาลใจจากธรรมชาติ: ฉันชื่อ Kristan Otten ฉันอาศัยอยู่ในเนเธอร์แลนด์ อัลเมียร์ ฉันอายุ 12 ปี ฉันเลือกคำแนะนำนี้เพราะฉันเห็นภาพที่หน้าแรกและฉันชอบสร้างบ้าน ในปีต่อ ๆ ไป อยู่ได้แบบพอเพียงถูกกว่าและสะดวกกว่า ที่
Micro:bit Zip Tile บทนำ: 9 ขั้นตอน (พร้อมรูปภาพ)

Micro:bit Zip Tile บทนำ: ก่อนที่ฉันจะดำเนินการต่อชุดของฉันของ MU vision sensor สำหรับ Micro:bit ฉันต้องทำให้คำแนะนำนี้สำหรับ Kitronik Zip Tile เนื่องจากฉันจะใช้มัน The Kitronik Zip Tile ฉันจะ แค่เรียกมันว่า Zip ต่อจากนี้ไปเป็นแผ่นนีโอพิกเซล 8x8
Rick Et Morty Portal Gun - บทนำ: 4 ขั้นตอน

Rick Et Morty Portal Gun - บทนำ: Pour le carnaval 2018 de Dax, Nous avions fabriqué le portal gun de Rick et Morty en impression 3D… Nous reprenons ce projet et Confions à Mathieu (BTS systèmes numériques - lycée de borda) la réalisation d'un dispositif permettant d'utiliser un e
