
สารบัญ:
- ผู้เขียน John Day [email protected].
- Public 2024-01-30 13:03.
- แก้ไขล่าสุด 2025-01-23 15:12.
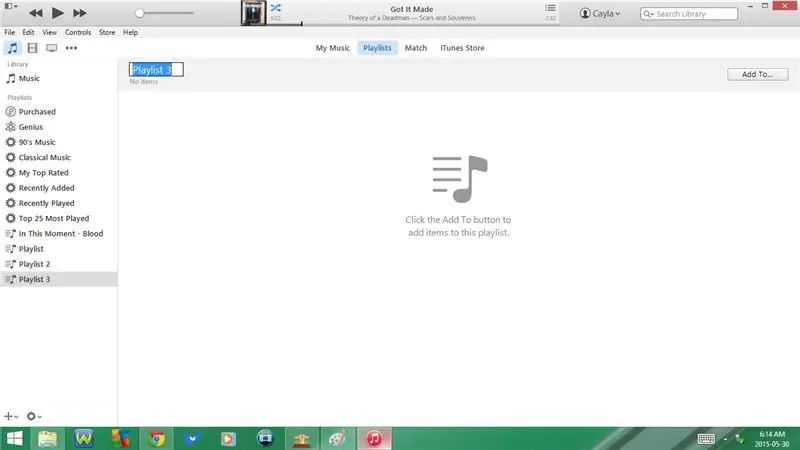

Insturctable นี้จะแสดงแป้นพิมพ์ลัดที่มีประโยชน์สำหรับ iTunes
ฝากติดตามช่องผมด้วยนะครับ
ขอบคุณ:)
ขั้นตอนที่ 1: แป้นพิมพ์ลัด: ตอนที่ 1
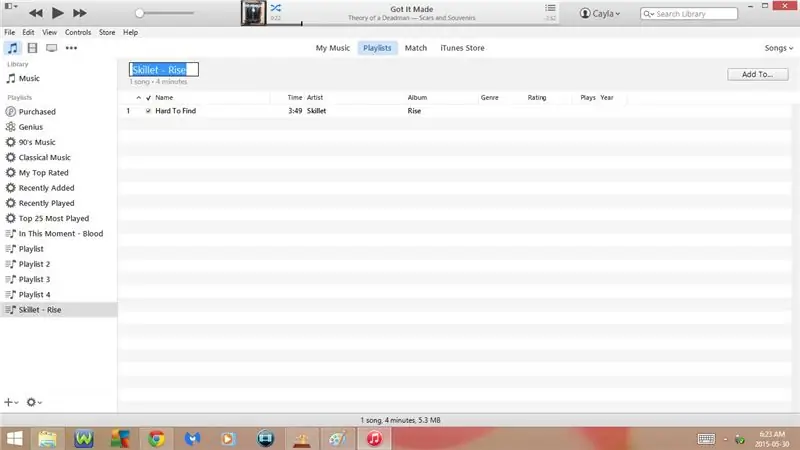
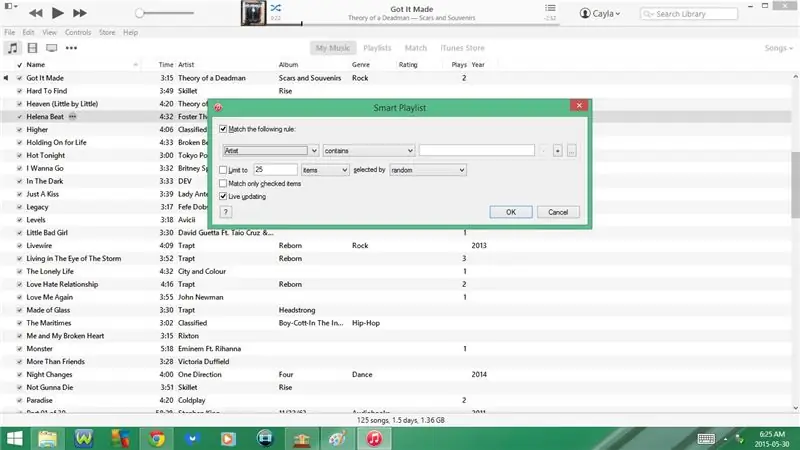
1. สเปซบาร์
เล่น/หยุดชั่วคราว
2. Ctrl + ลูกศรขวา
ไปที่เพลงถัดไป
3. Ctrl + ลูกศรซ้าย
ไปที่เพลงก่อนหน้า
4. Ctrl + L
ไปที่เพลงปัจจุบัน
5. Ctrl + ลูกศรขึ้น
เพิ่มเสียง
5. Ctrl + ลูกศรลง
ลดเสียงลง
6. Ctrl + E
นำดิสก์ออก
- จะเป็นการเปิด Cd/Dvd Drive ในคอมพิวเตอร์ของคุณ
7. Ctrl + N
ไปที่สร้างเพลย์ลิสต์ใหม่
8. Ctrl + Shift + N
สร้างเพลย์ลิสต์จากส่วนที่เลือก
- คุณต้องเลือกเพลง/เพลงก่อน
- ในการเลือกเพลงมากกว่าหนึ่งเพลงในคราวเดียว ให้เลือกเพลงแรก กดปุ่ม Shift ค้างไว้แล้วเลือกเพลงสุดท้าย การดำเนินการนี้จะเลือกเพลงแรกและเพลงสุดท้าย และเพลงทั้งหมดในระหว่างนั้น
9. Ctrl + Alt + N
ไปที่เพลย์ลิสต์อัจฉริยะใหม่
ขั้นตอนที่ 2: แป้นพิมพ์ลัด: ตอนที่ 2
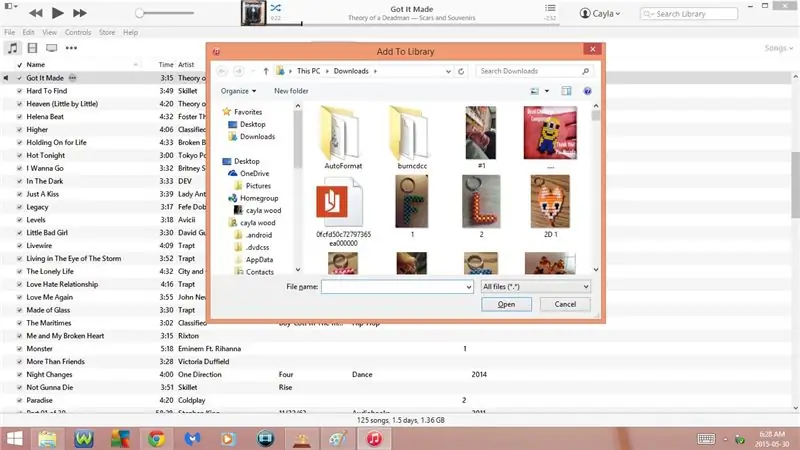
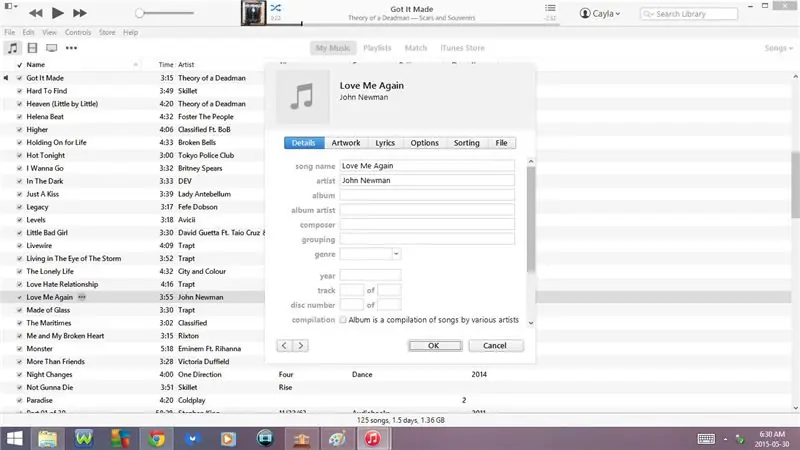
10. Ctrl + 1
ไปที่เพลง
11. Ctrl + 2
ไปดูหนัง
12. Ctrl + 3
ไปที่รายการทีวี
13. Ctrl + 4
ไปที่ Podcasts
14. Ctrl + 5
ไปที่ iTunes U
15. Ctrl + 6
ไปที่หนังสือเสียง
16. Ctrl + 7
ไปที่แอพ
17. Ctrl + 8
ไปที่ Tones
18. Ctrl + 9
ไปที่วิทยุอินเทอร์เน็ต
19. Ctrl + O
เปิด เพิ่มไฟล์ในไลบรารี
20. Ctrl + ฉัน
เปิด รับข้อมูล
- ข้อมูลนี้จะให้ข้อมูลเกี่ยวกับเพลง/ภาพยนตร์/รายการทีวี/พอดคาสต์/หนังสือเสียง/แอป/โทนที่คุณเลือกในปัจจุบัน
- รายละเอียด
- งานศิลปะ
- เนื้อเพลง
- ตัวเลือก
- การเรียงลำดับ
- ไฟล์
ขั้นตอนที่ 3: แป้นพิมพ์ลัด: ตอนที่ 3
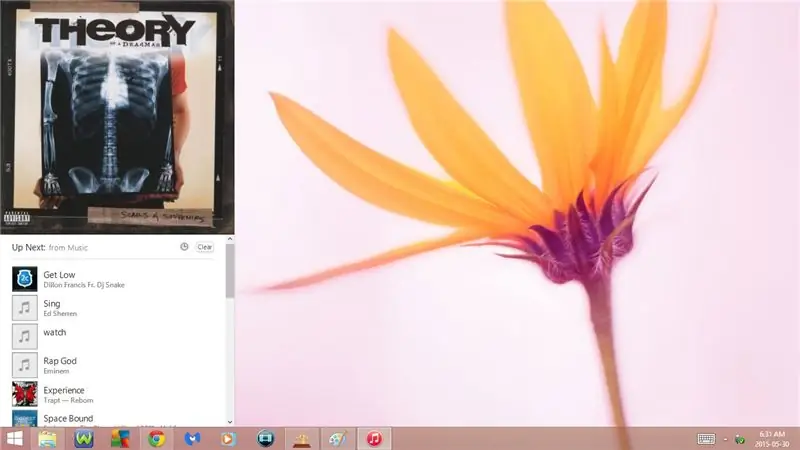
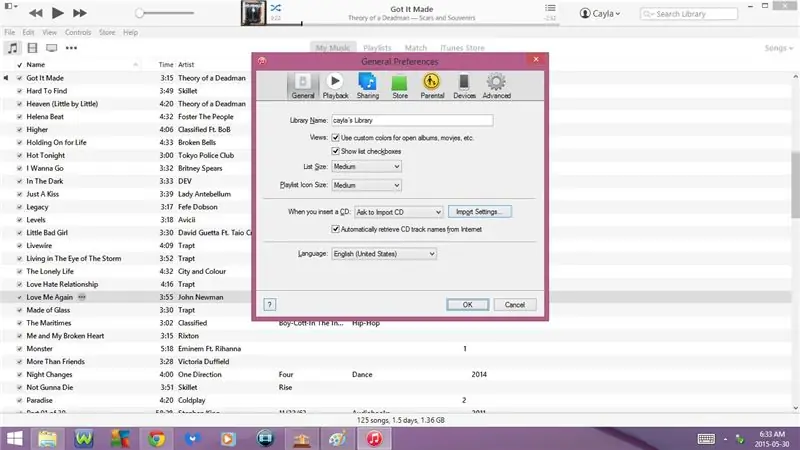
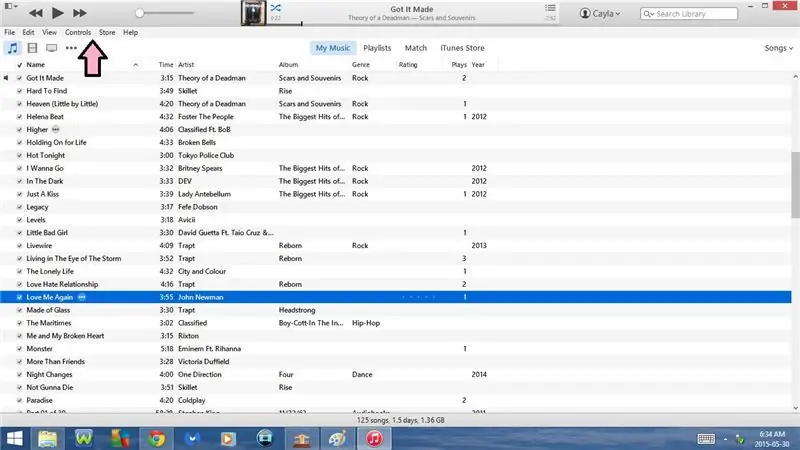
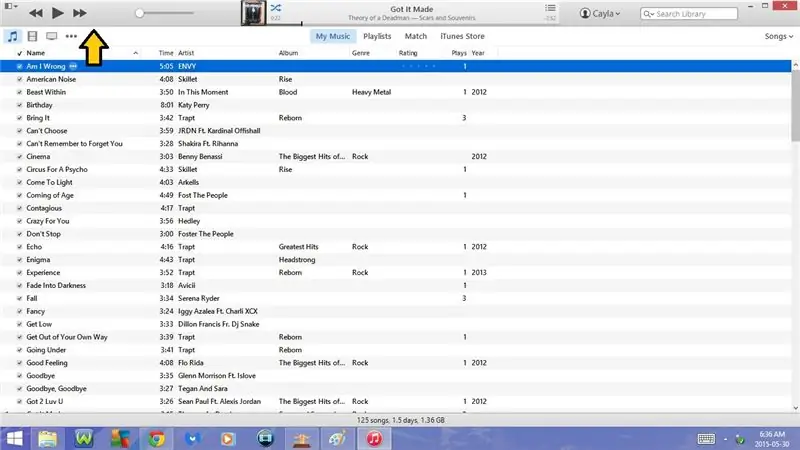
21. Ctrl + Shift + M
เปลี่ยนเป็นมินิเพลเยอร์
- หากต้องการปิดมินิเพลเยอร์ ให้คลิกที่ X แล้วระบบจะนำคุณกลับไปที่ iTunes หรือกด Ctrl + Shift + M อีกครั้ง
22. Ctrl + Shift + เครื่องหมายจุลภาค
เปิดการตั้งค่า
- ทั่วไป
- การเล่น
- การแบ่งปัน
- เก็บ
- ผู้ปกครอง
- อุปกรณ์
- ขั้นสูง
23. Ctrl + B
แสดง/ซ่อนแถบเมนู
24. Ctrl + Shift + R
แสดงใน Windows Explorer
- จะเปิดโฟลเดอร์ที่บันทึกเพลง/ภาพยนตร์/รายการทีวี/พอดคาสต์/หนังสือเสียง/แอป/โทนที่คุณเลือกไว้ในคอมพิวเตอร์ของคุณ
25. Ctrl + P
เปิดพิมพ์
- กล่องใส่แผ่นซีดีอัญมณี
- รายชื่อเพลง
- รายชื่ออัลบั้ม
26. Ctrl + A
เลือกทั้งหมด
27. Ctrl + Shift + A
ไม่เลือกทั้งหมด
ขั้นตอนที่ 4: แป้นพิมพ์ลัด: ตอนที่ 4
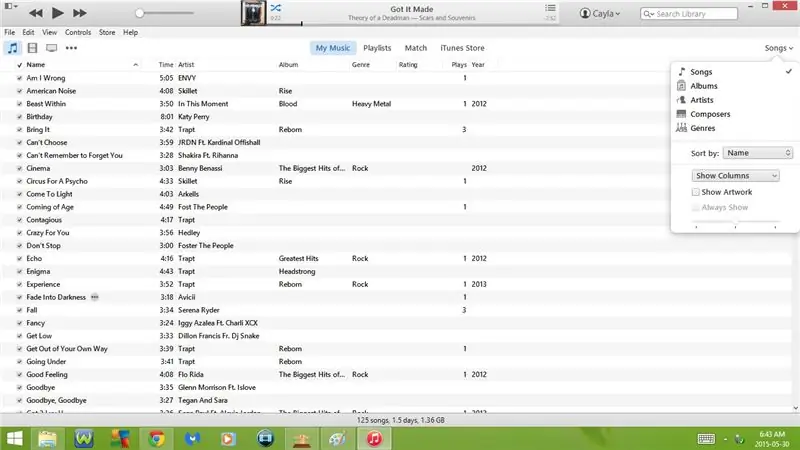
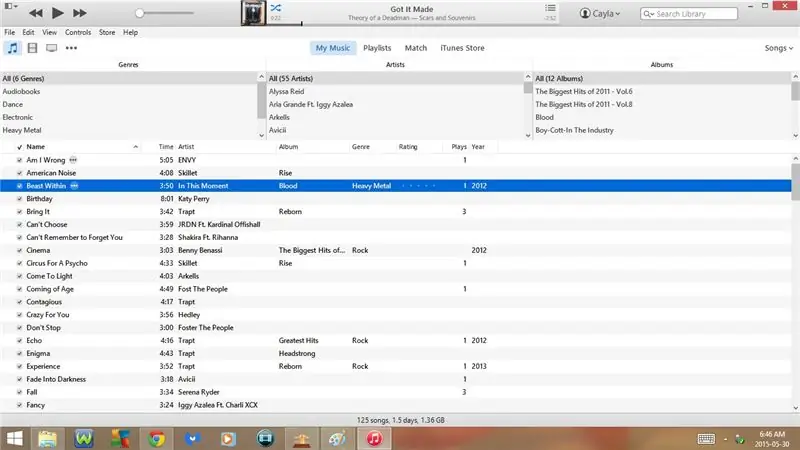
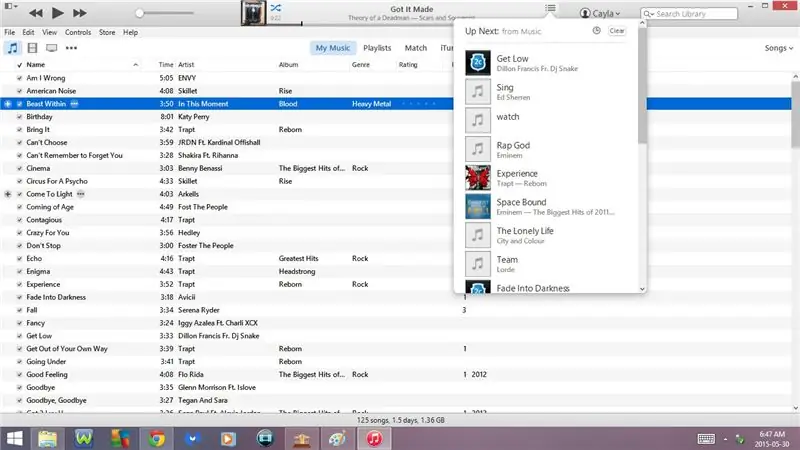
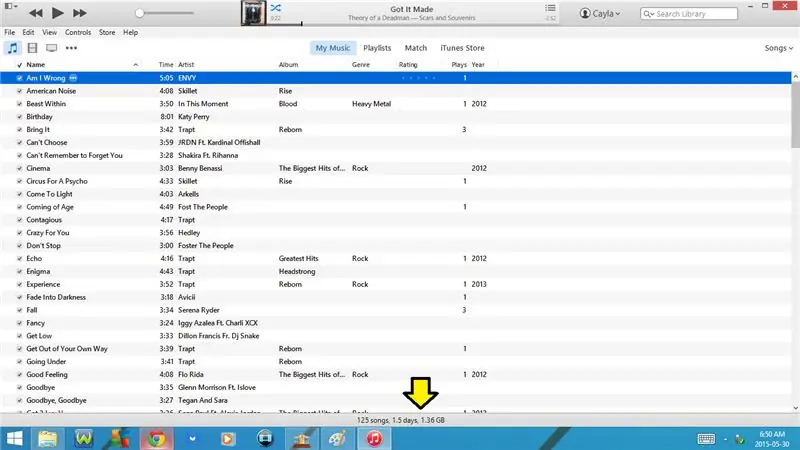
28. Ctrl + J
เปิดตัวเลือกมุมมอง
29. Ctrl + Shift + B
แสดง/ซ่อนเบราว์เซอร์คอลัมน์
30. Ctrl + Shift + U
แสดง/ซ่อน ถัดไป
31. Ctrl +
แสดง/ซ่อนแถบสถานะ
32. Ctrl + T
แสดง/ซ่อน Visualizer
33. Ctrl + Shift + 1
แสดง/ซ่อนเครื่องเล่นขนาดเล็ก
34. Ctrl + Shift + 2
แสดง/ซ่อนอีควอไลเซอร์
35. Ctrl + Shift + 3
แสดง/ซ่อนการดาวน์โหลด
36. Ctrl + Shift + H
ไปที่หน้าแรกของ iTunes Store
37. Ctrl + [
ไปที่หน้าก่อนหน้า
- ต้องอยู่ใน iTunes Store
38. Ctrl +]
ไปที่หน้าถัดไป
- ต้องอยู่ใน iTunes Store
ขั้นตอนที่ 5: แป้นพิมพ์ลัด: ตอนที่ 5
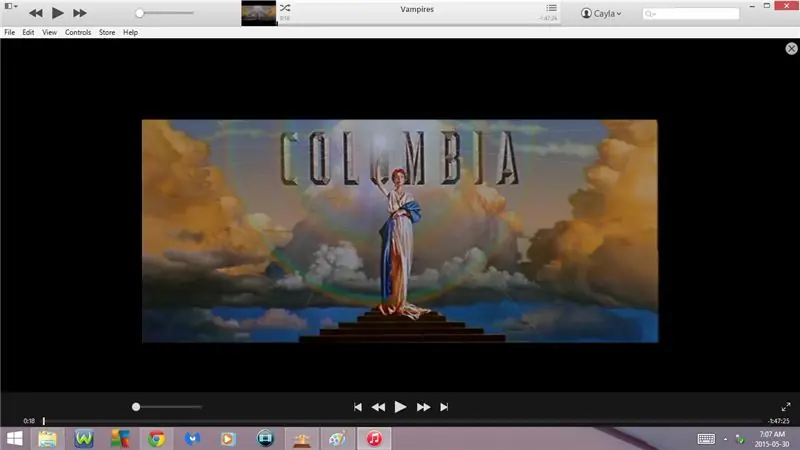
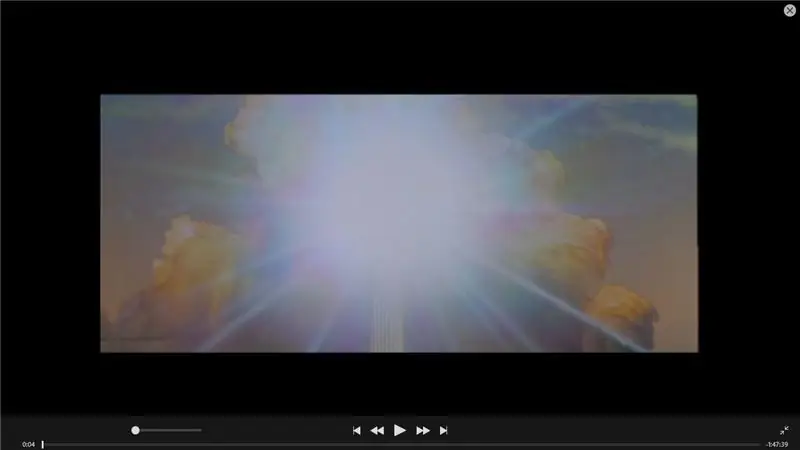
39. Ctrl + R
โหลดซ้ำ/รีเฟรชหน้า
- ต้องอยู่ใน iTunes Store
40. Ctrl + W
ออกจาก iTunes
41. Ctrl + Shift + F
เต็มจอ
- ใช้งานได้เมื่อคุณกำลังเล่นภาพยนตร์/วิดีโอใน iTunes
- หากคุณกด Ctrl + Shift + F อีกครั้ง มันจะกลับสู่ปกติ
แนะนำ:
Linux: แป้นพิมพ์ลัดสำหรับ Solitaire!!: 6 ขั้นตอน

Linux: แป้นพิมพ์ลัดสำหรับ Solitaire!!: นี่คือแป้นพิมพ์ลัดที่มีประโยชน์สำหรับโซลิแทร์บน linux โปรดสมัครรับข้อมูลจากช่องของฉันขอบคุณ
แป้นพิมพ์ลัดสำหรับ Windows 7!!: 3 ขั้นตอน

แป้นพิมพ์ลัดสำหรับ Windows 7!!: คำแนะนำนี้จะแสดงแป้นพิมพ์ลัดที่มีประโยชน์สำหรับ windows 7 โปรดสมัครรับข้อมูลจากช่องของฉันขอบคุณ
แป้นพิมพ์ลัดสำหรับ Google Chrome!!: 3 ขั้นตอน

แป้นพิมพ์ลัดสำหรับ Google Chrome!!: คำแนะนำนี้จะแสดงแป้นพิมพ์ลัดที่มีประโยชน์สำหรับ google chrome โปรดสมัครรับข้อมูลจากช่องของฉันขอบคุณ
แป้นพิมพ์ลัดสำหรับ Internet Explorer!!: 4 ขั้นตอน
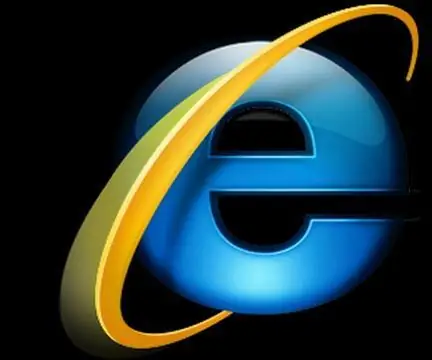
แป้นพิมพ์ลัดสำหรับ Internet Explorer!!: คำแนะนำนี้จะแสดงแป้นพิมพ์ลัดที่เป็นประโยชน์สำหรับ internet explorer โปรดสมัครรับข้อมูลจากช่องของฉันขอบคุณ
แป้นพิมพ์ลัดสำหรับ UTorrent!!: 3 ขั้นตอน
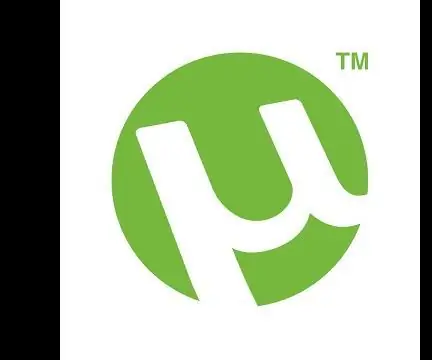
แป้นพิมพ์ลัดสำหรับ UTorrent!!: คำแนะนำนี้จะแสดงแป้นพิมพ์ลัดที่มีประโยชน์สำหรับ utorrent โปรดสมัครรับข้อมูลจากช่องของฉันขอบคุณ
