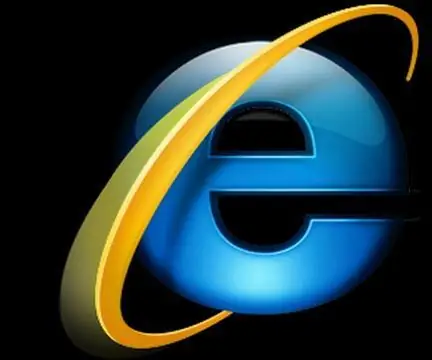
สารบัญ:
- ผู้เขียน John Day [email protected].
- Public 2024-01-30 13:06.
- แก้ไขล่าสุด 2025-01-23 15:12.
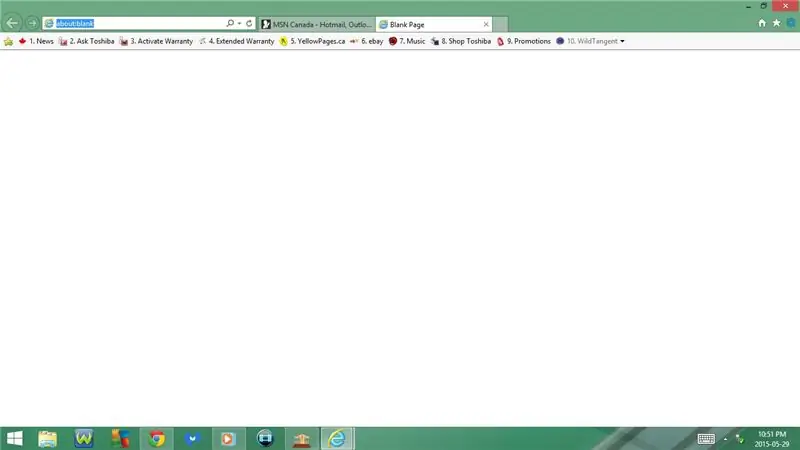

คำแนะนำนี้จะแสดงแป้นพิมพ์ลัดที่มีประโยชน์สำหรับ internet explorer
ฝากติดตามช่องผมด้วยนะครับ
ขอบคุณ:)
ขั้นตอนที่ 1: แป้นพิมพ์ลัด: ตอนที่ 1
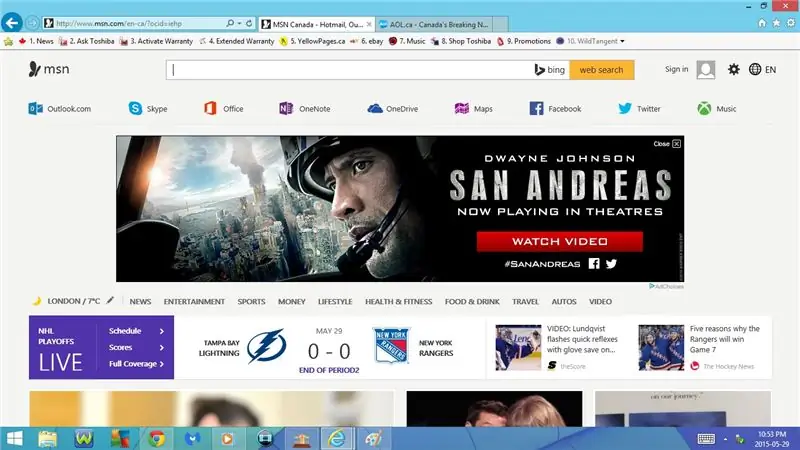
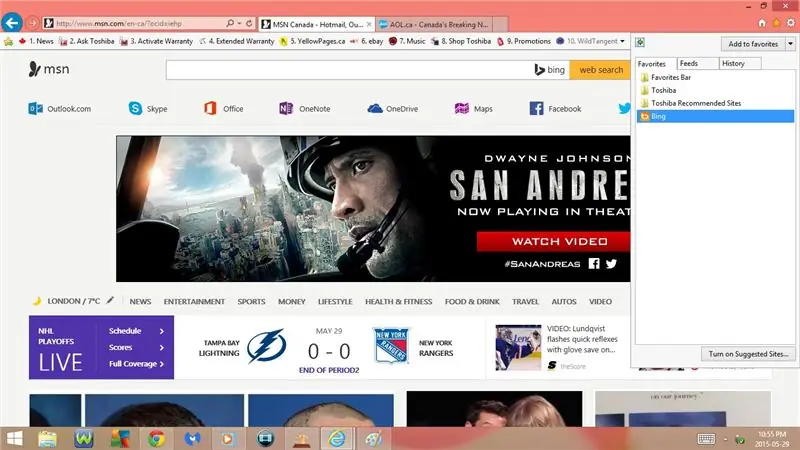
1. Ctrl + T
เปิดแท็บใหม่
2. Alt + Home
ไปที่หน้าแรก
3. Alt + C
ดูรายการโปรด ฟีดและประวัติ
4. Ctrl + D
เพิ่มรายการโปรด
5. Ctrl + P
เปิดพิมพ์
6. F11 หรือ Fn + F11
เต็มจอ
- หากกด F11 หรือ Fn + F11 อีกครั้งจะกลับสู่ปกติ
7. Ctrl + S
เปิดบันทึกเป็น
8. Ctrl + F
เปิดค้นหาในหน้านี้
9. F7 หรือ Fn + F7
เปิด/ปิดการเรียกดูด้วยแป้นพิมพ์
10. Ctrl + +
ขยายเข้า
11. Ctrl + -
ซูมออก
12. Ctrl + 0
ตั้งค่าการซูมเริ่มต้น (100%)
ขั้นตอนที่ 2: แป้นพิมพ์ลัด: ตอนที่ 2
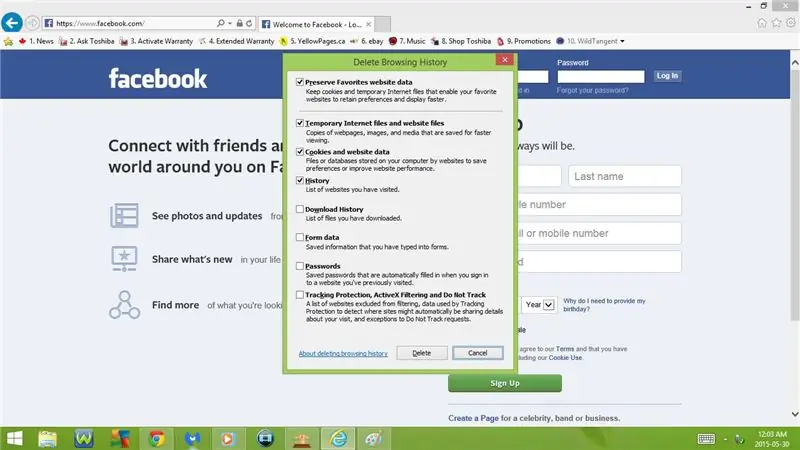
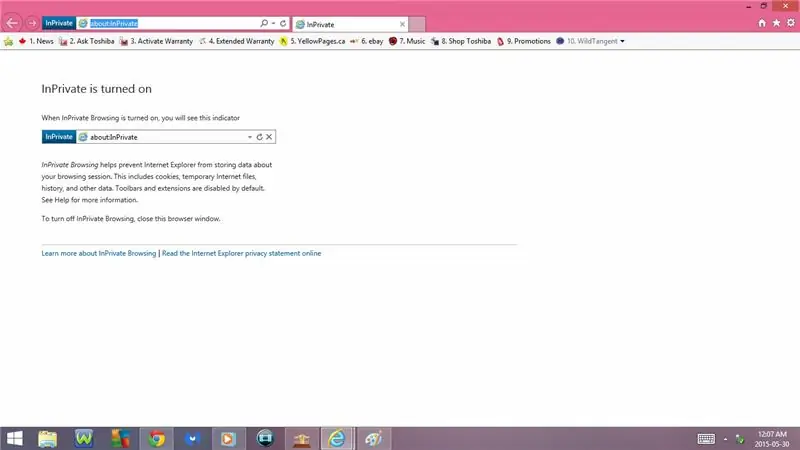
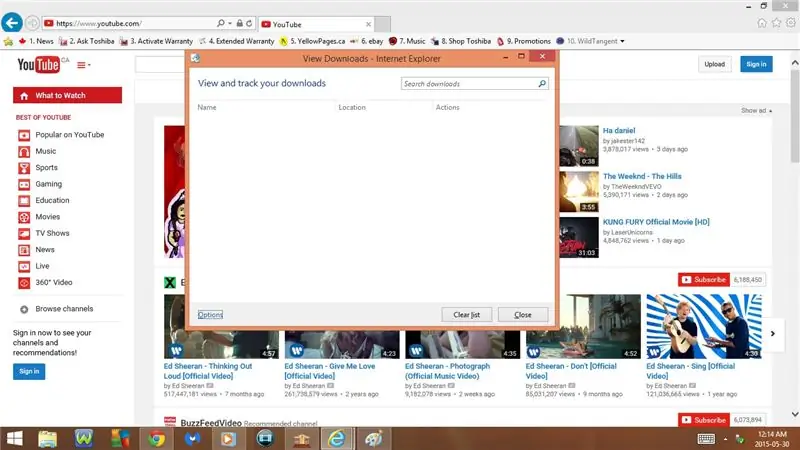
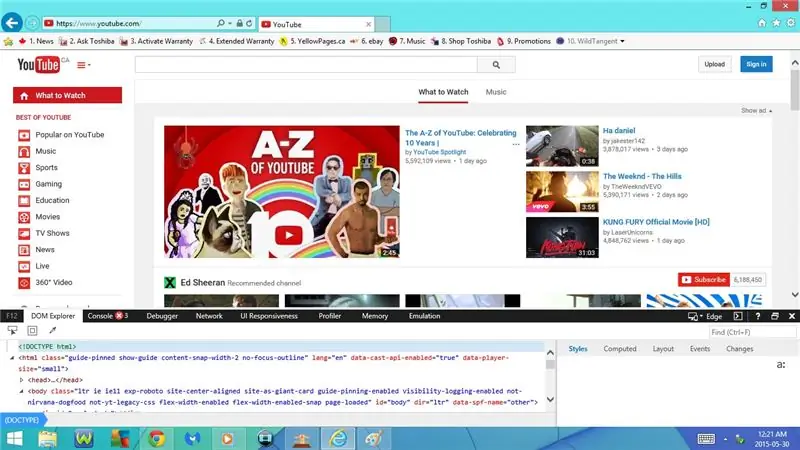
13. Ctrl + Shift + Del
ลบประวัติการท่องเว็บ
- รักษาข้อมูลเว็บไซต์รายการโปรด
- ไฟล์อินเทอร์เน็ตชั่วคราวและไฟล์เว็บไซต์
- คุกกี้และข้อมูลเว็บไซต์
- ประวัติศาสตร์
- ดาวน์โหลดประวัติ
- ข้อมูลแบบฟอร์ม
- รหัสผ่าน
- การป้องกันการติดตาม การกรอง ActiveX และห้ามติดตาม
14. Ctrl + Shift + P
เปิด InPrivate Browsing
- เหมือนกับหน้าต่างที่ไม่ระบุตัวตนใน Chrome หรือหน้าต่างส่วนตัวใน Firefox
- อนุญาตให้คุณเยี่ยมชมเว็บไซต์และไม่ปรากฏในประวัติการท่องเว็บของคุณ
15. Ctrl + J
ดูดาวน์โหลด
16. F12 หรือ Fn + F12
เปิดเครื่องมือสำหรับนักพัฒนา
- ดอม เอ็กซ์พลอเรอร์
- คอนโซล
- ดีบักเกอร์
- เครือข่าย
- การตอบสนอง UI
- ผู้สร้างโปรไฟล์
- หน่วยความจำ
- การจำลอง
ขั้นตอนที่ 3: แป้นพิมพ์ลัด: ตอนที่ 3
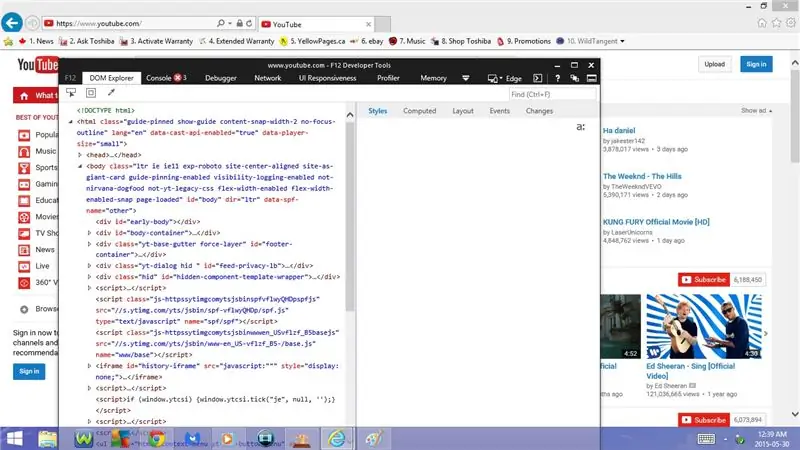
17. Ctrl + 1
เปิด DOM Explorer
- จะต้องอยู่ในเครื่องมือสำหรับนักพัฒนา
18. Ctrl + 2
เปิดคอนโซล
- จะต้องอยู่ในเครื่องมือสำหรับนักพัฒนา
19. Ctrl + 3
OpenDebugger
- จะต้องอยู่ในเครื่องมือสำหรับนักพัฒนา
20. Ctrl + 4
เปิดเครือข่าย
- จะต้องอยู่ในเครื่องมือสำหรับนักพัฒนา
21. Ctrl + 5
การตอบสนองของ UI แบบเปิด
- จะต้องอยู่ในเครื่องมือสำหรับนักพัฒนา
22. Ctrl + 6
เปิดตัวสร้างโปรไฟล์
- จะต้องอยู่ในเครื่องมือสำหรับนักพัฒนา
23. Ctrl + 7
เปิดหน่วยความจำ
- จะต้องอยู่ในเครื่องมือสำหรับนักพัฒนา
24. Ctrl + 8
การจำลองแบบเปิด
- จะต้องอยู่ในเครื่องมือสำหรับนักพัฒนา
25. F1 หรือ Fn + F1
เปิดวิธีใช้เครื่องมือสำหรับนักพัฒนา
- จะต้องอยู่ในเครื่องมือสำหรับนักพัฒนา
26. Ctrl + P
เลิกตรึง
- การดำเนินการนี้จะย้ายเครื่องมือสำหรับนักพัฒนาซอฟต์แวร์จากด้านล่างของหน้าเว็บไปยังหน้าต่างของตัวเอง
- เมื่อคุณกด F12 หรือ Fn + F12 อีกครั้ง เครื่องมือสำหรับนักพัฒนาซอฟต์แวร์จะเปิดขึ้นในหน้าต่างของตัวเอง
- หากคุณกด Ctrl + P อีกครั้ง มันจะตรึงเครื่องมือสำหรับนักพัฒนาซอฟต์แวร์ไว้ที่ด้านล่างของหน้าเว็บ
- จะต้องอยู่ในเครื่องมือสำหรับนักพัฒนาเพื่อเลิกตรึงหรือปักหมุด
ขั้นตอนที่ 4: แป้นพิมพ์ลัด: ตอนที่ 4
27. Alt + ลูกศรซ้าย
กลับไปที่หน้าเว็บก่อนหน้า
28. Alt + ลูกศรขวา
ไปข้างหน้าอีกครั้ง
29. F5 หรือ Fn + F5
รีเฟรช/โหลดหน้าเว็บปัจจุบันซ้ำ
30. Ctrl + W
ปิดแท็บปัจจุบัน
- หากคุณเปิดแท็บเดียวเมื่อคุณกด Ctrl + W แท็บนั้นจะถูกออกจาก Internet Explorer พร้อมกัน
แนะนำ:
Linux: แป้นพิมพ์ลัดสำหรับ Solitaire!!: 6 ขั้นตอน

Linux: แป้นพิมพ์ลัดสำหรับ Solitaire!!: นี่คือแป้นพิมพ์ลัดที่มีประโยชน์สำหรับโซลิแทร์บน linux โปรดสมัครรับข้อมูลจากช่องของฉันขอบคุณ
แป้นพิมพ์ลัดสำหรับ iTunes!!: 5 ขั้นตอน

แป้นพิมพ์ลัดสำหรับ iTunes!!: Insturctable นี้จะแสดงแป้นพิมพ์ลัดที่มีประโยชน์สำหรับ iTunes โปรดสมัครรับข้อมูลจากช่องของฉันขอบคุณ
แป้นพิมพ์ลัดสำหรับ Windows 7!!: 3 ขั้นตอน

แป้นพิมพ์ลัดสำหรับ Windows 7!!: คำแนะนำนี้จะแสดงแป้นพิมพ์ลัดที่มีประโยชน์สำหรับ windows 7 โปรดสมัครรับข้อมูลจากช่องของฉันขอบคุณ
แป้นพิมพ์ลัดสำหรับ Google Chrome!!: 3 ขั้นตอน

แป้นพิมพ์ลัดสำหรับ Google Chrome!!: คำแนะนำนี้จะแสดงแป้นพิมพ์ลัดที่มีประโยชน์สำหรับ google chrome โปรดสมัครรับข้อมูลจากช่องของฉันขอบคุณ
แป้นพิมพ์ลัดสำหรับ UTorrent!!: 3 ขั้นตอน
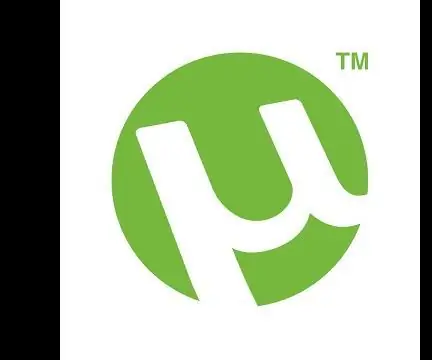
แป้นพิมพ์ลัดสำหรับ UTorrent!!: คำแนะนำนี้จะแสดงแป้นพิมพ์ลัดที่มีประโยชน์สำหรับ utorrent โปรดสมัครรับข้อมูลจากช่องของฉันขอบคุณ
