
สารบัญ:
- ผู้เขียน John Day [email protected].
- Public 2024-01-30 13:03.
- แก้ไขล่าสุด 2025-01-23 15:12.


ในบทช่วยสอนนี้ เราจะเรียนรู้วิธีวัดระยะทางโดยใช้เซ็นเซอร์ท่าทางสัมผัส APDS9960, Arduino และ Visuino
ดูวิดีโอ!
ขั้นตอนที่ 1: สิ่งที่คุณต้องการ


- Arduino UNO (หรือ Arduino อื่น ๆ)
- เซ็นเซอร์ APDS9960
- สายจัมเปอร์
- เขียงหั่นขนม
- จอแสดงผล OLED
- โปรแกรม Visuino: ดาวน์โหลด Visuino
ขั้นตอนที่ 2: วงจร
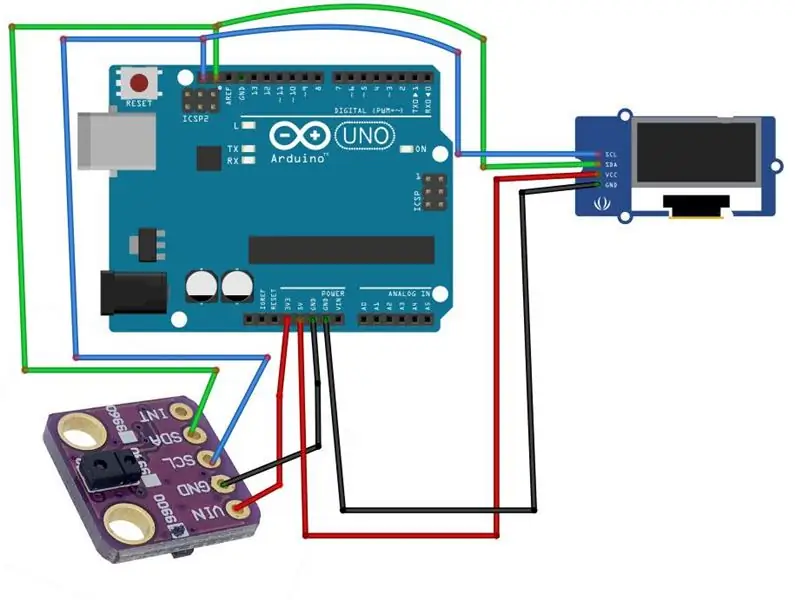
- เชื่อมต่อพินเซ็นเซอร์ [GND] กับพินบอร์ด Arduino [GND]
- เชื่อมต่อพินเซ็นเซอร์ [Vin] กับพินบอร์ด Arduino [3.3V]
- เชื่อมต่อพินเซ็นเซอร์ [SDA] กับพินบอร์ด Arduino [SDA]
- เชื่อมต่อพินเซ็นเซอร์ [SCL] กับพินบอร์ด Arduino [SCL]
- เชื่อมต่อพินจอแสดงผล OLED [GND] กับพินบอร์ด Arduino [GND]
- เชื่อมต่อ OLED Display Pin [VCC] กับพินบอร์ด Arduino [+5V]
- เชื่อมต่อพินจอแสดงผล OLED [SCL] กับพินบอร์ด Arduino [SCL]
- เชื่อมต่อ OLED Display Pin [SDA] กับพินบอร์ด Arduino [SDA]
ขั้นตอนที่ 3: เริ่ม Visuino และเลือก Arduino UNO Board Type
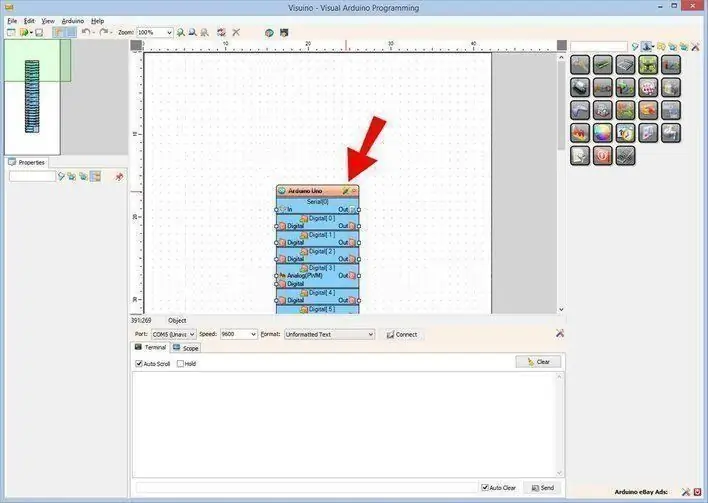
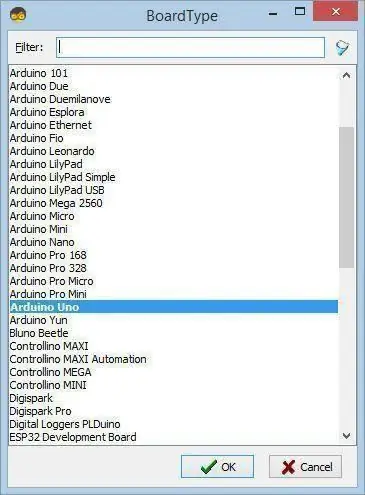
ต้องติดตั้ง Visuino: https://www.visuino.eu เริ่ม Visuino ดังรูปแรก คลิกที่ปุ่ม "Tools" บนส่วนประกอบ Arduino (ภาพที่ 1) ใน Visuino เมื่อกล่องโต้ตอบปรากฏขึ้น ให้เลือก "Arduino UNO" ดังแสดงในภาพที่ 2
ขั้นตอนที่ 4: ใน Visuino เพิ่มส่วนประกอบ
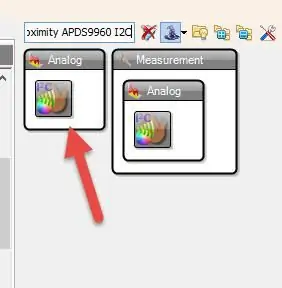
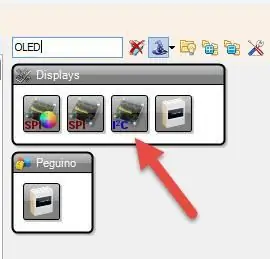
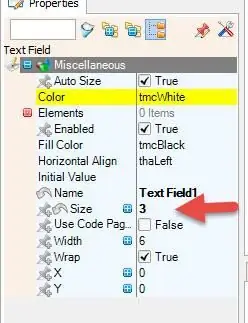
- เพิ่มคอมโพเนนต์ "Gesture Color Proximity APDS9960 I2C"
- เพิ่มส่วนประกอบ "OLED"
- ดับเบิลคลิกที่ "DisplayOLED1"
- ในหน้าต่างองค์ประกอบ ลาก "ช่องข้อความ" ไปทางซ้าย ในหน้าต่างคุณสมบัติตั้งค่าขนาดเป็น3
- ปิดหน้าต่างองค์ประกอบ
- เชื่อมต่อ "GestureColorProximity1">Proximity pin [Out] กับ "DisplayOLED1">Text Field1 pin [In]
- เชื่อมต่อ "GestureColorProximity1" พิน I2C "ออก" กับพินบอร์ด Arduino I2C [ใน]
- เชื่อมต่อ "DisplayOLED1" I2C pin "Out" เข้ากับขาบอร์ด Arduino I2C [ใน]
ขั้นตอนที่ 5: สร้าง คอมไพล์ และอัปโหลดโค้ด Arduino
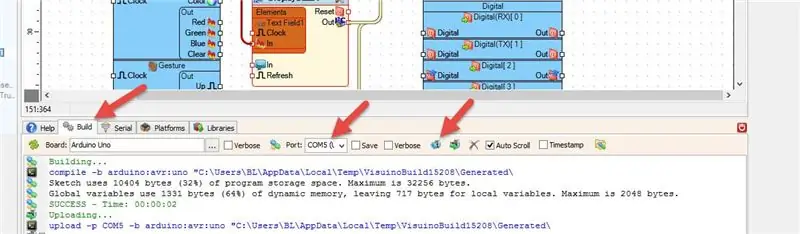
ใน Visuino ที่ด้านล่างให้คลิกแท็บ "บิลด์" ตรวจสอบให้แน่ใจว่าได้เลือกพอร์ตที่ถูกต้อง จากนั้นคลิกที่ปุ่ม "รวบรวม/สร้างและอัปโหลด"
ขั้นตอนที่ 6: เล่น
หากคุณจ่ายไฟให้กับโมดูล Arduino UNO และย้ายกระดาษไปไว้เหนือเซ็นเซอร์ท่าทางสัมผัส จอแสดงผล OLED ควรแสดงระยะห่างเป็นมิลลิเมตรของกระดาษ
ยินดีด้วย! คุณได้เสร็จสิ้นโครงการของคุณด้วย Visuino สิ่งที่แนบมาด้วยคือโครงการ Visuino ที่ฉันสร้างขึ้นสำหรับคำแนะนำนี้ คุณสามารถดาวน์โหลดและเปิดใน Visuino:
แนะนำ:
Simple Gesture Control - ควบคุมของเล่น RC ของคุณด้วยการเคลื่อนไหวของแขน: 4 ขั้นตอน (พร้อมรูปภาพ)

Simple Gesture Control - ควบคุมของเล่น RC ของคุณด้วยการเคลื่อนไหวของแขน: ยินดีต้อนรับสู่ 'ible' #45 ของฉัน เมื่อไม่นานมานี้ ฉันสร้าง BB8 รุ่น RC ที่ทำงานได้อย่างสมบูรณ์โดยใช้ชิ้นส่วน Lego Star Wars… https://www.instructables.com/id/Whats-Inside-My-R…เมื่อฉันเห็นว่ามันเจ๋งแค่ไหน Force Band ที่สร้างโดย Sphero ฉันคิดว่า: "ตกลง ฉันค
วิธีใช้ APDS9960 Gesture Sensor กับ Arduino: 7 ขั้นตอน

วิธีใช้เซ็นเซอร์ท่าทางสัมผัส APDS9960 กับ Arduino: ในบทช่วยสอนนี้ เราจะเรียนรู้วิธีใช้เซ็นเซอร์ท่าทางสัมผัส APDS9960 กับ Arduino เพื่อแสดงทิศทางของมือบนจอแสดงผล OLED โดยใช้ซอฟต์แวร์ Visuino ดูวิดีโอ
Gesture Control Skeleton Bot - 4WD Hercules Mobile Robotic Platform - Arduino IDE: 4 ขั้นตอน (พร้อมรูปภาพ)

Gesture Control Skeleton Bot - 4WD Hercules Mobile Robotic Platform - Arduino IDE: ยานพาหนะควบคุมท่าทางที่ทำโดย Seeedstudio Skeleton Bot - 4WD Hercules Mobile Robotic Platform มีความสนุกสนานมากมายในช่วงการจัดการการแพร่ระบาดของโรคหลอดเลือดหัวใจที่บ้าน เพื่อนของฉันให้ 4WD Hercules Mobile Robotic Platform แก่ฉันเหมือนคุณ
วันใหม่ของ DF Gesture Recognition Sensors: 5 ขั้นตอน

วันใหม่ของ DF Gesture Recognition Sensors: เมื่อสองสามวันก่อน ฉันได้รับเซ็นเซอร์การรู้จำท่าทาง ตามที่รูปภาพแสดง ใช้มาสองสามวันแล้ว ฉันค่อนข้างมั่นใจว่า Gravity: Gesture & Touch Sensor เป็นงานคลาสสิก! Gesture Recognition ซึ่งมาพร้อมกับ sci-fi สุดเท่
Gesture Hawk: หุ่นยนต์ควบคุมด้วยท่าทางมือโดยใช้อินเทอร์เฟซที่ใช้การประมวลผลภาพ: 13 ขั้นตอน (พร้อมรูปภาพ)

Gesture Hawk: หุ่นยนต์ควบคุมด้วยท่าทางมือโดยใช้อินเทอร์เฟซที่ใช้การประมวลผลภาพ: Gesture Hawk จัดแสดงใน TechEvince 4.0 เป็นอินเทอร์เฟซแบบมนุษย์กับเครื่องจักรที่ใช้การประมวลผลภาพอย่างง่าย ประโยชน์ของมันคือความจริงที่ว่าไม่มีเซ็นเซอร์เพิ่มเติมหรือสวมใส่ได้ยกเว้นถุงมือเป็นสิ่งจำเป็นในการควบคุมรถหุ่นยนต์ที่ทำงานบนที่แตกต่างกัน
