
สารบัญ:
- เสบียง
- ขั้นตอนที่ 1: Kenapa Menggunakan โมดูล WiFi ESP8266?
- ขั้นตอนที่ 2: Menentukan GPIO Wemos D1 R1, Wemos D1 Mini, Dan NodeMCU
- ขั้นตอนที่ 3: Memprogram Wemos D1 R1, Wemos D1 Mini, Dan NodeMCU Di Arduino IDE
- ขั้นตอนที่ 4: Membuat Sketch Blynk Pada Arduino IDE
- ขั้นตอนที่ 5: Mengendalikan Wemos D1 R1, Wemos D1 Mini, Dan NodeMCU Menggunakan Blynk
- ขั้นตอนที่ 6: เว็บไซต์ Yang Mungkin Membantu
- ขั้นตอนที่ 7: Kesimpulan
- ผู้เขียน John Day [email protected].
- Public 2024-01-30 13:03.
- แก้ไขล่าสุด 2025-01-23 15:12.

กวดวิชาที่เกี่ยวข้อง, Saya ingin mengajak Anda bagaimana caranya menggunakan papan mikrokontroler yang sudah ada Module WiFi ESP8266 di dalamnya dan juga sering dijumpai (Contoh: Wemos D1 R1, Wemos D1 Mini, NodeMCU) กับ Arduino บทช่วยสอน Baca dengan saksama, agar Anda dapat memahami tutorial ini. Dan jika Anda memiliki pertanyaan, jangan sungkan-sungkan untuk menanyakannya di kolom komentar/ diskusi di bawah:)
เสบียง
อลาต ดาน บาฮาน:
- พ่อพันธุ์ Mikrokontroler Wemos D1 R1 / Wemos D1 Mini / NodeMCU
- ข้อมูลเครือข่าย ข้อมูล Micro USB การถ่ายโอนสื่อและเครือข่าย
ขั้นตอนที่ 1: Kenapa Menggunakan โมดูล WiFi ESP8266?
อะลาซันยา คูคุป เซเดอร์ฮานา, ยาตู มูราห์ ดัน มูดาห์. Iya อัตราราคาสำหรับหน้าจอ mikrokontroler yang sudah termasuk Module WiFi ESP8266 di dalamnya berikisar antara Rp 30.000, 00 ~ Rp 75.000, 00. Cukup murah bagi Anda yang hobi dalam bereksperimen dalam bidang IoT tentunyalam Ditambah penggunaan papan mikrokontroler seperti ini sangat mudah digunakan, terutama jika Anda sudah berpengalaman menggunakan papan mikrokontroler ผลิตภัณฑ์ Arduino seperti Arduino Uno
ขั้นตอนที่ 2: Menentukan GPIO Wemos D1 R1, Wemos D1 Mini, Dan NodeMCU
GPIO diguanakan dalam menentukan pin dari papan mikrokontroler yang akan diinsialisasikan di Arduino IDE. ตัวอย่าง, ไมโครคอนโทรเลอร์ Wemos D1 R1, GPIO dari pin "D9" adalah GPIO 2, artinya saat Anda meng-inisialisasikan pin pada aplikasi Arduino IDE, Anda harus menggunakan pin "D2" bukan pin "D9", karena pin "D9" Wemos D1 R1 merupakan pin "D2" pada aplikasi Ardino IDE.
GPIO dapat dicek dengan cara melihatnya langusng di papan mikrokontroler atau dengan membaca pinout dengan mencari datasheetnya. ข้อมูลทั่วไป
ขั้นตอนที่ 3: Memprogram Wemos D1 R1, Wemos D1 Mini, Dan NodeMCU Di Arduino IDE
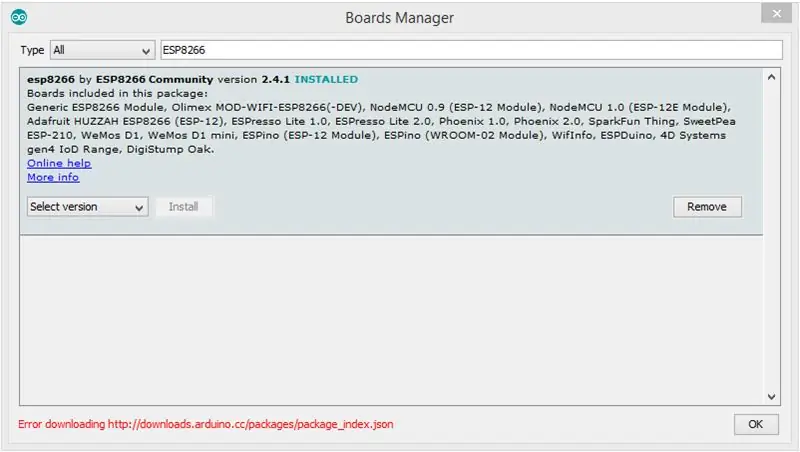
Seperti yang Saya katakan sebelumnya, penggunaan Wemos D1 R1, Wemos D1 Mini, และ NodeMCU hampir sama dengan penggunaan papan mikrokontroler produksi Arduino. Anda bisa menggunakan aplikasi Arduino IDE สำหรับเมนูและอัปโหลดจาก Wemos D1 R1, Wemos D1 Mini, และ NodeMCU Namun ada beberapa hal yang harus Anda lakukan, sebelum menulis dan meng-อัปโหลดภาพร่าง ยายตู:
- เวอร์ชันก่อนหน้า Arduino IDE Anda berada pada versi 1.6.4 atau yang lebih baru.
- ติดตั้งไดรเวอร์ CH340G, agar papan mikrokontroler Anda dapat di identifikasi oleh Windows (ดาวน์โหลด).
- ติดตั้งบอร์ดสำหรับ Wemos D1 R1, Wemos D1 Mini และ NodeMCU สำหรับ Arduino IDE Caranya: เมนู Pilih "Tools" → "Board: "Arduino/Genuino Uno"" → "Boards Manager…" → Ketik "ESP8266" pada kolom pencarian → Pilih yang dengan judul "esp8266 by ESP8266 Community" → Pilih tombol "Install"
Apabila Anda sudah selesai dengan langkah diatas, maka Anda sudah bisa menulis dan meng-upload อยู่ที่นี่แล้ว mikrokontroler. Anda juga dapat meng-ujinya dengan menggunakan kode dari "ตัวอย่าง" เมนู pada "ไฟล์"
ขั้นตอนที่ 4: Membuat Sketch Blynk Pada Arduino IDE
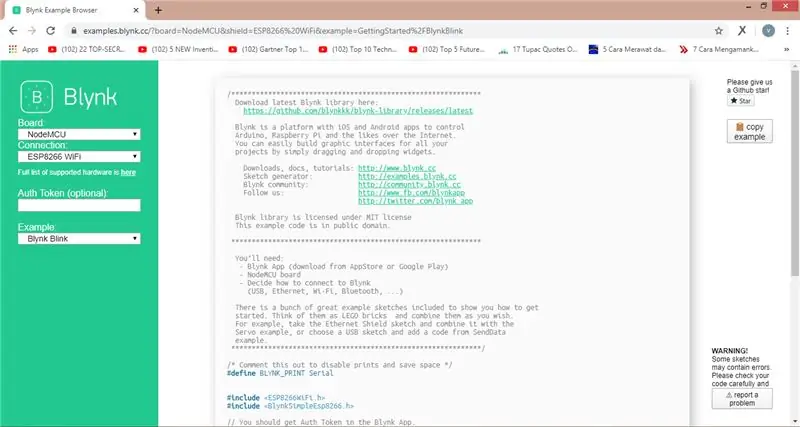
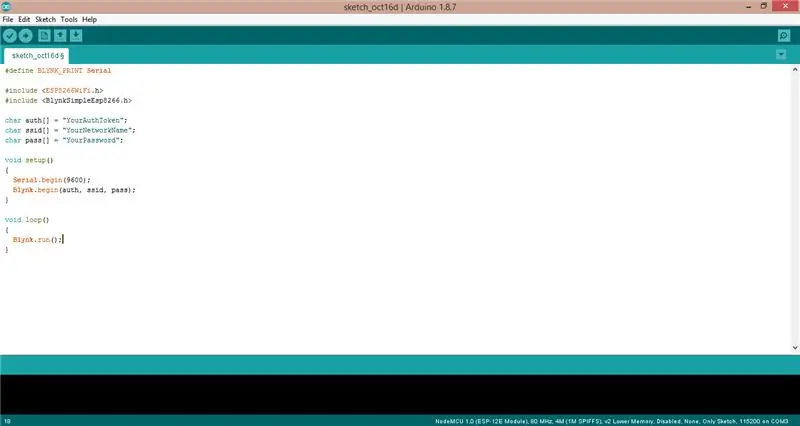
คลิกเพื่อดูภาพอื่น Wemos D1 R1, Wemos D1 Mini, และ NodeMCU และตัวควบคุม lainnya dengan aplikasi Blynk. แอปพลิเคชันบน Android (ดาวน์โหลด) และ iOS (ดาวน์โหลด) Sebelum menggunakan aplikasi Blynk, Anda harus registrasi akun Blynk terlebih dahulu, Anda bisa melakukannya pada aplikasi Blynk.
ดาวน์โหลดและติดตั้งโปรแกรม Aplikasi Blynk di perangkat Anda dan sudah melakukan registrasi, Anda harus menulis Sketch-nya terlebih dahulu pada aplikasi Arduino IDE atau juga bisa menggunakan example dari Blynk itu sendana (ตัวอย่าง) ส่งตัวอย่าง " "การเชื่อมต่อ" serta memilih contoh sketch yang ingin Anda gunakan. Namun sebelum menulis และ meng-upload sketch, Anda harus meng-install terlebih dahulu library Blynk pada aplikasi Arduino IDE Anda, caranya:
เมนู Pilih "Tools" → "Manage Libraries…" → Ketik "Blynk" pada kolom pencarian → Pilih yang dengan judul "Blynk by Volodymyr Shymanskyy" → Pilih tombol "Install"
ขั้นตอนที่ 5: Mengendalikan Wemos D1 R1, Wemos D1 Mini, Dan NodeMCU Menggunakan Blynk
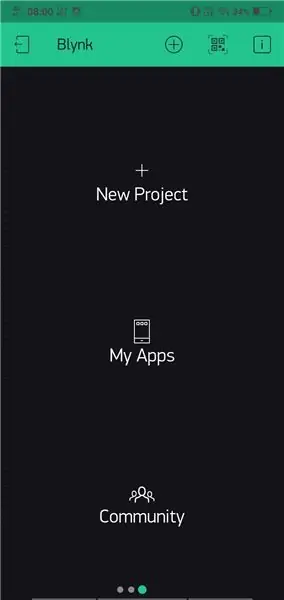
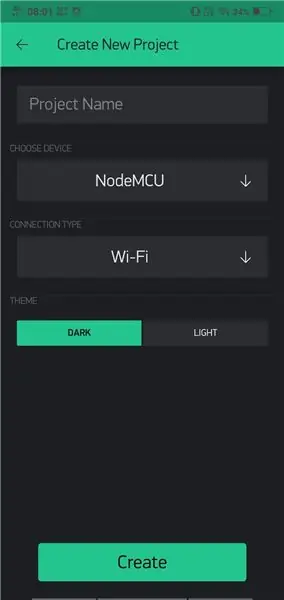
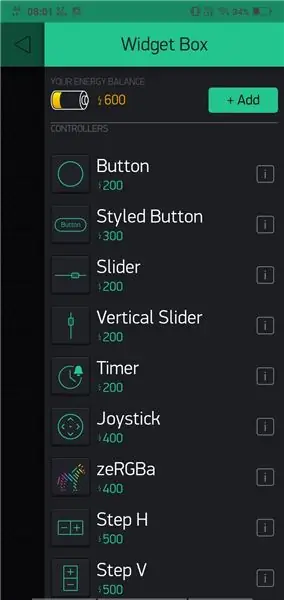
ร่างภาพร่าง Arduino IDE, ใช้ร่วมกัน, มีส่วนร่วม Wemos D1 R1, Wemos D1 Mini, และ NodeMCU ถึงกับใช้งานบน Blynk, การันยา:
- Buatlah "Project" baru dengan menekan tombol "Add Project" (lambang "+" di dalam lingkaran) → isi nama Project di kolom "Project Name" → Pilih papan mikrokontroler pada kolom "Choose Device" ดำเนินการร่าง yang telah dibuat → Pilih dibuum jenis koneksi pada kolom "Connection Type", ทำงานที่ koneksi yang Anda inginkan. อีเธอร์เน็ต, Wi-Fi, USB, GSM, และ Bluetooth → ธีม "ธีม"
- Setelah itu, akan muncul notifikasi bahwa "Auth Token"sudah dikirim ke อีเมล kita Fungsi "Auth Token" disini sebagai kode autentifikasi Project kita agar tidak disalahgunakan oleh orang lain Oleh karenanya, jangan sampai Anda membagikan kode "Auth Token" kepada orang lain, atau menyebarkannya di Internet, karena kode "Auth Token" bersifat "Rahasia" kode "Auth Token" เริ่มต้นจาก harus dimasukkan ke dalam sketch yang sudah dibuat sebelumnya
- Anda sudah siap untuk membuat pengendali menggunakan aplikasi ini, yang Anda perlu lakukan selanjutnya adalah menambahkan "widget" กับ sektch yang dibuat sebelumnya (ต่อ: Button, dll Styled Button, Slider ที่เพิ่มเข้ามา"
- Selanjutnya, Anda dapat mengatur "วิดเจ็ต" อันดา dengan menekan "วิดเจ็ต" yang telah dibuat. Disini Anda bisa mengatur Nama, Pin dari alat yang ingin dikendalikan, Kondisi (apabila berbentuk Button atau Slider), Mode (jika ada), Label Kondisi ON และ OFF (apbila berbentuk Button atau Slider), Ukuran Font, และ Warna Font
- Apabila Anda sudah melakukan semua langkah-langkah diatas, Anda sudah bisa melakukan uji coba dengan menekan tombol "เล่น"
ขั้นตอนที่ 6: เว็บไซต์ Yang Mungkin Membantu
- ตัวอย่าง Blynk:
- ไดร์เวอร์ CH340G:
ขั้นตอนที่ 7: Kesimpulan
บทช่วยสอนในเบื้องต้น Anda sudah bisa menggunakan mikrokontroler dengan Module WiFi ESP8266 di dalamnya. Pada tutorial selanjutnya, Saya akan mengajak Anda untuk mencoba menggunakan Blynk lebih dalam lagi, serta melakukan การแก้ไขปัญหา tentunya
อะปาบิลา อะดา ยัง อันดาอิงกิน ทันยากัน, จังกัน ซุงกัน-ซุงกัน ถึง เมนยากันนยา ดิ โกลม komentar/ diskusi di bawah. แดน อะบาบิละ อันดา เมมปุญญะย กฤติก อัตเตา สราญ, จังกัน ลูปา อุน มยัมไพกันยา ชุกะ.
เซเคียน, เทริมาคาสิห์:)
แนะนำ:
NEMA 17 - WeMos Mini - Blynk: 4 ขั้นตอน

NEMA 17 - WeMos Mini - Blynk: สเต็ปเปอร์มอเตอร์ เช่น NEMA 17 มีประโยชน์มากมาย และต้นแบบนี้จะช่วยให้ผู้อ่านเข้าใจวิธีการควบคุม NEMA 17 จากแอป Blynk ซึ่งเป็นความพยายามที่จะสร้าง IoT ที่จะช่วยให้เราเข้าถึงและควบคุม NEMA 17 จากทุกที่ทุกเวลา
ใช้ Un Display Grande 4 Cifre 8886 Display Con Wemos ESP8266 Arduino NodeMCU: 6 ขั้นตอน

ใช้งาน Un Display Grande a 4 Cifre 8886 Display Con Wemos ESP8266 Arduino NodeMCU: ภารกิจสำหรับโครงการ è un semplice ส่วนใหญ่ มาวิทยาลัย un display del tipo 8886-Display e, ต่อ comodità nostra, un Wemos D1 - ma potrebbe essre un Arduino o un No No No o qualsiasi altro microcontrollore che state usando per un progetto.Esi
สถานีตรวจอากาศโดยใช้ Wemos D1 Mini, BME280 และ Sensate.: 6 ขั้นตอน

สถานีตรวจอากาศโดยใช้ Wemos D1 Mini, BME280 และ Sensate: ในโพสต์ก่อนหน้านี้ ฉันได้แชร์วิธีการต่างๆ ในการสร้างสถานีตรวจอากาศ หากคุณยังไม่ได้ตรวจสอบ นี่คือลิงก์ ในคำแนะนำนี้ ฉันจะสาธิตวิธีสร้างสถานีตรวจอากาศอย่างง่ายโดยใช้ Wemos และแพลตฟอร์ม IoT ที่เรียกว่า Sensate
ระบบอัตโนมัติภายในบ้านทีละขั้นตอนโดยใช้ Wemos D1 Mini พร้อมการออกแบบ PCB: 4 ขั้นตอน

ระบบอัตโนมัติภายในบ้านทีละขั้นตอนโดยใช้ Wemos D1 Mini พร้อมการออกแบบ PCB: ระบบอัตโนมัติภายในบ้านทีละขั้นตอนโดยใช้ Wemos D1 Mini พร้อมการออกแบบ PCB เมื่อไม่กี่สัปดาห์ก่อนเราได้เผยแพร่บทช่วยสอน "Home Automation โดยใช้ Raspberry Pi" ใน rootsaid.com ซึ่งได้รับการตอบรับอย่างดีจากมือสมัครเล่นและ นักเรียนวิทยาลัย. จากนั้นสมาชิกคนหนึ่งของเราก็มา
วิธีควบคุม Wemos D1 Mini/ Nodemcu โดยใช้ Blynk App (IOT) (esp8266): 6 ขั้นตอน

วิธีควบคุม Wemos D1 Mini/ Nodemcu โดยใช้ Blynk App (IOT) (esp8266): สวัสดีเพื่อนๆ ในคำแนะนำนี้ ฉันจะแสดงวิธีควบคุม wemos D1 mini หรือ (nodemcu) โดยใช้ blynk app เป็นคู่มือสำหรับผู้เริ่มต้นใช้งานอย่างแท้จริง สำหรับรายละเอียดการสอน ต้องดูวิดีโอ อย่าลืมกดไลค์ แชร์ & ติดตามช่องของฉัน
