
สารบัญ:
- ผู้เขียน John Day [email protected].
- Public 2024-01-30 13:03.
- แก้ไขล่าสุด 2025-01-23 15:12.

ในบทความนี้ฉันต้องการพูดคุยเกี่ยวกับ Visuino ซึ่งเป็นซอฟต์แวร์การเขียนโปรแกรมกราฟิกอีกตัวสำหรับ Arduino และไมโครคอนโทรลเลอร์ที่คล้ายกัน หากคุณเป็นมือสมัครเล่นอิเล็กทรอนิกส์ที่ต้องการเข้าสู่โลกของ Arduino แต่ไม่มีความรู้ด้านการเขียนโปรแกรมมาก่อน นี่เป็นตัวเลือกที่ดีที่สุดสำหรับคุณ
ในที่นี้เราจะมาดูกันว่า Visuino คืออะไร จะตั้งค่าอย่างไร และดูโปรเจ็กต์พื้นฐานและเรียบง่ายสองโปรเจ็กต์ที่จะช่วยให้คุณเริ่มต้นได้ โดยไม่ต้องรอช้า มาเริ่มกันเลยดีกว่า
เสบียง
นี่คือรายการวัสดุสิ้นเปลืองที่เราจะต้องเริ่มต้นและสร้างโครงการแรกของเราโดยใช้ Visuino
- Arduino นาโน (อเมซอน / บางกอก)
- ปุ่มกดชั่วขณะ (อเมซอน / บางกอก)
- LED (เป็นทางเลือกเนื่องจากเราจะใช้ LED ในตัวสำหรับการทดลองนี้)
นอกจากฮาร์ดแวร์แล้ว เรายังต้องการซอฟต์แวร์ต่อไปนี้:
- Arduino IDE
- ซอฟต์แวร์ Visuino
ขั้นตอนที่ 1: Visuino คืออะไร?

ก่อนที่เราจะเริ่มใช้งาน เรามาทำความเข้าใจก่อนว่า Visuino คืออะไร
Visuino เป็นสภาพแวดล้อมการเขียนโปรแกรมแบบบูรณาการแบบกราฟิกซึ่งช่วยให้ผู้ใช้สามารถตั้งโปรแกรมไมโครคอนโทรลเลอร์และไมโครโปรเซสเซอร์ด้วยความช่วยเหลือของส่วนต่อประสานภาพที่ใช้งานง่าย เป็นซอฟต์แวร์ที่ต้องชำระเงิน แต่คุณสามารถดาวน์โหลดเวอร์ชันฟรีซึ่งเพียงพอสำหรับระดับเริ่มต้น ข้อเสียอย่างเดียวคือคุณจำกัดการใช้ส่วนประกอบ 20 ชิ้นในโปรเจ็กต์ คุณสามารถดาวน์โหลดซอฟต์แวร์ได้จากที่นี่ ด้วย Visuino คุณสามารถสร้างโครงการได้หลากหลาย และสนับสนุนหมูป่ายอดนิยมทั้งหมด เช่น Arduino และบอร์ดที่เข้ากันได้ทั้งหมด ซีรีส์ ESP และแม้แต่ SBC เช่น Raspberry Pi ด้วยเวอร์ชันพรีเมียม คุณสามารถสร้างโครงการที่ค่อนข้างซับซ้อนได้โดยไม่ต้องเรียนรู้การเขียนโค้ด
ขั้นตอนที่ 2: ตั้งค่า

เมื่อคุ้นเคยกับ Visuino แล้ว มาตั้งค่ากัน
การตั้งค่าค่อนข้างตรงไปตรงมา ก่อนอื่นเราต้องดาวน์โหลดและติดตั้ง Arduino IDE ล่าสุด หลังจากนั้นเราสามารถไปที่ Visuino และดาวน์โหลดเวอร์ชันล่าสุดได้ หลังจากติดตั้งและเปิดใช้ Visuino เราจะได้อินเทอร์เฟซดังภาพด้านบน
- ตรงกลางเราเห็นบล็อกหลักซึ่งแสดงถึงไมโครคอนโทรลเลอร์จริง
- ทางด้านขวา เราจะพบบล็อคส่วนประกอบทั้งหมด เช่น คณิตศาสตร์ ลอจิก ดิจิตอล แอนะล็อก และอื่นๆ
- ทางด้านซ้าย เราสามารถแก้ไขคุณสมบัติของส่วนประกอบที่เลือกได้
ขั้นตอนที่ 3: การเลือกบอร์ด


สำหรับบทช่วยสอนนี้ ฉันใช้ Arduino Nano เพื่อการสาธิต ดังนั้นฉันจะเปลี่ยนบล็อกหลักเป็น Arduino Nano คุณสามารถใช้ UNO หรือบอร์ด Arduino อื่น ๆ ที่คุณสามารถเข้าถึงได้
- หากต้องการเปลี่ยนบอร์ด ให้คลิกที่ลูกศรลงบนกระดานก่อนแล้วคลิก "เลือกบอร์ด"
- จากรายการ เลือกบอร์ดที่คุณมี ฉันได้เลือก "Arduino Nano" แล้ว
ด้วยเหตุนี้ เราพร้อมแล้วที่จะเริ่มใช้ Visuino เพื่อสร้างโปรแกรมแรกของเรา
ขั้นตอนที่ 4: กะพริบใน Visuino


และเช่นเคย เราจะทดสอบการตั้งค่านี้ด้วยรหัสกะพริบตาแบบเก่าที่ดี เราจะมาดูกันว่าการกะพริบไฟ LED ด้วย Visuino นั้นง่ายเพียงใด ทำตามขั้นตอนที่ระบุด้านล่างและดูภาพเพื่อความเข้าใจที่ดีขึ้น
1. ก่อนอื่นจากเมนูส่วนประกอบที่ถูกต้อง เราจะค้นหา "Pulse Generator"
2. ลาก "เครื่องกำเนิดพัลส์ดิจิตอล" ในพื้นที่ทำงาน
เราจะเชื่อมต่อส่วนประกอบนี้กับพินหมายเลข 13 ของบอร์ดของเราเมื่อเชื่อมต่อกับ LED บนบอร์ดเพื่อเชื่อมต่อส่วนประกอบ:
3. คลิกค้างไว้ที่จุดติดต่อสี่เหลี่ยมและคลิกที่หน้าสัมผัส Digital pin 13
และนั่นคือทั้งหมด เรามีตัวอย่างการกะพริบตาพร้อมแล้ว โดยค่าเริ่มต้น ความถี่ของพัลส์เจเนอเรเตอร์คือ 1 นั่นคือ LED จะเปิดขึ้นหนึ่งวินาทีและปิดเป็นเวลาหนึ่งวินาที ตอนนี้เราต้องเชื่อมต่อบอร์ดของเรากับคอมพิวเตอร์ผ่าน USB และอัปโหลดรหัส
ในการเปิดโค้ดใน Arduino IDE เราเพียงแค่กด "F9" บนแป้นพิมพ์ อีกวิธีหนึ่ง เราสามารถคลิกที่ไอคอน Arduino ที่แถบเมนูด้านบน ซึ่งจะเปิดโค้ดใน Arduino IDE และคุณสามารถอ่านและแก้ไขโค้ดได้ที่นี่ และอัปโหลดโดยเชื่อมต่อ Arduino กับคอมพิวเตอร์ของคุณผ่านสาย USB แล้วคลิกปุ่มอัปโหลด
ขั้นตอนที่ 5: เปิดไฟ LED ด้วยปุ่มกด



1. คลิกที่ "Pulse Generator" และกด Delete บนแป้นพิมพ์ของคุณเนื่องจากเราไม่ต้องการมันอีกต่อไป
2. ถัดไป เชื่อมต่อเอาต์พุตของพินดิจิทัลใดๆ กับอินพุตของพิน 13
ตัวอย่างเช่น ฉันใช้พิน 7 สำหรับปุ่มกด ดังนั้นฉันจะเชื่อมต่อเอาต์พุตของพิน 7 กับอินพุตของพิน 13 (ดูภาพด้านบน)
เกือบแล้ว ตอนนี้กด 'F9' บนแป้นพิมพ์และรหัสจะเปิดขึ้นใน IDE อัปโหลดรหัสไปยัง Arduino แต่ก่อนอื่นให้เชื่อมต่อปุ่มกดกับพิน 7 ใช้ตัวต้านทานในช่วง 220ohm ถึง 10K ohm
ตอนนี้ คุณจะสังเกตเห็นว่า LED บนบอร์ดติดค้างและดับลงเมื่อกดปุ่ม แต่เราต้องการผลลัพธ์ที่ตรงกันข้าม นั่นคือ LED ควรสว่างเมื่อกดปุ่ม เพื่อให้บรรลุผลดังกล่าว เราเพียงแค่ต้องกลับเอาต์พุตของพิน 7 เพื่อดำเนินการดังกล่าว เราจะเพิ่มอินเวอร์เตอร์ระหว่างการเชื่อมต่อ ในช่องของคอมโพเนนต์ ให้ค้นหา 'อินเวอร์เตอร์' แล้วลากไปที่ผ้าใบ ถัดไปเชื่อมต่อเอาต์พุตเข้ากับอินพุตของส่วนประกอบ Inverter และเชื่อมต่อเอาต์พุตของส่วนประกอบ Invert กับอินพุตของพิน 13 ดังแสดงในภาพด้านบน
ส่วนประกอบนี้จะกลับเอาต์พุตของพิน 7 ดังนั้น High จะออกมาเป็นค่าต่ำและในทางกลับกัน ตอนนี้กด F9 และอัปโหลดรหัส ตอนนี้คุณจะเห็นว่าการกดปุ่มจะสว่างขึ้น LED
ขั้นตอนที่ 6: สรุป
บทความนี้เป็นเพียงการแนะนำเบื้องต้นเกี่ยวกับ Visuino เมื่อคุณคุ้นเคยกับซอฟต์แวร์และมีแนวคิดในการใช้งานแล้ว คุณก็เริ่มทดลองด้วยตัวเองได้เลย ในอนาคต เราจะเห็นโครงการที่ซับซ้อนมากขึ้นโดยใช้ซอฟต์แวร์ที่น่าทึ่งนี้
ในขณะที่คุณอยู่ที่นี่ ตรวจสอบเว็บไซต์ของฉัน: ProjectHub.in ฉันโพสต์บล็อกและจัดทำโครงการที่กำหนดเอง
แนะนำ:
หมวกนิรภัย Covid ส่วนที่ 1: บทนำสู่ Tinkercad Circuits!: 20 ขั้นตอน (พร้อมรูปภาพ)

Covid Safety Helmet ตอนที่ 1: บทนำสู่ Tinkercad Circuits!: สวัสดีเพื่อน ๆ ในชุดสองตอนนี้ เราจะเรียนรู้วิธีใช้วงจรของ Tinkercad - เครื่องมือที่สนุก ทรงพลัง และให้ความรู้สำหรับการเรียนรู้เกี่ยวกับวิธีการทำงานของวงจร! หนึ่งในวิธีที่ดีที่สุดในการเรียนรู้คือการทำ ดังนั้น อันดับแรก เราจะออกแบบโครงการของเราเอง: th
บทนำสู่ Python: 9 ขั้นตอน

Intro to Python: Python เป็นภาษาการเขียนโปรแกรมคอมพิวเตอร์ที่มีประโยชน์และยืดหยุ่นมาก ซึ่งสร้างโดย Guido van Rossum Python ยังเป็นแอปพลิเคชั่นบน Raspberry Pi ที่แปลรหัสที่คุณเขียนเป็นสิ่งที่ Raspberry Pi สามารถเข้าใจและนำไปใช้ได้ เมื่อย
บทนำสู่ ADC ในไมโครคอนโทรลเลอร์ AVR - สำหรับผู้เริ่มต้น: 14 ขั้นตอน

บทนำสู่ ADC ในไมโครคอนโทรลเลอร์ AVR | สำหรับผู้เริ่มต้น: ในบทช่วยสอนนี้ คุณจะรู้ทุกอย่างเกี่ยวกับ ADC ในไมโครคอนโทรลเลอร์ avr
บทนำสู่ Unity3D: 27 ขั้นตอน

บทนำสู่ Unity3D: Unity3D Game Engine มอบกรอบการทำงานที่ยอดเยี่ยมสำหรับนักออกแบบเกมที่ต้องการ เช่น ตัวคุณเอง เพื่อสร้างระดับเกมที่น่าทึ่งและมีรายละเอียดโดยไม่ต้องเขียนโปรแกรมใดๆ เลย! คู่มือนี้จะแสดงคำแนะนำทีละขั้นตอนสำหรับการสร้าง
บทนำสู่ CloudX IDE V4.0: 10 ขั้นตอน
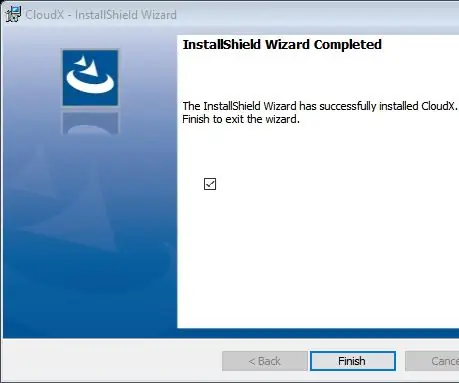
ข้อมูลเบื้องต้นเกี่ยวกับ CloudX IDE V4.0: นี่เป็นเวอร์ชันแรกของ CloudX Standalone IDE v4.0 ที่อนุญาตให้ผู้ใช้ทำโปรเจ็กต์ทั้งหมดได้ในสภาพแวดล้อมเดียว ต่างจากเวอร์ชันก่อนหน้าที่ผู้ใช้ยังคงต้องติดตั้งซอฟต์แวร์บุคคลที่สามอื่นๆ เช่น MPLABX IDE เป็นต้น ด้วย n
