
สารบัญ:
- ขั้นตอนที่ 1: Python 2 หรือ 3?
- ขั้นตอนที่ 2: Python Interactive Vs Script
- ขั้นตอนที่ 3: ว่าง: โต้ตอบ
- ขั้นตอนที่ 4: ว่าง: Script
- ขั้นตอนที่ 5: การรันโปรแกรม Python
- ขั้นตอนที่ 6: Python + Linux Shell
- ขั้นตอนที่ 7: ถ่ายภาพและเล่นเสียงด้วย Python
- ขั้นตอนที่ 8: การใช้ Python นอก IDLE
- ขั้นตอนที่ 9: ภาพหน้าจอของ Program
- ผู้เขียน John Day [email protected].
- Public 2024-01-30 13:04.
- แก้ไขล่าสุด 2025-01-23 15:12.

Python เป็นภาษาโปรแกรมคอมพิวเตอร์ที่มีประโยชน์และยืดหยุ่นมาก สร้างขึ้นโดย Guido van Rossum Python ยังเป็นแอปพลิเคชั่นบน Raspberry Pi ที่แปลรหัสที่คุณเขียนเป็นสิ่งที่ Raspberry Pi สามารถเข้าใจและนำไปใช้ได้ บนคอมพิวเตอร์เดสก์ท็อปของคุณ คุณจะต้องติดตั้ง Python แต่มาพร้อมกับ Raspbian อยู่แล้ว ดังนั้นจึงพร้อมให้คุณใช้งาน
คุณอาจคิดว่า Python ได้รับการตั้งชื่อตามประเภทของงู แต่จริงๆ แล้วมันถูกตั้งชื่อตามรายการทีวี Flying Circus ของ Monty Python สำหรับผู้ที่ไม่รู้จัก นี่คือรายการตลกของอังกฤษที่ออกอากาศครั้งแรกในปี 1970 ฉันแนะนำให้คุณชมภาพร่างกระทรวงเดินละเมอ:)

ภาพด้านบนถูกสร้างขึ้นในแบบ Terry Gilliam โดย Allison Parten และอยู่ภายใต้ใบอนุญาตครีเอทีฟคอมมอนส์
เมื่อเปรียบเทียบกับภาษาคอมพิวเตอร์อื่นๆ แล้ว Python นั้นอ่านและเข้าใจได้ง่าย ซึ่งทำให้เหมาะสำหรับผู้เริ่มต้นใช้งาน แต่อย่าพลาด Python นั้นทรงพลังมากและถูกใช้เพื่อสร้างซอฟต์แวร์ที่ซับซ้อน สร้างสรรค์และเป็นเชิงพาณิชย์ เหตุผลเหล่านี้และอื่น ๆ ทำให้ Python เป็นภาษาอันดับหนึ่งในการเขียนโปรแกรมสำหรับ Raspberry Pi (แม้ว่าจะสามารถใช้หลายภาษาได้ก็ตาม)
เช่นเดียวกับภาษาอื่นๆ Python มีไวยากรณ์พร้อมกฎเกณฑ์ในการเรียงลำดับคำและเครื่องหมายวรรคตอน คำที่ใช้สำหรับกฎพื้นฐานเหล่านี้ในการจัดโครงสร้างภาษาเรียกว่า วากยสัมพันธ์ ฉันจะชี้ให้เห็นไวยากรณ์ Python ตลอดทั้งบทเรียนนี้พร้อมกับโค้ดตัวอย่างเพื่อให้คุณทดลองใช้ ในคลาสที่มีขนาดนี้ เป็นไปไม่ได้ที่จะทำทุกสิ่งที่ Python ทำได้ แต่บทเรียนนี้และบทต่อไปที่ชื่อว่า Use the GPIOs and Go Further with Python จะช่วยให้คุณเริ่มต้นกับโปรแกรมแรกของคุณได้ เมื่อคุณอ่านและดูตัวอย่าง คุณจะได้เรียนรู้เกี่ยวกับหลักการพื้นฐานบางประการของ Python และการเขียนโปรแกรมโดยทั่วไป
ขั้นตอนที่ 1: Python 2 หรือ 3?
Python มีสองเวอร์ชันที่กำลังใช้และสอนอยู่ แม้ว่าฉันจะไม่เข้าใจถึงความสำคัญของความแตกต่าง แต่สิ่งสำคัญคือต้องรู้ว่ามีความแตกต่าง การรู้ว่าสิ่งนี้จะช่วยตัวเองให้ปวดหัวได้มากเมื่อตัวอย่างที่พบทางออนไลน์ใช้ไม่ได้ผล
Python 2 มีกำหนดจะเลิกใช้อย่างเป็นทางการในปี 2020 ตามที่ระบุไว้โดย Python Software Foundation พวกเขาพูดแบบนี้ในเว็บไซต์ของพวกเขาว่า "เนื่องจากเป็นซีรีส์ 2.x ตัวสุดท้าย 2.7 จะมีระยะเวลาการบำรุงรักษาที่ยาวนานขึ้น แผนปัจจุบันคือการสนับสนุนอย่างน้อย 10 ปีจากการเปิดตัว 2.7 ครั้งแรก ซึ่งหมายความว่าจะมี แก้ไขข้อบกพร่องเผยแพร่จนถึงปี 2020" มีแม้กระทั่งนาฬิกานับถอยหลังที่สนุกสนานหรือบางทีผู้คนสามารถวางแผนงานเลี้ยงสังสรรค์เพื่อจบ Python 2 ให้เสร็จสิ้น
ในคลาสนี้เราใช้ทั้งสองอย่าง โดยปกติ ฉันจะมองไปในอนาคตและใช้ Python 3 แต่มีบางอย่างเกิดขึ้นขณะสร้างตัวอย่างสำหรับคลาสนี้ ซอฟต์แวร์ชิ้นหนึ่งที่ฉันต้องการใช้สำหรับโปรแกรม Python สุดท้ายยังไม่ได้รับการอัปเดตเพื่อรองรับ Python 3 ซึ่งจริง ๆ แล้วแสดงให้เห็นถึงจุดของฉันอย่างสมบูรณ์แบบว่ามันควรค่าแก่การกล่าวถึงทั้งสองในขณะนี้อย่างไร
ขั้นตอนที่ 2: Python Interactive Vs Script
เมื่อทำงานกับแอปพลิเคชัน Python คุณมีสองโหมดให้เลือก: โต้ตอบและสคริปต์
โหมดโต้ตอบใช้ Python shell เพื่อตีความรหัส Python ทันทีหลังจากที่พิมพ์และคุณกด Enter เหมาะอย่างยิ่งสำหรับการเรียนรู้และทดสอบชิ้นส่วนของโปรแกรม เราจะร่วมมือกันสองสามวิธีในการเข้าถึง Python shell ในบทเรียนนี้
เมื่อคุณเขียนสคริปต์หลามหรือที่เรียกว่าโปรแกรม คุณไม่ได้ใช้เชลล์แบบโต้ตอบแต่ใช้โปรแกรมแก้ไขข้อความแทน วิธีนี้ทำให้คุณสามารถบันทึก แก้ไข และเรียกใช้โค้ด Python หลายบรรทัดในภายหลังได้เมื่อต้องการ
ขั้นตอนที่ 3: ว่าง: โต้ตอบ

ด้วยซอฟต์แวร์ Python ที่ติดตั้งมาในสภาพแวดล้อมการพัฒนามาตรฐานของ Python ที่เรียกว่า IDLE (Integrated DeveLopment Environment) นี่คือที่ที่คุณจะเริ่มต้นเขียนโปรแกรม Python แรกของคุณ!
IDLE มีสองส่วน:
1) หน้าต่างเชลล์ Python ซึ่งให้คุณเข้าถึง Python ในโหมดโต้ตอบ
2) โปรแกรมแก้ไขไฟล์ที่ให้คุณสร้างและแก้ไขสคริปต์ Python ที่มีอยู่ หรือที่เรียกว่าโหมดสคริปต์
เปิด Python 3 (IDLE) จาก Menu > Programming หน้าต่างที่คุณเห็นเรียกว่าล่าม Python หรือหน้าต่างเชลล์ อักขระที่มากกว่าสามตัว ">>>" เรียกว่าพรอมต์ เมื่อคุณเห็นข้อความแจ้ง แสดงว่า Python กำลังรอให้คุณบอกให้ทำอะไรบางอย่าง มาแจกโค้ดกัน!

พิมพ์ข้อความต่อไปนี้เพื่อบอกเล่าถึงเมืองที่คุณอาศัยอยู่ ฉันอาศัยอยู่ในซานฟรานซิสโก ดังนั้นข้อความของฉันคือ:
พิมพ์ ("สวัสดีซานฟรานซิสโก!")
กด Enter และสิ่งที่คุณใส่ระหว่างเครื่องหมายคำพูดจะพิมพ์ในเชลล์ภายใต้พรอมต์ คำสั่ง print() แตกต่างกันระหว่าง Python 2 และ Python 3 ในวงเล็บ Python 2 จะไม่ถูกใช้ และมีลักษณะดังนี้:
พิมพ์ "สวัสดีซานฟรานซิสโก!"

คุณเพิ่งแสดง "สวัสดี โลก" พื้นฐานของ Python แต่มีการบิดเล็กน้อย (เล็กมาก) มาหยุดที่นี่และระบุสิ่งที่คุณเพิ่งพิมพ์
ฟังก์ชั่น
Print() เรียกว่าฟังก์ชัน ฟังก์ชันลดการซ้ำซ้อนและช่วยให้โปรแกรมจัดระเบียบโดยเรียกใช้บล็อกโค้ดทุกครั้งที่มีการเรียก เมื่อคุณพิมพ์ print() คุณจะเรียกใช้ฟังก์ชันการพิมพ์ ซึ่งจะรันบรรทัดของโค้ดเบื้องหลังที่ให้คำแนะนำคอมพิวเตอร์เพื่อแสดงคำที่คุณใส่ระหว่างวงเล็บ Print() เป็นฟังก์ชันในตัวที่คุณสามารถเรียกใช้ได้ตลอดเวลาใน Python แต่คุณสามารถเขียนฟังก์ชันของคุณเองได้เช่นกัน
มาทำให้การโต้ตอบระหว่างคุณกับ Python มีไดนามิกมากขึ้นด้วยการเพิ่มอินพุตของผู้ใช้ ในหน้าต่างใหม่ พิมพ์ดังต่อไปนี้:
ชื่อ = อินพุต ("สวัสดี คุณชื่ออะไร")
ฟังก์ชัน input() ดึงข้อมูลของผู้ใช้จากแป้นพิมพ์และให้ตัวเลือกในการแจ้งผู้ใช้ด้วยข้อความ ในกรณีนี้ ข้อความนั้นเป็นคำทักทายและคำถามที่ถามผู้ใช้ (คุณ) ว่าคุณชื่ออะไร หลังจากกด Enter คำถามจะพิมพ์ออกมาและรอการตอบกลับของคุณ ไปตอบชื่อคุณได้เลย


ชื่อ = ทางด้านซ้ายของฟังก์ชัน input() เรียกว่าตัวแปร
ตัวแปร
เช่นเดียวกับฟังก์ชัน ตัวแปรยังเป็นองค์ประกอบหลักของภาษาการเขียนโปรแกรมใดๆ ตัวแปรทำหน้าที่เหมือนคอนเทนเนอร์เปล่าที่คุณสามารถใส่ข้อมูลลงไปได้ เมื่อคุณวางข้อมูลลงไป คุณจะต้องตั้งชื่อให้เหมือนกับว่าคุณกำลังเขียนมันไว้ที่ด้านนอกของคอนเทนเนอร์ ชื่อเฉพาะที่คุณตั้งไว้นั้นสามารถใช้อ้างอิงข้อมูลภายในโปรแกรมของคุณได้ คุณสามารถตั้งชื่อตัวแปรได้เกือบทุกอย่าง แต่ควรอธิบายให้ละเอียดที่สุด สิ่งนี้ทำให้โปรแกรมของคุณเข้าใจง่ายขึ้นเมื่อคุณอ่านในภายหลัง ข้อมูลที่เก็บไว้ในตัวแปรสามารถเปลี่ยนแปลงได้ คุณจะเห็นตัวอย่างนี้ในบทเรียนหน้า
ชื่อของคุณถูกเก็บไว้ในตัวแปรที่เรียกว่า ชื่อ (ลองเรียกอย่างอื่น) ตอนนี้คุณสามารถใช้ตัวแปรชื่อในฟังก์ชัน print() และเพิ่มลงในข้อความโดยใช้อักขระ "+":
print("ยินดีที่ได้รู้จัก" + ชื่อ)

มาฝึกรับอินพุตของผู้ใช้ จัดเก็บลงในตัวแปร และพิมพ์ข้อมูลเพื่อจำลองการสนทนาระหว่างคุณกับคอมพิวเตอร์ของคุณกัน
city = input("คุณอาศัยอยู่ที่เมืองอะไร")
print("ฉันเคยได้ยินชื่อ " + เมือง + " คุณคิดอย่างไรกับ " + เมือง + “,” + ชื่อ + "")
การเรียกใช้ฟังก์ชัน input() ด้วยตัวมันเองยังคงรอการป้อนข้อมูลของผู้ใช้ แต่ดำเนินการโดยไม่ต้องพิมพ์ข้อความ
ตอบ = อินพุต ()
เนื่องจากคอมพิวเตอร์ทำการประมูลของเรา ฉันจะทำให้คอมพิวเตอร์ตกลง คุณสามารถทำให้มันไม่เห็นด้วยถ้าคุณต้องการ นั่นคือสิ่งที่ดีเกี่ยวกับการเขียนโปรแกรม มันขึ้นอยู่กับคุณ
พิมพ์ ("ฉันเห็นด้วยกับคุณ" + ตอบ)

ไม่เป็นไรหากคุณเห็นข้อผิดพลาดในเชลล์ Python ทุกเมื่อ ข้อมูลของคุณจะถูกเก็บไว้ในตัวแปรของคุณตราบใดที่คุณไม่ปิดเซสชัน

เชลล์แบบโต้ตอบนั้นสมบูรณ์แบบสำหรับการทดสอบคำสั่งและดูว่าสิ่งใดใช้ได้ผล แต่จะไม่บันทึกโปรแกรมของคุณ ดังนั้นคุณจึงสามารถเรียกใช้ได้ในภายหลัง คุณสามารถบันทึกเซสชันของคุณได้ แต่ Python ยังบันทึกพร้อมท์ ข้อผิดพลาด และทุกอย่างที่คุณเห็นในหน้าต่างเชลล์ สิ่งเหล่านี้จะทำให้เกิดข้อผิดพลาดหากคุณพยายามให้ Python เรียกใช้เป็นโปรแกรมในภายหลัง
ในการทดลอง (และเป็นแบบฝึกหัดในชั้นเรียน) ให้เพิ่มอีกสองบรรทัดในโปรแกรมนี้เพื่อสนทนาต่อระหว่างคุณกับคอมพิวเตอร์ของคุณ สร้างตัวแปรและพิมพ์คำสั่งโดยใช้ตัวแปรใหม่ของคุณ จับภาพหน้าจอหรือบันทึกสิ่งที่คุณทำในเชลล์เพื่อใช้อ้างอิง คุณจะใช้มันในขั้นตอนต่อไป
ขั้นตอนที่ 4: ว่าง: Script

ต่างจากเชลล์ตรงที่ตัวแก้ไขถูกใช้เพื่อให้คุณสามารถบันทึกและแก้ไขโปรแกรม Python ของคุณได้ แม้ว่าจะมีเอดิเตอร์หลายตัวที่คุณสามารถใช้ได้ แต่ IDLE ก็มาพร้อมกับตัวแก้ไข ดังนั้นเรามาเริ่มกันเลย
สร้างไฟล์ใหม่ใน IDLE โดยกด Ctrl + N หรือไปที่ File > New
สังเกตว่าหน้าต่างที่คุณเห็นไม่มีพรอมต์ ">>>" ตอนนี้คุณอยู่ในโปรแกรมแก้ไขและพร้อมที่จะเขียน บันทึก และเรียกใช้โปรแกรม Python เขียนโปรแกรมที่คุณสร้างขึ้นในเชลล์รวมถึงสองบรรทัดใหม่ที่คุณสร้างขึ้นในส่วนสุดท้าย ตัวอย่างเช่น นี่คือสคริปต์สุดท้ายของฉัน:
ชื่อ = อินพุต ("สวัสดี คุณชื่ออะไร")
print("ยินดีที่ได้รู้จัก, " + ชื่อ) city = input("คุณอาศัยอยู่ที่เมืองใด ") print("ฉันเคยได้ยินชื่อ " + เมือง + " คุณคิดอย่างไรกับ " + เมือง + “,” + ชื่อ + "? ") answer = input() print("ฉันเห็นด้วยกับคุณ " + คำตอบ) favSpot = input("สถานที่โปรดของคุณคืออะไร ") print("ไม่เคยไป แต่ฉันชอบ ไปที่ " + favSpot)

บันทึกเป็น city.py ตำแหน่งเริ่มต้นคือโฮมไดเร็กตอรี่ของคุณ

ขั้นตอนที่ 5: การรันโปรแกรม Python
โปรแกรมของคุณได้รับการบันทึกและพร้อมที่จะทำงาน มีสองวิธีในการรันโปรแกรม Python บน Raspberry Pi ไปกันสองคนดีกว่า เลือกหนึ่งรายการเพื่อเรียกใช้โปรแกรมของคุณและจับภาพหน้าจอหลังจากที่คุณเสร็จสิ้นการสนทนา
1) วิ่งจาก IDLE
กด F5 หรือไปที่แถบเครื่องมือแล้วคลิก Run > Run Module Python จะพิมพ์ผลลัพธ์ในหน้าต่างเชลล์ หากต้องการหยุดโปรแกรมให้กด Ctrl+F6 หรือไปที่ Shell > Restart Shell
2) เรียกใช้จาก Linux Shell
โปรแกรมที่บันทึกไว้ใน Raspberry Pi สามารถเรียกใช้จากเชลล์ Linux อันทรงพลังทั้งหมดได้เช่นกัน ในการรันโปรแกรม Python จากบรรทัดคำสั่ง โปรแกรมของคุณต้องอยู่ในไดเร็กทอรีการทำงานปัจจุบัน LXTerminal เริ่มต้นคุณในโฮมไดเร็กทอรีของ pi โดยที่ python จะบันทึกโดยอัตโนมัติ ดังนั้นคุณควรจะอยู่ในโฟลเดอร์ที่มีไฟล์ของคุณอยู่แล้ว หากต้องการตรวจสอบ ให้พิมพ์:
ลส
คุณควรเห็นโปรแกรม city.py ที่คุณบันทึกไว้ในรายการ
ในการรันรูปแบบบรรทัดคำสั่งของโปรแกรม Python ให้พิมพ์ python3 บวกกับชื่อสคริปต์ของคุณ:
python3 city.py
สำหรับสคริปต์ที่เขียนด้วย Python 2 คุณจะใช้ python แทน python3:
หลาม nameOfScript.py
บรรทัดแรกของโปรแกรมจะดำเนินการรอให้คุณพิมพ์ชื่อของคุณ มันจะดำเนินการต่อไปจากบนลงล่างจนกว่าจะถึงฟังก์ชัน print() สุดท้าย


การหยุดโปรแกรม Python
หากต้องการหยุดโปรแกรม Python ที่รันอยู่ในบรรทัดคำสั่ง ให้กด Ctrl + Z
ขั้นตอนที่ 6: Python + Linux Shell
แม้ว่า Python จะเป็นภาษาหลักที่คุณใช้ในการเขียนโปรแกรม Raspberry Pi แต่บางครั้งคุณอาจต้องการใช้เครื่องมือบรรทัดคำสั่งหรือแอปพลิเคชันเพื่อทำบางสิ่งให้สำเร็จ คุณสามารถรวมบรรทัดคำสั่งและ Python เพื่อใช้คำสั่งโปรดของคุณโดยใช้โมดูลที่เรียกว่า os
โมดูลคือชุดของโค้ดที่เขียนไว้ล่วงหน้าซึ่งคุณสามารถใช้เพื่อเพิ่มฟังก์ชันการทำงานให้กับโปรแกรมของคุณ การใช้โมดูลยังช่วยให้คุณไม่ต้องยุ่งยากในการหาวิธีเขียนสิ่งที่ค่อนข้างซับซ้อนอีกด้วย ตัวอย่างเช่น สมมติว่าคุณต้องการติดตามดาวเคราะห์และศึกษาวงโคจรของพวกมันด้วย Raspberry Pi แทนที่จะค้นหาคณิตศาสตร์ที่ซับซ้อนเบื้องหลังการตรึงตำแหน่งของดวงอาทิตย์ คุณสามารถใช้โมดูล* ที่คิดออกแล้ว
ในการใช้ระบบปฏิบัติการ คุณจะต้องนำเข้าก่อน ไปข้างหน้าและทำตามใน Python shell:
นำเข้าระบบปฏิบัติการ
โหลดคำสั่งที่คุณต้องการเรียกใช้ในเชลล์ Linux ลงในตัวแปร ที่นี่เราใช้โปรแกรมเล่นวิดีโอบรรทัดคำสั่ง omxplayer เพื่อเล่นวิดีโอทดสอบที่มาพร้อมกับ Raspbian:
playVideo = "omxplayer /opt/vc/src/hello_pi/hello_video/test.h264"
ใช้ os.system() เพื่อส่งคำสั่งไปยัง Linux shell:
ระบบปฏิบัติการ (playVideo)
* มีโมดูล Python ที่สามารถติดตามดาวเคราะห์ได้จริงๆ เรียกว่า PyEphem
ขั้นตอนที่ 7: ถ่ายภาพและเล่นเสียงด้วย Python
Picamera
จนถึงตอนนี้คุณได้ใช้ Raspistill แอปพลิเคชันบรรทัดคำสั่งเพื่อถ่ายภาพเป็นชุด มีโมดูล Python ที่เรียกว่า Picamera ซึ่งคุณสามารถใช้แทนได้ ซึ่งมีคุณลักษณะเพิ่มเติมที่จะเป็นประโยชน์เมื่อสร้างโปรแกรมบูธภาพถ่ายขั้นสุดท้ายของคุณ ขั้นตอนด้านล่างอาจครอบคลุมหน้าจอของคุณ ดังนั้นโปรดทราบว่าหากต้องการหยุดกระบวนการ ให้พิมพ์ Ctrl + F6
เปิดเปลือก Python และพิมพ์บรรทัดต่อไปนี้:
นำเข้า picamera
กล้อง = picamera. PiCamera()
กล้องความละเอียด = (640, 480)
กล้อง.start_preview()
ใช้การแสดงตัวอย่างแบบสดเพื่อช่วยในการวางตำแหน่งกล้องของคุณเพื่อถ่ายภาพตัวคุณเองหรือโต๊ะทำงานของคุณ การแสดงตัวอย่างจากกล้องอาจใช้พื้นที่หน้าจอส่วนใหญ่ของคุณ ทำซ้ำสามคำสั่งแรก จากนั้นข้ามไปที่การจับภาพและบันทึกภาพ:
camera.capture('testImage.jpg')
ลองเปลี่ยนความสว่างของกล้องโดยใช้แอตทริบิวต์ความสว่าง สามารถตั้งค่าเป็นตัวเลขใดก็ได้ระหว่าง 0 ถึง 100 และค่าเริ่มต้นคือ 50 ลองตั้งค่าเป็นหมายเลขอื่น จากนั้นถ่ายภาพใหม่เพื่อแทนที่ก่อน:
camera.brightness = 60
camera.capture('testImage.jpg')
อย่าลืมใช้เวลาสักครู่เพื่อตรวจสอบเอกสารของ Picamera
การใช้โมดูลระบบปฏิบัติการ
หากคุณต้องการใช้แอปพลิเคชันบรรทัดคำสั่งเช่น Raspistill คุณสามารถใช้โมดูลระบบปฏิบัติการได้ พิมพ์ Cmd + F6 เพื่อออกจากกระบวนการทำงานและปล่อยกล้องจาก Picamera จากนั้นพิมพ์คำสั่งต่อไปนี้:
นำเข้าระบบปฏิบัติการ
takePhoto = "ราสปิสติล -o testImage.jpg"
ระบบปฏิบัติการ (takePhoto)
Pygame.mixer
วิธีที่ง่ายและมีประสิทธิภาพในการเล่นไฟล์เสียงคือการใช้ Pygame Pygame เป็นชุดของโมดูล Python ที่มาพร้อมกับ Raspbian ดังนั้นจึงไม่จำเป็นต้องติดตั้ง
Pygame เป็นที่นิยมและสนุกสนาน ดังนั้นจึงมีการสนับสนุนและพัฒนามากมาย อย่าลืมตรวจสอบเว็บไซต์สำหรับตัวอย่างและเอกสารประกอบ นอกจากจะใช้ในการสร้างเกมแล้ว ยังเป็นวิธีที่ง่ายในการเล่นเสียง แสดงภาพ และอื่นๆ ในการเล่นเสียงให้ใช้วัตถุเสียงในโมดูล pygame.mixer
เปิดล่าม Python 3 และพิมพ์บรรทัดต่อไปนี้:
นำเข้า pygame.mixer
จาก pygame.mixer นำเข้าเสียง
pygame.mixer.init()
เบส = เสียง ('bass3.wav')
เบส.เล่น()
ขั้นตอนที่ 8: การใช้ Python นอก IDLE
Desktop EditorsIDLE เป็นวิธีที่ยอดเยี่ยมในการเริ่มเขียนโปรแกรม Python แต่คุณไม่จำเป็นต้องใช้มัน คุณสามารถสร้างโปรแกรม Python ได้โดยใช้โปรแกรมแก้ไขข้อความใดๆ ตราบเท่าที่บันทึกด้วย.py ต่อท้าย IDLE เป็นตัวอย่างหนึ่งของโปรแกรมแก้ไขข้อความกราฟิกบนเดสก์ท็อป อีกอันที่มาพร้อมกับ Raspbian เรียกว่า Leafpad คุณสามารถค้นหา Leafpad ได้ภายใต้อุปกรณ์เสริมในเมนูเริ่มต้น


ตัวแก้ไขบรรทัดคำสั่ง
คุณได้รับการแนะนำให้รู้จักกับ Nano โปรแกรมแก้ไขข้อความบรรทัดคำสั่งแล้ว เช่นเดียวกับโปรแกรมแก้ไขกราฟิก คุณสามารถใช้ nano เพื่อสร้างสคริปต์ได้ หลังจากเปิด Nano แล้วให้บันทึกไฟล์ใหม่ด้วยนามสกุล.py การบันทึกเป็นไฟล์ไพ ธ อนก่อนจะทำให้แน่ใจว่าตัวแก้ไขให้การเน้นไวยากรณ์ของไพ ธ อนในขณะที่คุณพิมพ์


โดยไม่เน้นไวยากรณ์ก่อนบันทึกชื่อไฟล์ด้วยนามสกุล.py

ด้วยการเน้นไวยากรณ์
Python Interpreter จาก Command-line
IDLE ไม่ใช่ที่เดียวที่คุณสามารถใช้ล่าม Python แบบโต้ตอบได้ สามารถเรียกใช้จากเปลือก Linux ได้เช่นกัน! เพียงพิมพ์:
python3
หรือสำหรับล่าม Python 2:
หลาม
หากต้องการออกจากล่ามให้กด Ctrl + D หรือพิมพ์:
ล้มเลิก()
ขั้นตอนที่ 9: ภาพหน้าจอของ Program
อวดพลังการเขียนโปรแกรม Python ของคุณ! อัปโหลดภาพหน้าจอหลังจากโปรแกรม city.py สุดท้ายของคุณทำงานเสร็จ และแจ้งให้เราทราบว่าคุณเรียกใช้จาก IDLE หรือ Linux shell
แนะนำ:
หมวกนิรภัย Covid ส่วนที่ 1: บทนำสู่ Tinkercad Circuits!: 20 ขั้นตอน (พร้อมรูปภาพ)

Covid Safety Helmet ตอนที่ 1: บทนำสู่ Tinkercad Circuits!: สวัสดีเพื่อน ๆ ในชุดสองตอนนี้ เราจะเรียนรู้วิธีใช้วงจรของ Tinkercad - เครื่องมือที่สนุก ทรงพลัง และให้ความรู้สำหรับการเรียนรู้เกี่ยวกับวิธีการทำงานของวงจร! หนึ่งในวิธีที่ดีที่สุดในการเรียนรู้คือการทำ ดังนั้น อันดับแรก เราจะออกแบบโครงการของเราเอง: th
บทนำสู่ Visuino - Visuino สำหรับผู้เริ่มต้น: 6 ขั้นตอน

บทนำสู่ Visuino | Visuino สำหรับผู้เริ่มต้น: ในบทความนี้ฉันต้องการพูดคุยเกี่ยวกับ Visuino ซึ่งเป็นซอฟต์แวร์การเขียนโปรแกรมกราฟิกอีกตัวสำหรับ Arduino และไมโครคอนโทรลเลอร์ที่คล้ายกัน หากคุณเป็นมือสมัครเล่นอิเล็กทรอนิกส์ที่ต้องการเข้าสู่โลกของ Arduino แต่ขาดความรู้ด้านการเขียนโปรแกรมมาก่อน
บทนำสู่ ADC ในไมโครคอนโทรลเลอร์ AVR - สำหรับผู้เริ่มต้น: 14 ขั้นตอน

บทนำสู่ ADC ในไมโครคอนโทรลเลอร์ AVR | สำหรับผู้เริ่มต้น: ในบทช่วยสอนนี้ คุณจะรู้ทุกอย่างเกี่ยวกับ ADC ในไมโครคอนโทรลเลอร์ avr
บทนำสู่ Unity3D: 27 ขั้นตอน

บทนำสู่ Unity3D: Unity3D Game Engine มอบกรอบการทำงานที่ยอดเยี่ยมสำหรับนักออกแบบเกมที่ต้องการ เช่น ตัวคุณเอง เพื่อสร้างระดับเกมที่น่าทึ่งและมีรายละเอียดโดยไม่ต้องเขียนโปรแกรมใดๆ เลย! คู่มือนี้จะแสดงคำแนะนำทีละขั้นตอนสำหรับการสร้าง
บทนำสู่ CloudX IDE V4.0: 10 ขั้นตอน
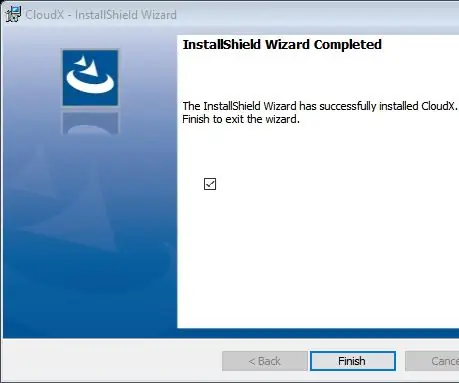
ข้อมูลเบื้องต้นเกี่ยวกับ CloudX IDE V4.0: นี่เป็นเวอร์ชันแรกของ CloudX Standalone IDE v4.0 ที่อนุญาตให้ผู้ใช้ทำโปรเจ็กต์ทั้งหมดได้ในสภาพแวดล้อมเดียว ต่างจากเวอร์ชันก่อนหน้าที่ผู้ใช้ยังคงต้องติดตั้งซอฟต์แวร์บุคคลที่สามอื่นๆ เช่น MPLABX IDE เป็นต้น ด้วย n
