
สารบัญ:
- ผู้เขียน John Day [email protected].
- Public 2024-01-30 13:03.
- แก้ไขล่าสุด 2025-01-23 15:12.
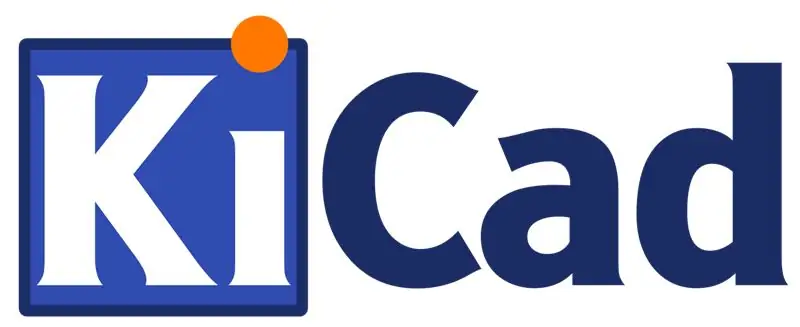
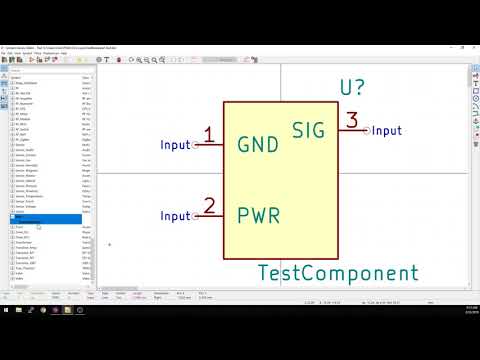
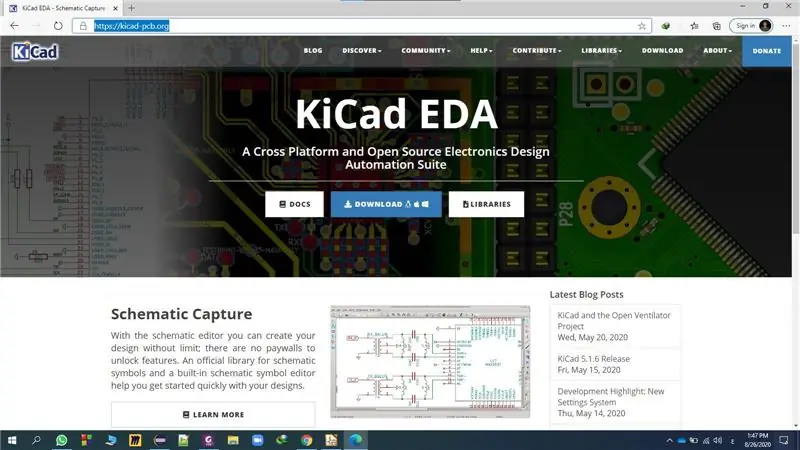
KiCad เป็นชุดซอฟต์แวร์ฟรีสำหรับการออกแบบอิเล็กทรอนิกส์อัตโนมัติ (EDA) ช่วยอำนวยความสะดวกในการออกแบบแผนผังสำหรับวงจรอิเล็กทรอนิกส์และการแปลงเป็นการออกแบบ PCB มีสภาพแวดล้อมแบบบูรณาการสำหรับการจับภาพแผนผังและการออกแบบเค้าโครง PCB มีเครื่องมืออยู่ภายในแพ็คเกจเพื่อสร้างรายการวัสดุ อาร์ตเวิร์ก ไฟล์ Gerber และมุมมอง 3 มิติของ PCB และส่วนประกอบต่างๆ
ขั้นตอนที่ 1: เปิดเว็บไซต์ KiCAD
เปิดเว็บไซต์ Kicad อย่างเป็นทางการเพื่อดาวน์โหลดห้องสมุดเพื่อเพิ่ม
ขั้นตอนที่ 2: เลือกไลบรารี
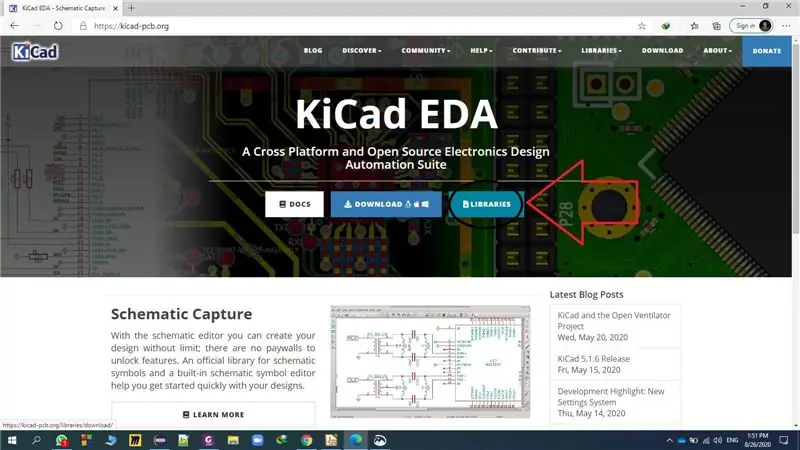
ห้องสมุดกด
ขั้นตอนที่ 3: ดาวน์โหลดห้องสมุด
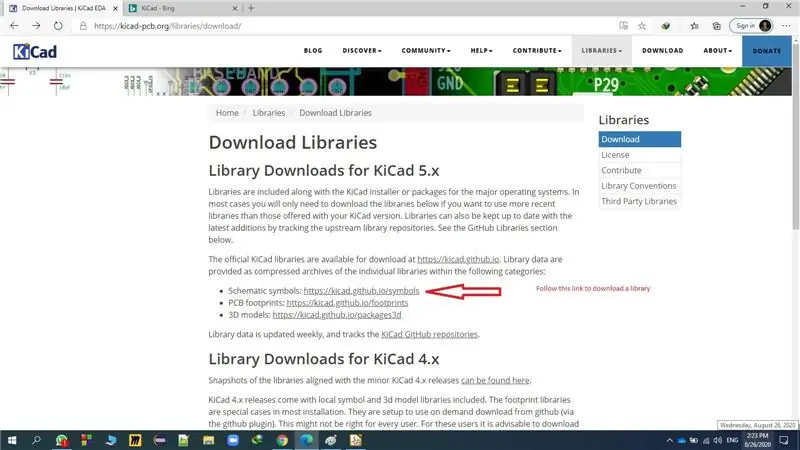
เลือกสัญลักษณ์แผนผัง:
ขั้นตอนที่ 4: เลือกห้องสมุด
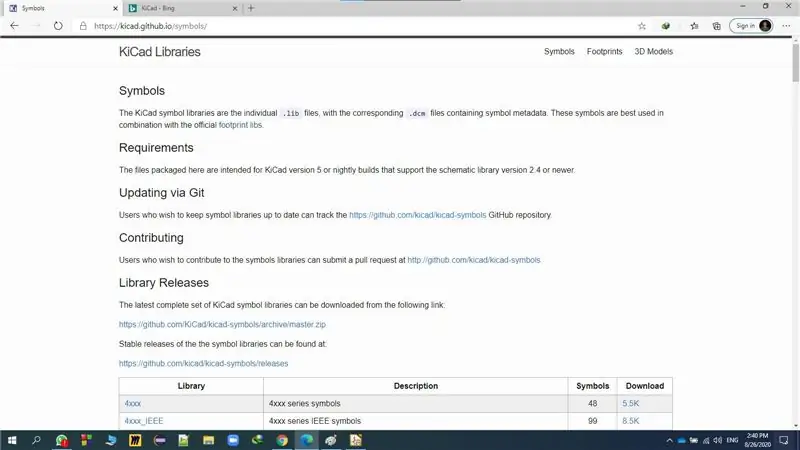
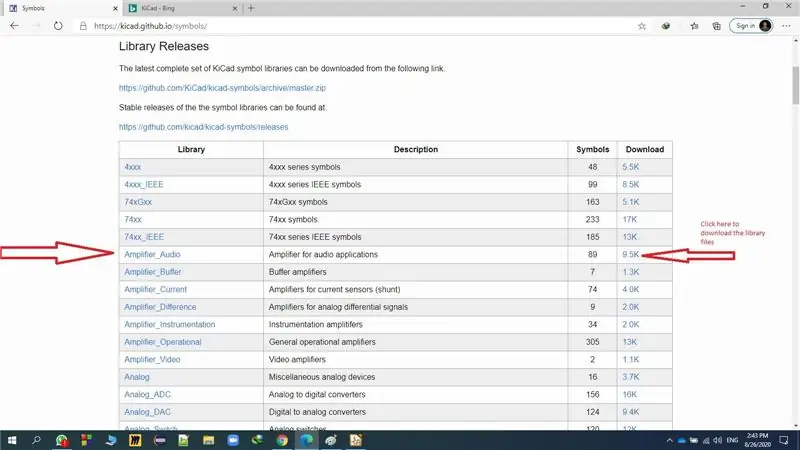
เลื่อนลงและเลือกห้องสมุดที่คุณต้องการดาวน์โหลดในที่สุด
ตัวอย่างเช่น ฉันจะเลือกไลบรารี ''Amplifier_Audio''
บันทึก:
เมื่อคุณดาวน์โหลดไฟล์ไลบรารี คุณจะสังเกตเห็นว่าไฟล์นั้นถูกบีบอัด
คุณจะต้องคลายการบีบอัด "แยก" ไฟล์ไลบรารีเพื่อให้คุณสามารถเพิ่มลงใน Kicad
ขั้นตอนที่ 5: เปิด KiCAD
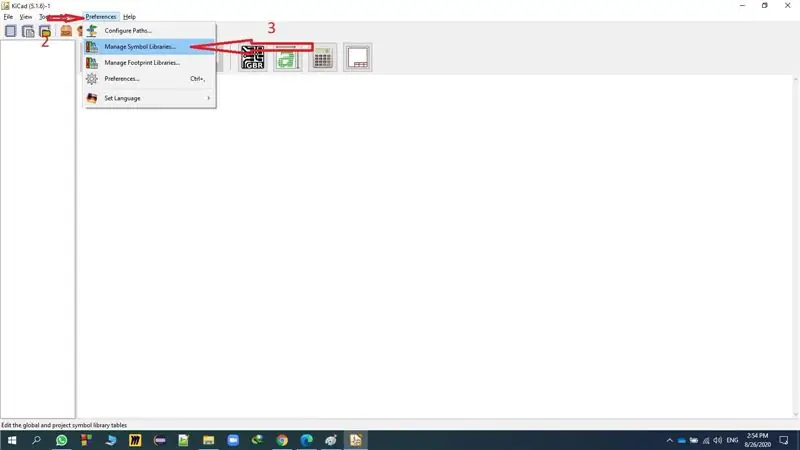
- เปิด KICAD
- เลือกเมนูการตั้งค่า
- จากนั้นเลือก จัดการไลบรารีสัญลักษณ์…
ขั้นตอนที่ 6: การเพิ่มไลบรารี
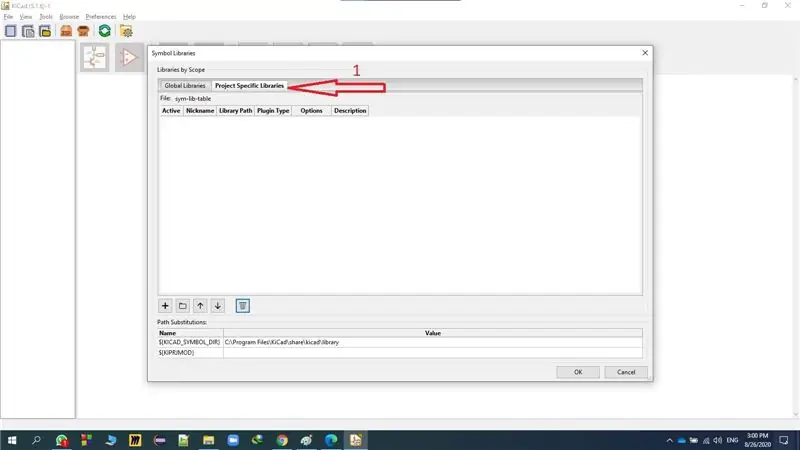
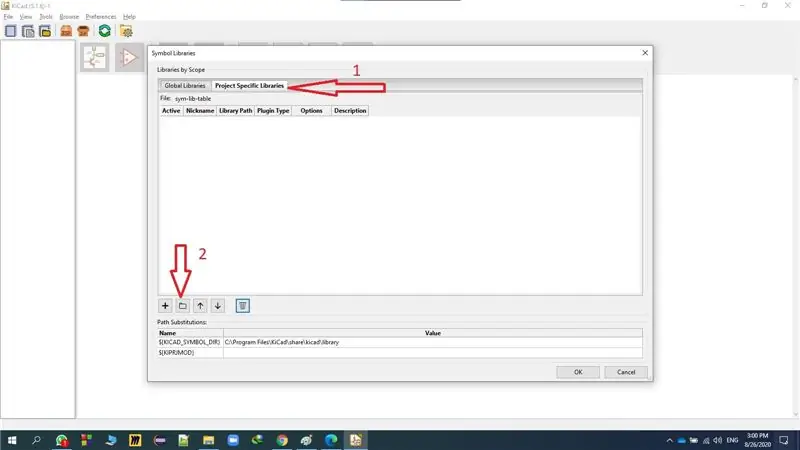
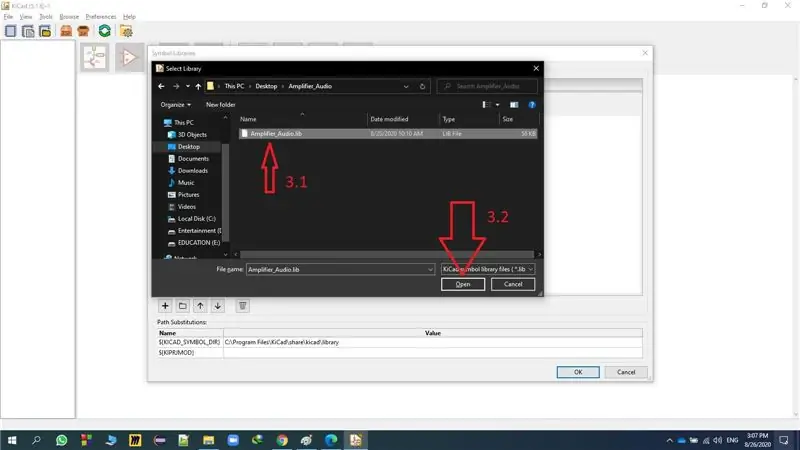
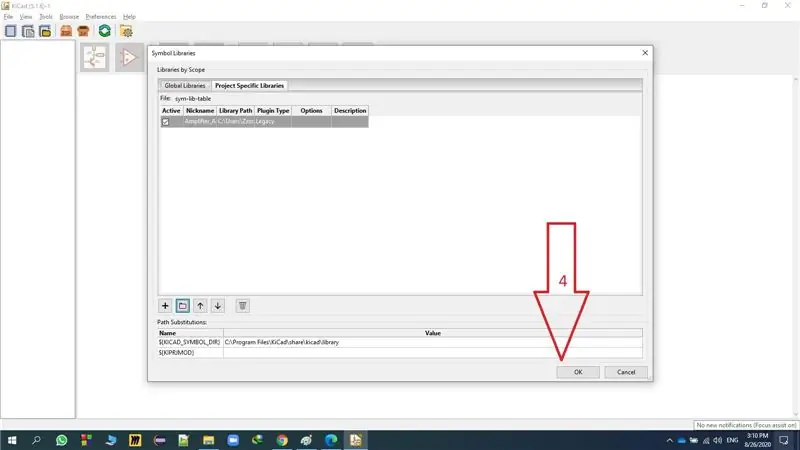
- เลือก "ห้องสมุดเฉพาะโครงการ"
- เลือกปุ่ม เรียกดู เพื่อนำทางและเลือกโฟลเดอร์ของไลบรารี…
- เลือกโฟลเดอร์แล้วเปิดและเลือกไฟล์ที่ขยายเป็นนามสกุลไฟล์.lib จากนั้นกดเปิด
- สุดท้ายกดตกลง
โชคดี::))
เผยแพร่โดย Abdelaziz Ali เมื่อวันที่ 26 ส.ค. 2020
แนะนำ:
PCB Coils ใน KiCad: 5 ขั้นตอน (พร้อมรูปภาพ)

PCB Coils ใน KiCad: เมื่อไม่กี่สัปดาห์ก่อน ฉันได้สร้างจอแสดงผล 7 ส่วนแบบเครื่องกลที่ใช้แม่เหล็กไฟฟ้าเพื่อดันส่วนต่างๆ โปรเจ็กต์นี้ได้รับการตอบรับเป็นอย่างดี แม้กระทั่งได้รับการตีพิมพ์ในนิตยสาร Hackspace! ฉันได้รับความคิดเห็นและข้อเสนอแนะมากมายที่ฉันต้องทำ
วิธีการติดตั้ง KiCad (Windows) ?: 5 ขั้นตอน

วิธีการติดตั้ง KiCad (Windows) : KiCad เป็นชุดซอฟต์แวร์โอเพ่นซอร์สสำหรับ Electronic Design Automation (EDA) โปรแกรมจัดการ Schematic Capture และ PCB Layout พร้อมเอาต์พุต Gerber ชุดทำงานบน Windows, Linux และ macOS และได้รับอนุญาตภายใต้ GNU GPL v3 คุณสามารถตรวจสอบผับของเรา
การออกแบบแผนผังใน KiCad: 3 ขั้นตอน

การออกแบบ Schematic ใน KiCad: ในบทความนี้ คุณจะสามารถทราบวิธีการวาดวงจร Schematic บน Ki Cad ดังนั้น คุณจำเป็นต้องรู้ว่า KiCad คืออะไร KiCad เป็นซอฟต์แวร์ที่สามารถติดตั้งบน Windows และซอฟต์แวร์ Mac ได้ ซอฟต์แวร์นี้ช่วยให้คุณออกแบบและสร้างการออกแบบของคุณ
การจำลองวงจร KiCad: 7 ขั้นตอน

การจำลองวงจร KiCad: การวาดและออกแบบวงจรเป็นกระบวนการแบบเก่า เก่าแก่พอๆ กับส่วนประกอบอิเล็กทรอนิกส์ชิ้นแรก ตอนนั้นมันง่าย มีส่วนประกอบจำนวนจำกัด ดังนั้นจึงมีการกำหนดค่าในจำนวนที่จำกัด กล่าวคือ วงจรนั้นง่ายกว่า ตอนนี้ใน
เริ่มต้นด้วย Kicad - กำหนดรอยเท้า PCB ให้กับสัญลักษณ์แผนผัง: 9 ขั้นตอน

เริ่มต้นด้วย Kicad - กำหนด PCB Footprints ให้กับ Schematics Symbols: ต่อด้วยชุดคำสั่งเล็ก ๆ เกี่ยวกับวิธีการใช้ Kicad ตอนนี้เรามีส่วนที่ดูเหมือนกับฉันเมื่อเริ่มใช้ Kicad นั้นซับซ้อนที่สุดคือการเชื่อมโยงสัญลักษณ์หรือ สัญลักษณ์ของแผนผังของชิ้นงานจริงที่เรา
