
สารบัญ:
- ผู้เขียน John Day [email protected].
- Public 2024-01-30 13:03.
- แก้ไขล่าสุด 2025-01-23 15:12.
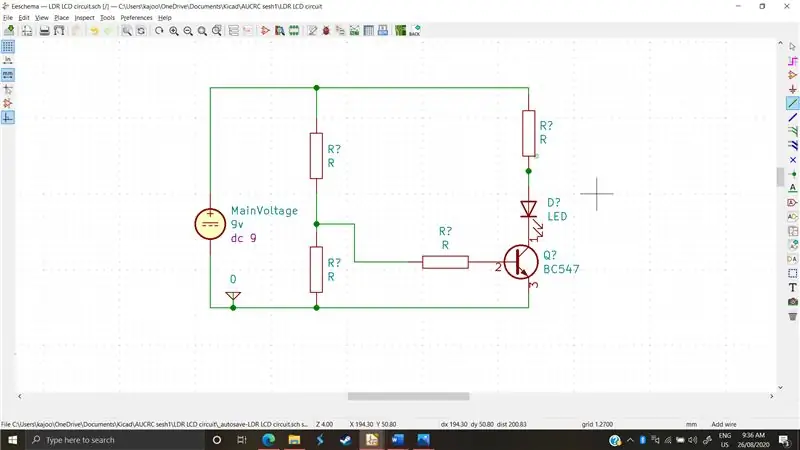
การวาดและออกแบบวงจรเป็นกระบวนการที่เก่าแก่ เก่าแก่พอๆ กับส่วนประกอบอิเล็กทรอนิกส์ชิ้นแรก ตอนนั้นมันง่าย มีส่วนประกอบจำนวนจำกัด ดังนั้นจึงมีการกำหนดค่าในจำนวนที่จำกัด กล่าวคือ วงจรนั้นง่ายกว่า ในยุคข้อมูลที่เรียกว่าข้อมูล มีส่วนประกอบที่แตกต่างกันมากมาย และส่วนประกอบอิเล็กทรอนิกส์แต่ละชิ้นมีมากกว่าสิบรุ่น และแต่ละรุ่นผลิตโดยบริษัทเพียงไม่กี่แห่ง จำเป็นต้องพูด แต่ละรุ่นและส่วนประกอบเฉพาะของบริษัทแต่ละอย่างแตกต่างกัน พวกเขาอาจมีอคติ ข้อผิดพลาดที่มีความคลาดเคลื่อนต่างกัน สภาพการทำงานสูงสุดและต่ำสุดที่แตกต่างกัน และแน่นอนอาจเปลี่ยนแปลงวิธีที่วงจรตอบสนองและทำงานเล็กน้อย วงจรในปัจจุบันมีความซับซ้อนสูง ประกอบด้วยส่วนประกอบต่างๆ มากมายที่โต้ตอบกันเพื่อทำงานต่างๆ ตามข้อมูลที่ป้อน
ตามที่คุณเดาได้ถูกต้อง อาจเป็นฝันร้ายที่พยายามวิเคราะห์วงจรเหล่านี้ด้วยการคำนวณหรือด้วยมือ นอกจากนี้ ความคลาดเคลื่อนและความแตกต่างบางอย่างอาจสูญหายหรือเปลี่ยนแปลงได้เนื่องจากมีความเฉพาะเจาะจงของผลิตภัณฑ์ นี่คือที่มาของการจำลอง การควบคุมพลังของเทคโนโลยีสมัยใหม่และความเร็วที่ล้ำสมัย การวิเคราะห์วงจรที่จะทำให้ทีมของคนทำงานเป็นเวลาหลายชั่วโมงทำได้ง่ายเพียงแค่ตั้งค่า
เสบียง
-Kicad เวอร์ชัน 5.0 หรือใหม่กว่า
- การเชื่อมต่ออินเทอร์เน็ตเพื่อดาวน์โหลดไลบรารี
ขั้นตอนที่ 1: เวทมนตร์เกิดขึ้นได้อย่างไร?
ขอนำหน้าโดยบอกว่า KiCad ไม่รองรับการจำลอง KiCad เป็นเพียง UI (ส่วนต่อประสานผู้ใช้) การเปรียบเทียบที่เปรียบเทียบกันได้ก็คือ KiCad เป็นเพียงคนกลางระหว่างคุณกับโปรแกรมจำลองสถานการณ์ ซึ่งอาจเป็นหนึ่งในซอฟต์แวร์หลายตัวที่เรียกว่า “SPICE”
SPICE ย่อมาจาก “Simulation Program with Integrated Circuit Emphasis” ในกรณีของ KiCad KiCad 5.0 และใหม่กว่านั้นมาพร้อมกับโปรแกรม SPICE ที่เรียกว่า ngspice ล่วงหน้า Ngspice มีนิสัยใจคอ อาการสะอึก และข้อจำกัด แต่จะเป็นซอฟต์แวร์ที่เราจะมุ่งเน้น Ngspice ใช้ "ส่วนประกอบ" เพื่อจำลองพฤติกรรมของวงจร ซึ่งหมายความว่านอกเหนือจากการวาดแผนผังวงจรแล้ว เรายังต้องใส่คำอธิบายประกอบและ "กำหนด" โมเดลให้กับส่วนประกอบแต่ละส่วนด้วย ในการแก้ปัญหาของส่วนประกอบเดียวกันหลายรุ่น ngspice ตัดสินใจให้แต่ละบริษัทสร้าง "แบบจำลองเครื่องเทศ" ที่จำลองคุณสมบัติและความแตกต่างของคู่หูในชีวิตจริง แล้วรวมโมเดลเหล่านี้เป็นไลบรารีที่ดาวน์โหลดได้ เพื่อวาดวงจร จะง่ายพอๆ กับการดาวน์โหลดไลบรารี่ที่จำเป็นและการกำหนดโมเดลให้กับส่วนประกอบของเรา แต่นั่นคือทั้งหมด มาทำให้มือของเราสกปรกและดูว่ามันทำงานอย่างไร
ขั้นตอนที่ 2: การเลือกวงจรและการสร้างแบบจำลองส่วนประกอบแบบพาสซีฟ
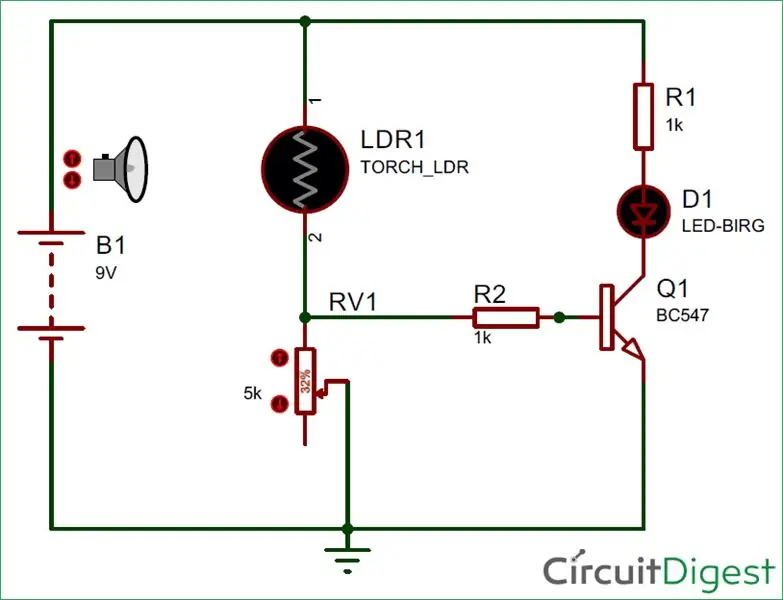
เราเลือกวงจรง่ายๆ ที่ช่วยให้เราแสดงให้เห็นว่าเราสามารถให้ค่า SPICE ของเราเองกับส่วนประกอบได้อย่างไร และเราจะใช้ส่วนประกอบที่ผู้ขายระบุไว้ได้อย่างไร
ก่อนอื่นอย่างที่เราเห็นจากรูป วงจรนี้มีส่วนประกอบทั้งหมด 8 ตัว • ตัวต้านทาน 2 ตัว
• แบตเตอรี่ 1 9v
• 1 LDR
• 1 BC 547 npn ทรานซิสเตอร์
• 1 LED
• 1 รีโอสแตท •
1 พื้นดิน
Modeling Resistors ทุกประเภท Ngspice "กำหนดแบบจำลอง" ให้กับความต้านทานหรือกล่าวอีกนัยหนึ่งคือรู้จักพวกมัน ดังนั้นเราจึงไม่จำเป็นต้องแก้ไขหรือปรับแต่งไลบรารีเพื่อสร้างมันขึ้นมา เรายังสังเกตเห็นว่ามีลิโน่และ LDR ใน ngspice ทั้งคู่สามารถสร้างแบบจำลองเป็นตัวต้านทานคงที่ซึ่งเราจะปรับเปลี่ยนค่าตามที่เราต้องการ กล่าวอีกนัยหนึ่ง หากเราต้องการ "เพิ่มแสง" หรือเพิ่มโหลดของรีโอสแตท เราจะต้องหยุดการจำลอง แก้ไขโหลด แล้วรันใหม่อีกครั้ง
ขั้นตอนที่ 3: การสร้างแบบจำลองแหล่งแรงดันและกราวด์
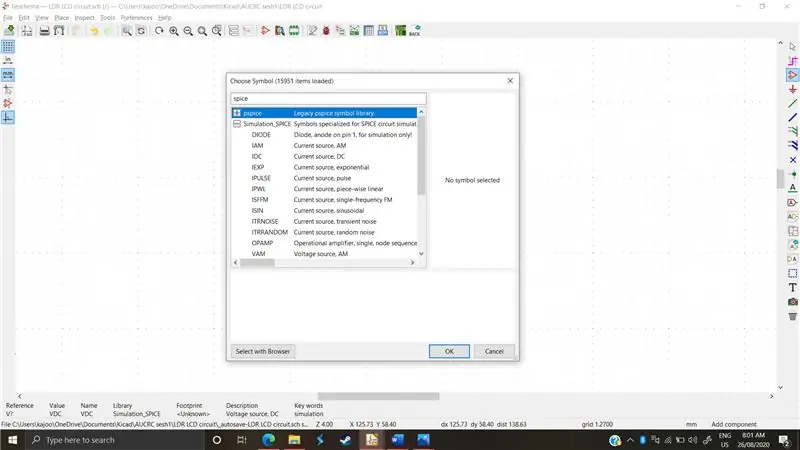
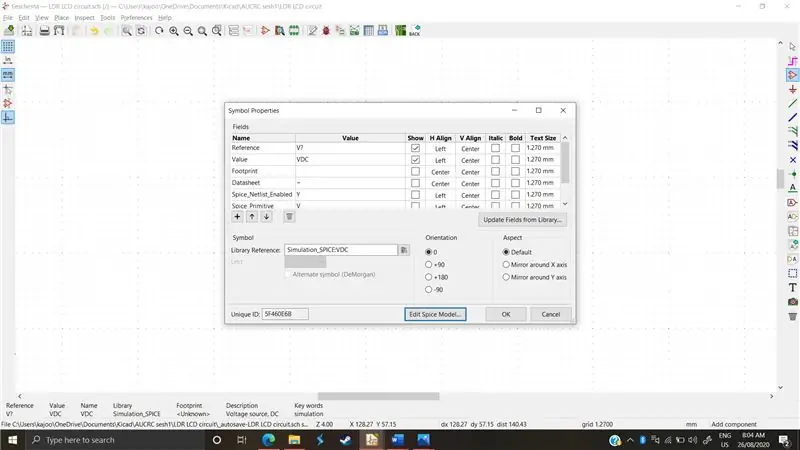
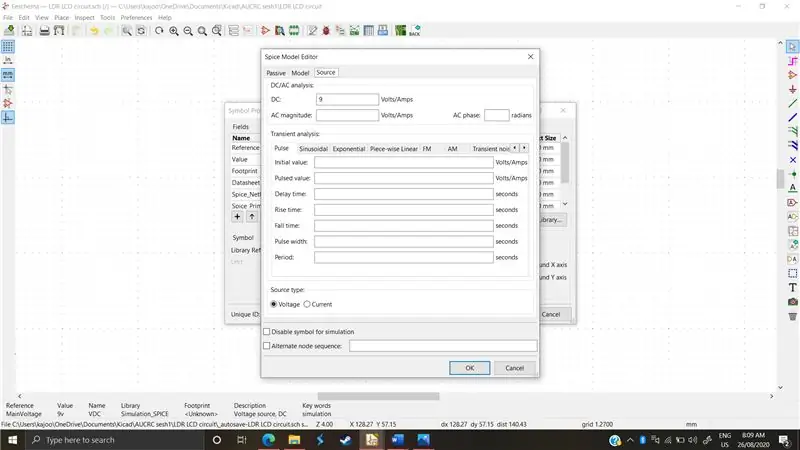
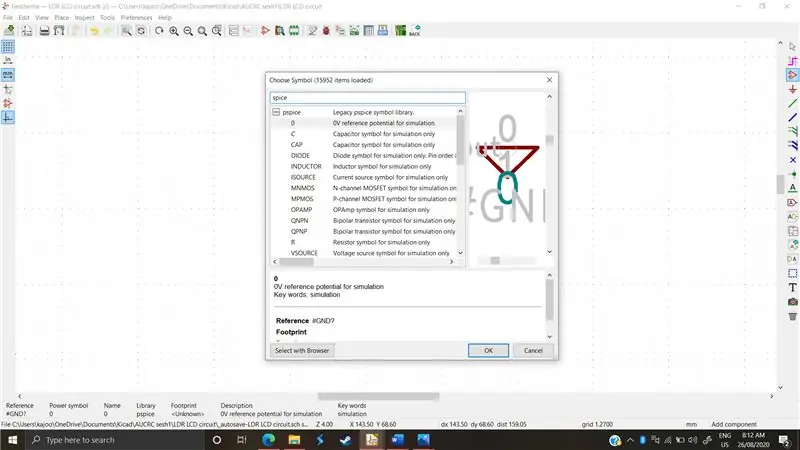
Ngspice ไม่รู้จักแหล่งกำเนิดแรงดันไฟฟ้า "มาตรฐาน" ที่ใช้โดย KiCad มีห้องสมุดเฉพาะสำหรับแหล่งจ่ายแรงดันและกราวด์
ในการเข้าถึงห้องสมุด ก่อนอื่นเราต้องเลือกแท็บ "เลือกสัญลักษณ์" และค้นหา "เครื่องเทศ"
*ดังที่เห็นใน (รูปที่ 1) เรามีไลบรารี "pspice" และ "simulation_spice" สำหรับแหล่งจ่ายแรงดันไฟ เราต้องการเลื่อนลงมาที่ไลบรารี simulation_spice และเลือกแหล่งจ่ายแรงดันไฟตรง
หลังจากนั้น เราต้องตั้งค่าให้เครื่องจำลองเข้าใจ ในวงจรนี้ เราต้องการแหล่งจ่ายกระแสตรง 9v เราคลิก "E" บนแหล่งจ่ายแรงดันและเมนูต่อไปนี้จะเปิดขึ้นดังแสดงใน (รูปที่ 2) เราเลือกชื่ออ้างอิงสำหรับแหล่งจ่ายแรงดัน เช่น VoltageMain จากนั้นเราคลิก “Edit Spice Model” ดังที่แสดงไว้ด้านบน
จากนั้นเราเลือกค่า dc 9v และนั่นก็คือ ดังแสดงใน (รูปที่ 3)
พื้นดิน
สำหรับภาคพื้นดิน เราค้นหา “เครื่องเทศ” อีกครั้ง และผลลัพธ์แรกคือค่าศักย์อ้างอิง 0V ดังแสดงในรูปที่ 4) ซอฟต์แวร์เครื่องเทศต่างจากแผนผังทั่วไป เนื่องจากซอฟต์แวร์เครื่องเทศต้องการข้อมูลพื้นฐาน เนื่องจากจะคำนวณแรงดันไฟฟ้าตามข้อมูลอ้างอิง 0v
ขั้นตอนที่ 4: การสร้างแบบจำลองทรานซิสเตอร์
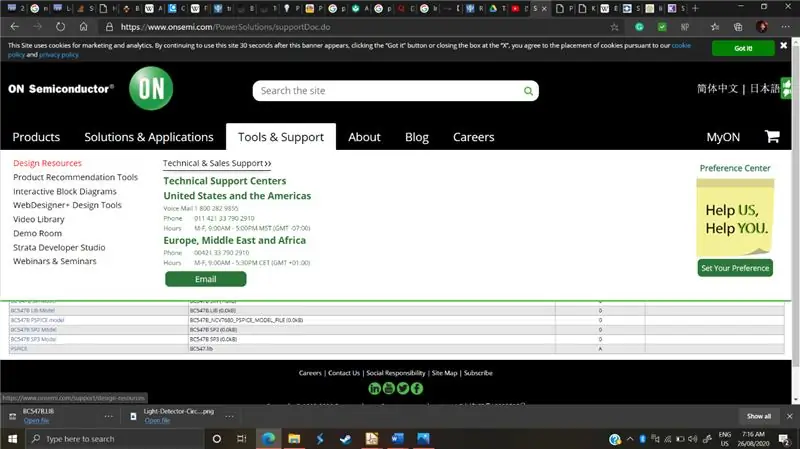
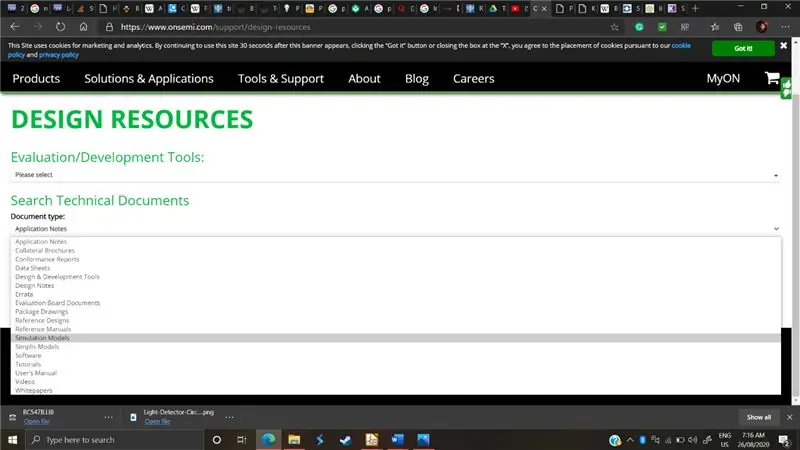
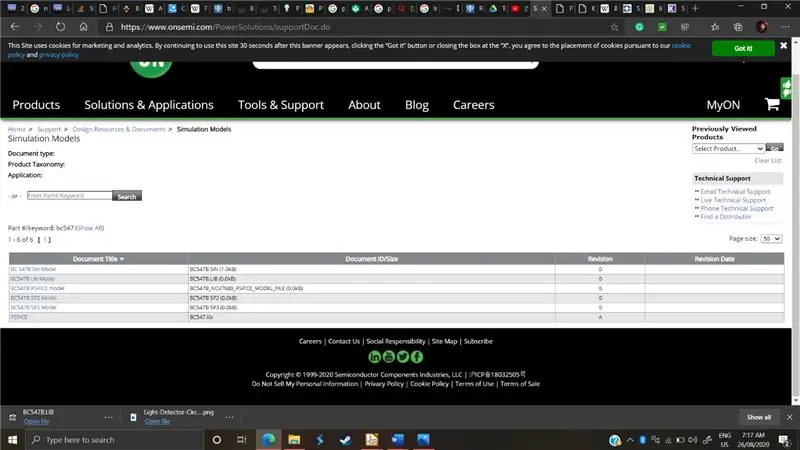
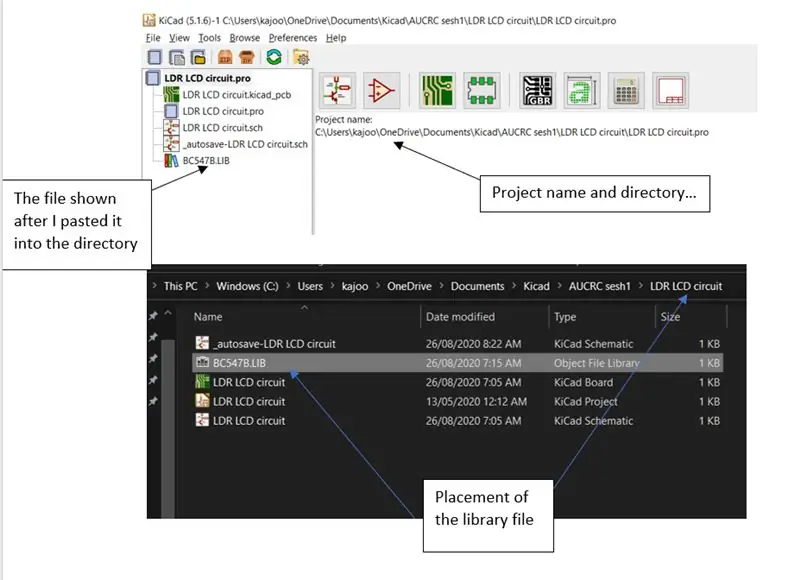
ดังที่เราเห็นจากภาพวงจร ทรานซิสเตอร์ที่ใช้คือ “BC547” รุ่นที่เฉพาะเจาะจงมาก โดยทั่วไปแล้ว ส่วนประกอบที่ผลิตขึ้นเกือบทั้งหมดจะพบได้ในเว็บไซต์ของผู้ผลิตนั้นๆ ใต้แท็บเครื่องมือหรือการสนับสนุนจะมี "แบบจำลองจำลอง" ที่มีหมายเลขรุ่นและแบบจำลองเครื่องเทศที่เกี่ยวข้อง ในกรณีของเรา ฉันค้นหาคำว่า “bc547” ทางออนไลน์ และพบว่ามันถูกผลิตโดยบริษัทที่ชื่อว่า “On semiconductors” ฉันค้นหาเว็บไซต์ของพวกเขา “https://www.onsemi.com/” และพบโมเดลโดยทำดังนี้:
- ฉันเปิดแท็บ "เครื่องมือและการสนับสนุน" ที่ด้านล่าง ฉันพบแท็บทรัพยากรการออกแบบ (รูปที่ 1)
- ภายใต้แหล่งข้อมูลการออกแบบที่พวกเขาถามถึงประเภทของเอกสาร ฉันเลือก “แบบจำลองจำลอง” (รูปที่ 2)
- ฉันค้นหาชิ้นส่วนโดยใช้ชื่อ: “BC547” เราต้องการห้องสมุด เราจึงเลือก “BC547 Lib Model” และดาวน์โหลด (รูปที่ 3)
- หลังจากดาวน์โหลด ฉันวางไฟล์ lib ไว้ในไดเร็กทอรีโครงการของฉัน ตอนนี้ไดเร็กทอรีโครงการของฉันแสดงในหน้าต่าง KiCad ดั้งเดิมที่ฉันเปิดดังที่เห็นใน (รูปที่ 4) ฉันคลิกไปที่ไดเร็กทอรีนั้น วางไฟล์ไลบรารีตามที่แสดง และกลับมาพบว่ามันแสดงอยู่ข้างไฟล์ของโปรเจ็กต์
- หลังจากที่พูดและทำเสร็จแล้ว มาวาดสัญลักษณ์ทรานซิสเตอร์กัน ฉันคลิกโดยใช้เมนู "สัญลักษณ์สถานที่" และค้นหาชื่อเท่านั้น คุณพบว่าส่วนประกอบเกือบทั้งหมดมีอยู่ในเมนูสัญลักษณ์ดังเช่นใน (รูปที่ 5)
- ตอนนี้ สิ่งที่เหลืออยู่คือการกำหนดโมเดลให้กับสัญลักษณ์ เราคลิก "E" เช่นเคยบนสัญลักษณ์ และคลิกที่ "แก้ไขโมเดลเครื่องเทศ"
-
ดังที่เราเห็น แท็บเดียวที่มีคือ model, passive และ source เนื่องจากทรานซิสเตอร์ไม่ใช่แหล่งที่มาหรือพาสซีฟ เราจึงเลือกรุ่นและเลือกที่จะเสียบไลบรารีเพื่อเติม เมนูแรกเปิดไปที่ไดเร็กทอรีของโปรเจ็กต์ ซึ่งเราโชคดีที่ใส่ไลบรารีลงไปแล้ว เราคลิกที่ไฟล์ lib
- ยอดเยี่ยม!! ตอนนี้ ngspice ระบุทรานซิสเตอร์เป็น “BC547” และเกือบจะพร้อมใช้งานแล้ว มีรายละเอียดเล็กๆ น้อยๆ ที่ต้องจัดเรียงก่อน เราต้องเปิดใช้งานลำดับโหนดสำรองและพิมพ์ “3 2 1” เหตุผลที่เราต้องทำขั้นตอนนี้คือ ngspice ตั้งชื่อเทอร์มินัลทรานซิสเตอร์ 3 ตัวในลักษณะที่ตรงกันข้ามกับที่ KiCad แสดง ดังนั้นจึงอาจมี 3 ที่กำหนดให้กับตัวสะสมในขณะที่ KiCad แสดง 3 เป็นตัวปล่อย เพื่อหลีกเลี่ยงความสับสน เราได้กำหนดค่าลำดับการตั้งชื่อของ Spice ใหม่ ดังแสดงใน (รูปที่ 7)
- Anddddd นั่นมัน! กระบวนการนี้เกือบจะเหมือนกันสำหรับโมเดลการจัดหาวัสดุทั้งหมด เมื่อคุณเข้าใจส่วนการสอนนี้แล้ว คุณสามารถใช้แบบจำลองและส่วนประกอบอิเล็กทรอนิกส์ประเภทใดก็ได้โดยมีการค้นคว้าเพียงเล็กน้อย
ขั้นตอนที่ 5: การสร้างแบบจำลอง LEDs
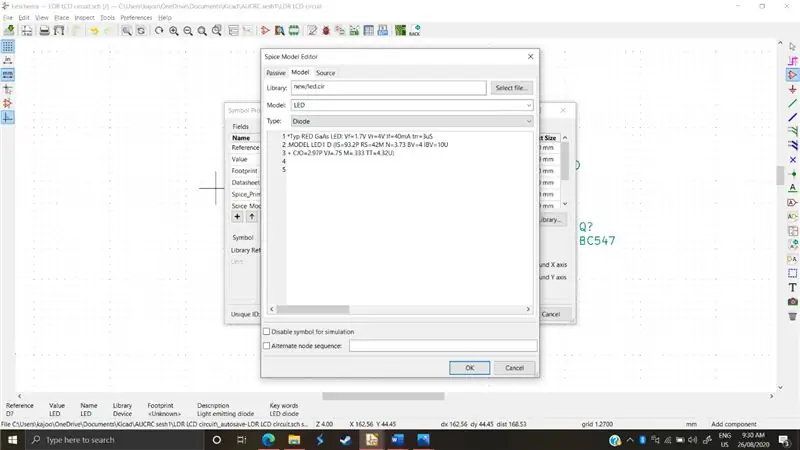
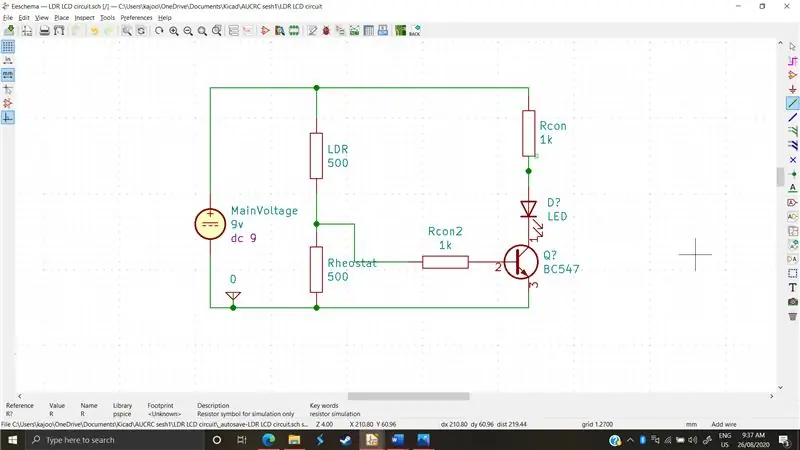
ไฟ LED นั้นค่อนข้างซับซ้อนกว่าเล็กน้อยในความจริงที่ว่าการสร้างแบบจำลองนั้นต้องการความรู้เกี่ยวกับพารามิเตอร์และความเหมาะสมของเส้นโค้ง ดังนั้น ในการสร้างแบบจำลองนั้น ฉันเพียงแค่ค้นหา "LED ngspice" ฉันพบผู้คนจำนวนมากโพสต์ “โมเดล LED” ของพวกเขา และฉันตัดสินใจใช้ “*Typ RED GaAs LED: Vf=1.7V Vr=4V If=40mA trr=3uS นี้ MODEL LED1 D (IS=93.2P RS=42M N=3.73 BV=4 IBV=10U + CJO=2.97P VJ=.75 M=.333 TT=4.32U)?”
เราจะเลือก “LED” จากเมนูสัญลักษณ์ และวางรหัสนี้ลงในช่องว่างด้านล่างไลบรารีใน “Edit spice model” เราจะเปิดลำดับโหนดสำรองและเขียน “2 1” ดังแสดงในรูปที่ 1
หลังจากเพิ่มสัมผัสสุดท้าย เช่น ตัวต้านทานและต่อสายไฟ เราก็พร้อมที่จะเริ่มการจำลอง!
ขั้นตอนที่ 6: การจำลอง
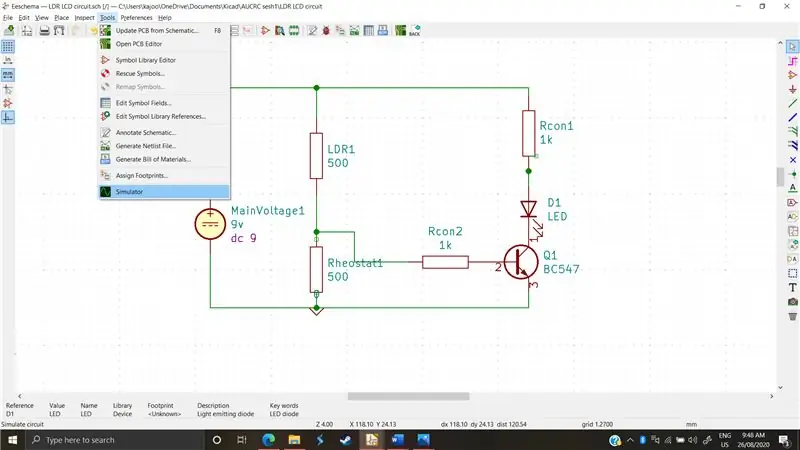
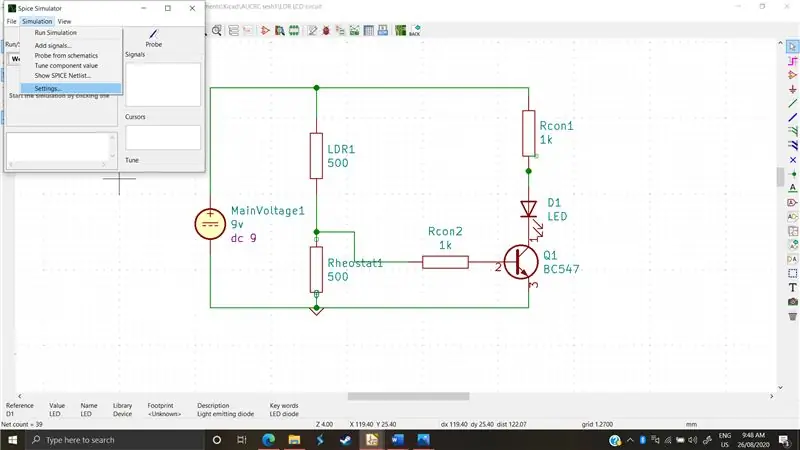
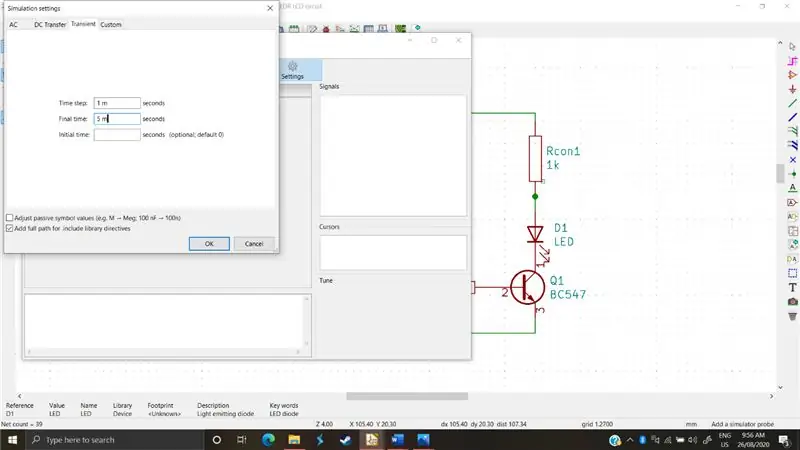
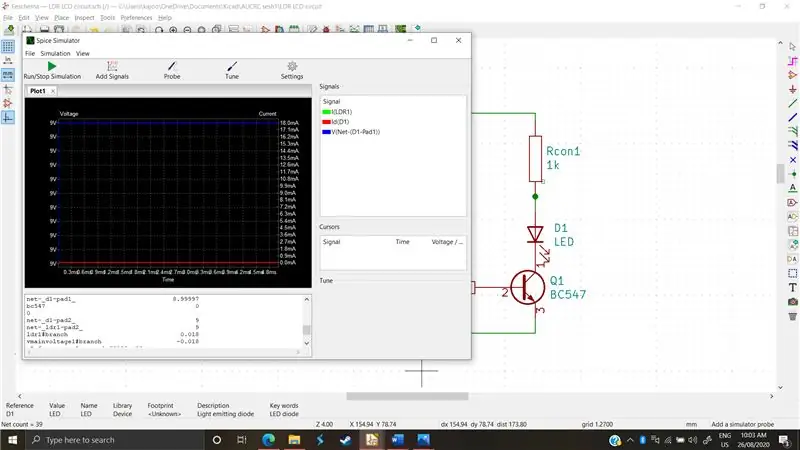
การจำลองมีความซับซ้อน ดังนั้นในบทช่วยสอนนี้ เราจะอธิบายพื้นฐานและวิธีเริ่มต้นใช้งาน
- ขั้นแรก เราเปิดโปรแกรมจำลองจากแท็บเครื่องมือในแถบริบบิ้นด้านบน (รูปที่ 1)
- จากนั้นเราไปที่แท็บการจำลองในริบบอนด้านบนและคลิกการตั้งค่า จากนั้นเราสามารถระบุประเภทของการจำลองที่เราต้องการเรียกใช้และพารามิเตอร์ของมัน (รูปที่ 2)
เราต้องการเรียกใช้การจำลองชั่วคราว นอกจากนี้ยังมีการกวาด DC และ AC ให้เป็นตัวเลือกการจำลอง การกวาด Dc เพิ่มค่าของกระแส Dc และรายงานการเปลี่ยนแปลงในวงกลมในขณะที่ AC ตรวจสอบการตอบสนองความถี่
- อย่างไรก็ตาม การวิเคราะห์ชั่วคราวจะจำลองวงจรในแบบเรียลไทม์ มันมี 3 พารามิเตอร์ซึ่งเราจะใช้สองตัว ขั้นตอนเวลาคือความถี่ที่โปรแกรมจำลองจะบันทึกผลลัพธ์ และเวลาสุดท้ายคือหลังจากกี่วินาทีที่การบันทึกจะหยุด เราป้อน 1 มิลลิวินาทีและ 5 มิลลิวินาที จากนั้นตกลง จากนั้นเราเรียกใช้การจำลอง (รูปที่ 3)
- อย่างที่คุณเห็น ในการแสดงข้อความด้านล่าง มันแสดงให้เราเห็นค่าแรงดันและกระแสในส่วนประกอบต่างๆ เรายังสามารถสร้างกราฟค่าเหล่านี้ได้โดยใช้ปุ่ม "เพิ่มสัญญาณ" จากนั้นเลือกแรงดันหรือกระแสของส่วนประกอบบางอย่าง เรายังสามารถตรวจสอบได้หลังจากที่เราเริ่มการจำลอง การตรวจวัดช่วยให้เราตรวจสอบแรงดันและกระแสโค้งในส่วนประกอบบางอย่างได้โดยตรงด้วยการคลิก (รูปที่ 4)
ขั้นตอนที่ 7: สรุป
เนื่องจากวงจรนี้ควรจะทำด้วย LDR และตัวต้านทาน เราจึงสามารถแก้ไขความต้านทานของส่วนประกอบทั้งสองนี้ แล้วรันวงจรอีกครั้งเพื่อกำหนดค่าความต้านทานที่เราต้องการสำหรับ LED ที่ควบคุมด้วยแสงนี้โดยใช้ทรานซิสเตอร์ npn แบบ emitter ทั่วไป เป็นวงจรสวิตช์
แนะนำ:
PCB Coils ใน KiCad: 5 ขั้นตอน (พร้อมรูปภาพ)

PCB Coils ใน KiCad: เมื่อไม่กี่สัปดาห์ก่อน ฉันได้สร้างจอแสดงผล 7 ส่วนแบบเครื่องกลที่ใช้แม่เหล็กไฟฟ้าเพื่อดันส่วนต่างๆ โปรเจ็กต์นี้ได้รับการตอบรับเป็นอย่างดี แม้กระทั่งได้รับการตีพิมพ์ในนิตยสาร Hackspace! ฉันได้รับความคิดเห็นและข้อเสนอแนะมากมายที่ฉันต้องทำ
วิธีการติดตั้ง KiCad (Windows) ?: 5 ขั้นตอน

วิธีการติดตั้ง KiCad (Windows) : KiCad เป็นชุดซอฟต์แวร์โอเพ่นซอร์สสำหรับ Electronic Design Automation (EDA) โปรแกรมจัดการ Schematic Capture และ PCB Layout พร้อมเอาต์พุต Gerber ชุดทำงานบน Windows, Linux และ macOS และได้รับอนุญาตภายใต้ GNU GPL v3 คุณสามารถตรวจสอบผับของเรา
การออกแบบแผนผังใน KiCad: 3 ขั้นตอน

การออกแบบ Schematic ใน KiCad: ในบทความนี้ คุณจะสามารถทราบวิธีการวาดวงจร Schematic บน Ki Cad ดังนั้น คุณจำเป็นต้องรู้ว่า KiCad คืออะไร KiCad เป็นซอฟต์แวร์ที่สามารถติดตั้งบน Windows และซอฟต์แวร์ Mac ได้ ซอฟต์แวร์นี้ช่วยให้คุณออกแบบและสร้างการออกแบบของคุณ
การเพิ่มไลบรารีใหม่ให้กับ KICAD: 6 ขั้นตอน

การเพิ่มไลบรารีใหม่ให้กับ KICAD: KiCad เป็นชุดซอฟต์แวร์ฟรีสำหรับการออกแบบอัตโนมัติทางอิเล็กทรอนิกส์ (EDA) ช่วยอำนวยความสะดวกในการออกแบบแผนผังสำหรับวงจรอิเล็กทรอนิกส์และการแปลงเป็นการออกแบบ PCB มีสภาพแวดล้อมแบบบูรณาการสำหรับการจับภาพแผนผังและการจัดวาง PCB
เริ่มต้นด้วย Kicad - กำหนดรอยเท้า PCB ให้กับสัญลักษณ์แผนผัง: 9 ขั้นตอน

เริ่มต้นด้วย Kicad - กำหนด PCB Footprints ให้กับ Schematics Symbols: ต่อด้วยชุดคำสั่งเล็ก ๆ เกี่ยวกับวิธีการใช้ Kicad ตอนนี้เรามีส่วนที่ดูเหมือนกับฉันเมื่อเริ่มใช้ Kicad นั้นซับซ้อนที่สุดคือการเชื่อมโยงสัญลักษณ์หรือ สัญลักษณ์ของแผนผังของชิ้นงานจริงที่เรา
