
สารบัญ:
- ขั้นตอนที่ 1: รายการอะไหล่และเครื่องมือ
- ขั้นตอนที่ 2: ตั้งค่าและเตรียม Raspberry Pi
- ขั้นตอนที่ 3: ติดตั้งเซิร์ฟเวอร์เฉพาะ
- ขั้นตอนที่ 4: ทดสอบเซิร์ฟเวอร์ของคุณและเชิญเพื่อนของคุณ
- ขั้นตอนที่ 5: ช่วยโลก! (พร้อมการสำรองข้อมูลอัตโนมัติ)
- ขั้นตอนที่ 6: ต่อ LEDs
- ขั้นตอนที่ 7: ตั้งโปรแกรมไฟ LED เพื่อตรวจสอบสถานะเซิร์ฟเวอร์
- ขั้นตอนที่ 8: สร้างกรณีแร่
- ขั้นตอนที่ 9: สรุป ความคิดเพิ่มเติม และขอบคุณ
- ผู้เขียน John Day [email protected].
- Public 2024-01-30 13:03.
- แก้ไขล่าสุด 2025-01-23 15:12.
โดย MrJymmFollow About: ไอเดียมากมาย ไม่มีเวลาเพียงพอ ข้อมูลเพิ่มเติมเกี่ยวกับ MrJymm »
อัปเดตเดือนกรกฎาคม 2020 - ก่อนที่คุณจะเริ่มโครงการนี้ โปรดทราบว่ามีการเปลี่ยนแปลงและอัปเดตมากมายในเครื่องมือซอฟต์แวร์ต่างๆ ที่ฉันใช้สร้างสิ่งนี้เมื่อสองปีก่อน เป็นผลให้หลายขั้นตอนไม่ทำงานตามที่เขียนอีกต่อไป โปรเจ็กต์ยังคงสามารถดำเนินการให้เสร็จสิ้นได้ และยังคงเป็นเรื่องที่น่าสนุกอยู่ แต่โปรดคาดหวังว่าจะต้องแก้ไขด้วยตัวเองเพื่อให้ทุกอย่างเป็นไปได้ วิธีแก้ปัญหาบางอย่างอาจพบได้ในความคิดเห็นล่าสุดที่ส่วนท้ายของคำแนะนำ ขอบคุณและขอให้มีความสุขในการขุด
หากคุณเป็นแฟนตัวยงของการเล่น Minecraft คุณอาจเคยคิดว่าการมีเซิร์ฟเวอร์ส่วนตัวของคุณไว้แชร์กับเพื่อน ๆ จะสนุกขนาดไหน ลูกชายของฉันถามหาโลกที่แบ่งปันกันของฉันอยู่ตลอดเวลา และในที่สุดความสนใจใน Minecraft ของพวกเขารวมกับความสนใจของฉันใน Raspberry Pi และแนวคิดสำหรับ OreServer ก็ถือกำเนิดขึ้น
โปรเจ็กต์นี้จะแสดงวิธีตั้งค่าเซิร์ฟเวอร์ Minecraft ด้วยฟีเจอร์ที่สนุกและไม่เหมือนใคร - สร้างขึ้นให้คล้ายกับบล็อกแร่ และสว่างขึ้นด้วยสีต่างๆ ขึ้นอยู่กับจำนวนคนที่เล่นในโลกของคุณ!
แต่มันไม่ได้หยุดเพียงแค่นั้น! นอกจากนี้เรายังจะทำให้ทุกคนสามารถเข้าถึงเซิร์ฟเวอร์ได้ด้วย Minecraft รุ่น PC ดังนั้นคุณสามารถแบ่งปันที่อยู่เซิร์ฟเวอร์ของคุณและเชิญเพื่อน ๆ เข้าสู่โลกของคุณ จะทำงานทุกวันตลอด 24 ชั่วโมง ดังนั้นแม้ว่าคุณจะยุ่งหรืออยู่นอกบ้าน เพื่อนของคุณก็สามารถสร้างได้ และเราจะตั้งค่าการสำรองข้อมูลอัตโนมัติในกรณีที่เกิดโศกนาฏกรรม (ปืนใหญ่ TNT นั้นฟังดูเหมือนเป็นความคิดที่ดีในขณะนั้น…) เพื่อให้คุณสามารถรีเซ็ตจากวันก่อนหน้าได้
ขั้นตอนที่ 1: รายการอะไหล่และเครื่องมือ

นี่คือชิ้นส่วน เครื่องมือ และซอฟต์แวร์ที่คุณต้องใช้เพื่อทำโครงการนี้ให้เสร็จ ฉันได้เพิ่มลิงก์สำหรับการอ้างอิงแล้ว แต่อุปกรณ์เหล่านี้ส่วนใหญ่มีจำหน่ายจากผู้ขายหลายราย ดังนั้นให้เลือกทุกที่ที่ง่ายที่สุด/ถูกที่สุดสำหรับคุณ
อะไหล่:
-
Raspberry Pi 3 & พาวเวอร์ซัพพลาย
มีทั้งแบบเป็นเซ็ต
- อะแดปเตอร์มุมขวา Micro USB
-
การ์ด MicroSD
ขั้นต่ำ 8 GB แต่แนะนำให้ใช้การ์ดคุณภาพสูง 16 หรือ 32 GB
- Adafruit Neopixel Jewel
- สาย GPIO สั้นสามเส้น
- ฟิลาเมนต์การพิมพ์ 3 มิติสีเงินหรือสีเทา (ประเภทใดก็ได้)
- สกรู 2.5 มม. (x4)
- กระดาษ parchment หรือกระดาษทิชชู่สีขาว
เครื่องมือ:
- เครื่องอ่านการ์ด MicroSD
- อุปกรณ์บัดกรี
- ไขควงเล็ก
- เครื่องพิมพ์ 3 มิติ
ซอฟต์แวร์:
- Minecraft (รุ่น Java PC)
-
Raspbian Lite ISO
ไม่ใช่เวอร์ชัน "กับเดสก์ท็อป"
- etcher.io
- Putty หรือไคลเอ็นต์เทอร์มินัล SSH ที่คล้ายกัน
- Filezilla หรือไคลเอนต์ FTP ที่คล้ายกัน
ขั้นตอนที่ 2: ตั้งค่าและเตรียม Raspberry Pi




ก่อนที่เราจะสามารถเริ่มการติดตั้งเซิร์ฟเวอร์ได้ เราต้องดำเนินการตั้งค่าพื้นฐานและขั้นตอนการกำหนดค่าบน Pi ให้เสร็จสิ้น
1. เตรียมการ์ด MicroSD
ก่อนอื่น เราต้องใส่ระบบปฏิบัติการ Rasbian ลงในการ์ด MicroSD ของเราโดยใช้ etcher.io
- ใส่การ์ด MicroSD ลงในเครื่องอ่านการ์ด และเครื่องอ่านการ์ดลงในพอร์ต USB บนคอมพิวเตอร์ของคุณ
- เรียกใช้ตัวแกะสลักและใช้ปุ่มเลือกรูปภาพเพื่อโหลด Rasbian Lite ISO
- เลือกการ์ด MicroSD สำหรับไดรฟ์การติดตั้ง
- คลิกแฟลช!
เมื่อกระบวนการเสร็จสิ้น ตัวแกะสลักจะถอดไดรฟ์ MicroSD ออกจากระบบ แต่เราจำเป็นต้องเพิ่มไฟล์อีกหนึ่งไฟล์ ดังนั้นเพียงแค่ถอดปลั๊กแล้วเสียบกลับเข้าไปใหม่ การ์ดจะอ่านเป็นไดรฟ์ที่ระบุว่า "บูต" คัดลอกไฟล์เปล่าชื่อ "ssh" ลงในไดรฟ์สำหรับเริ่มระบบ จากนั้นถอดไดรฟ์ MicroSD ออกจากระบบอีกครั้ง การ์ด MicroSD พร้อมที่จะย้ายไปยัง Raspberry Pi แล้ว
** หากคุณไม่สามารถดาวน์โหลดไฟล์ "ssh" คุณสามารถสร้างไฟล์ของคุณเองได้ง่ายๆ เพียงเปลี่ยนชื่อไฟล์ข้อความเปล่า ตรวจสอบว่าคุณลบส่วนขยาย ".txt" แล้ว เมื่อใช้งานได้ ไอคอนจะว่างเปล่าเหมือนในภาพหน้าจอ **
2. เชื่อมต่อกับเทอร์มินัลของ Pi
ตอนนี้ Pi มีระบบปฏิบัติการแล้ว มาเริ่มกันเลย!
- เสียบทั้งสายอีเทอร์เน็ตแบบมีสายและแหล่งจ่ายไฟของ Rasberry Pi แม้ว่า Pi 3 จะรองรับ Wi-Fi ในตัว แต่การเชื่อมต่อแบบมีสายนั้นแข็งแกร่งกว่าและดีกว่าสำหรับเซิร์ฟเวอร์ของเรา
- ต่อไปเราต้องดึงที่อยู่ IP ของ Pi จากเราเตอร์ของคุณ ขั้นตอนนี้จะแตกต่างกันเล็กน้อยขึ้นอยู่กับแบรนด์เราเตอร์ของคุณ - ในกรณีของฉัน ฉันป้อน 192.168.1.1 ลงในเบราว์เซอร์ของฉันเพื่อลงชื่อเข้าใช้แผงควบคุมเราเตอร์ คุณจะกำลังมองหารายชื่อไคลเอ็นต์ DHCP และรายการที่ชื่อ "raspberrypi" สังเกตที่อยู่ IP ที่กำหนด ในตัวอย่างของฉันคือ 192.168.1.115 ตอนนี้ยังเป็นโอกาสที่ดีในการตั้งค่าที่อยู่ IP เป็น "สำรอง" หรือ "ถาวร" เพื่อไม่ให้ได้รับที่อยู่อื่นในภายหลัง หากคุณมีปัญหากับขั้นตอนนี้ คุณจะต้องตรวจสอบเอกสารของเราเตอร์หรือไซต์สนับสนุนเพื่อดูรายละเอียด
- ตอนนี้เราสามารถเปิด Putty ป้อนที่อยู่ IP ของ Pi ในช่อง "ชื่อโฮสต์" แล้วคลิก "เปิด"
ตอนนี้คุณควรจะดูหน้าจอสีดำที่มีคำว่า "เข้าสู่ระบบเป็น:" นี่คือเทอร์มินัล Pi ของคุณและเป็นที่ที่เราจะทำงานที่เหลือในการตั้งค่าเซิร์ฟเวอร์ จำไว้ว่าหน้าจอเทอร์มินัลมีไว้สำหรับคีย์บอร์ด! เมาส์ของคุณจะไม่ค่อยมีประโยชน์ที่นี่
3. Raspi-config
เพื่อสิ้นสุดการตั้งค่าเริ่มต้น เราจำเป็นต้องเข้าสู่ระบบโดยใช้ค่าเริ่มต้น:
เข้าสู่ระบบเป็น: pi
รหัสผ่าน: ราสเบอร์รี่
ตอนนี้ เราสามารถดำเนินการตั้งค่าพื้นฐานบางอย่างของการตั้งค่าเริ่มต้นของ Pi โดยป้อนข้อมูลต่อไปนี้
sudo raspi-config
เราจำเป็นต้องทำการเปลี่ยนแปลงหลายๆ อย่าง และฉันจะอธิบายให้คุณทราบในลำดับเดียวกันกับที่มีการกำหนดหมายเลขบนหน้าจอการกำหนดค่า
- เปลี่ยนรหัสผ่านผู้ใช้ - สิ่งนี้จำเป็น! ทุกคนรู้รหัสผ่านเริ่มต้น ดังนั้นให้เปลี่ยนทันที
-
ตัวเลือกเครือข่าย
ชื่อโฮสต์ - โดยค่าเริ่มต้นนี่คือ "raspberrypi" แต่ถ้าคุณต้องการคุณสามารถเปลี่ยนให้มีความหมายมากขึ้น
- -(ไม่มีการเปลี่ยนแปลง)-
-
ตัวเลือกการแปลเป็นภาษาท้องถิ่น - หากคุณไม่ได้อยู่ในสหราชอาณาจักร คุณจะต้องการเปลี่ยนสิ่งเหล่านี้เป็นประเทศของคุณเอง ตัวอย่างของฉันถือว่านั่นคือสหรัฐอเมริกา
- เปลี่ยนสถานที่ - ใช้ลูกศรลงเพื่อค้นหารายการสำหรับ "en_GB" โดยมีเครื่องหมาย * อยู่ข้างๆ ใช้สเปซบาร์ของคุณเพื่อลบ * จากนั้นลงไปอีกเล็กน้อยเพื่อ "en_US. UTF-8" และใช้สเปซบาร์อีกครั้งเพื่อทำเครื่องหมายด้วย *
- เปลี่ยนเขตเวลา - การตั้งค่านี้เป็นสิ่งสำคัญสำหรับงานที่หมดเวลาของเราในการทำงานอย่างถูกต้อง
- เปลี่ยนเค้าโครงแป้นพิมพ์ - คุณอาจข้ามได้ แต่ถ้าปล่อยไว้ในสหราชอาณาจักร จะมีสัญลักษณ์แป้นพิมพ์บางตัวที่ย้ายไปมา
-
ตัวเลือกการเชื่อมต่อ
- -(ไม่มีการเปลี่ยนแปลง)-
- SSH - เปิดใช้งานสิ่งนี้เพื่อให้คุณสามารถใช้ Putty ต่อไปได้หลังจากรีบูต Pi
- -(ไม่มีการเปลี่ยนแปลง)-
-
ตัวเลือกขั้นสูง
- ขยายระบบไฟล์ - ทำให้แน่ใจว่า Pi สามารถใช้พื้นที่ทั้งหมดที่มีอยู่ในการ์ด SD ได้
- -(ไม่มีการเปลี่ยนแปลง)-
- Memory Split - เปลี่ยนเป็น 16 เพื่อเพิ่มหน่วยความจำให้มากขึ้นสำหรับการใช้งาน Minecraft
ตอนนี้เลือก "เสร็จสิ้น" จากนั้นเลือก "ใช่" เพื่อรีบูต
การดำเนินการนี้จะยุติเซสชันของคุณใน Putty เพียงให้เวลาสักครู่เพื่อรีบูตให้เสร็จ จากนั้นเปิด Putty อีกครั้งและเชื่อมต่อกับที่อยู่ IP ของ Pi อีกครั้ง อย่าลืมใช้รหัสผ่านใหม่ของคุณ!
ขั้นตอนที่ 3: ติดตั้งเซิร์ฟเวอร์เฉพาะ
การตั้งค่าซอฟต์แวร์เซิร์ฟเวอร์เป็นขั้นตอนที่ยาวที่สุด แต่ก็สำคัญที่สุดเช่นกัน เราจะใช้เวลามากมายในการป้อนคำสั่ง Linux ที่น่าเบื่อ อย่าปล่อยให้สิ่งนั้นข่มขู่คุณ! ตราบใดที่คุณสามารถคัดลอกและวาง คุณก็สามารถผ่านส่วนนี้ไปได้
เซิร์ฟเวอร์ Minecraft นั้นค่อนข้างซับซ้อน และการใช้งานบนคอมพิวเตอร์ที่มีขนาดเล็กเท่ากับ Raspberry Pi นั้นจำเป็นต้องมีการเพิ่มประสิทธิภาพ ฉันเริ่มด้วยบทช่วยสอนอันยอดเยี่ยมนี้โดย James Chambers เพราะเขามีเคล็ดลับดีๆ หลายประการในการเพิ่มประสิทธิภาพของเซิร์ฟเวอร์ให้สูงสุด ฉันจะสรุปขั้นตอนการติดตั้งของเขาด้านล่าง และเน้นการเปลี่ยนแปลงและการอัปเดตบางอย่างที่ฉันได้ทำไว้ แต่ฉันขอแนะนำอย่างยิ่งให้คุณอ่านรายละเอียดเพิ่มเติมในหน้าของเขา
เมื่อคุณได้กลับเข้าสู่ระบบใหม่โดยใช้ "pi" ที่เป็นค่าเริ่มต้นและรหัสผ่านใหม่ของคุณ เราสามารถเริ่มป้อนคำสั่งเพื่อติดตั้งไฟล์เซิร์ฟเวอร์ได้
สำคัญ - คำสั่งจำนวนมากเหล่านี้ยาวและซับซ้อน และคงจะลำบากมากหากต้องพิมพ์ลงในหน้าต่างเทอร์มินัล ดังนั้นอย่าทำอย่างนั้น! เน้นข้อความคำสั่งในหน้าต่างนี้ คัดลอกด้วย ctrl-c จากนั้นในหน้าต่างเทอร์มินัล ให้คลิกขวาด้วยเมาส์เพื่อวางข้อความ ดูสิ เมาส์ตัวนั้นดีสำหรับบางสิ่งบางอย่าง!
สำหรับขั้นตอนที่เหลือ คุณจะต้องคัดลอกคำสั่งแต่ละคำสั่งในกล่องข้อความโค้ดเหล่านี้
ฉันจะให้คำอธิบายสั้น ๆ เกี่ยวกับสิ่งที่เรากำลังทำระหว่างทาง
เราจะเริ่มต้นด้วยการทำให้ซอฟต์แวร์ของเราทันสมัยอยู่เสมอ
sudo apt-get update && sudo apt-get upgrade
เมื่อใดก็ตามที่คุณเห็นคำขออนุมัติการติดตั้ง ให้พิมพ์ "y" แล้วกด Enter เพื่อยอมรับและดำเนินการต่อ
Minecraft ทำงานบน Java แต่การติดตั้ง Rasbian "Lite" ของเราไม่ได้รวมไว้ ดังนั้นมาทำความเข้าใจกัน
wget --no-check-certificate --no-cookies --header "คุกกี้: oraclelicense=accept-securebackup-cookie" https://download.oracle.com/otn-pub/java/jdk/8u161-b12/2f38c3b165be4555a1fa6e98c45e0808 /jdk-8u161-linux-arm32-vfp-hflt.tar.gz
หมายเหตุ ** เมื่อ Java ได้รับการอัปเดตเป็นเวอร์ชันใหม่กว่า คำสั่งนั้นอาจล้าสมัย หากคุณได้รับข้อความแสดงข้อผิดพลาด คุณจะต้องอัปเดตคำสั่งเป็นเวอร์ชันล่าสุด ไปที่หน้าดาวน์โหลด Java ของ Oracle คลิกปุ่ม "ยอมรับข้อตกลงใบอนุญาต" จากนั้นคลิกขวาที่ลิงก์ไปยังไฟล์ linux-arm32 ล่าสุด แล้วเลือกคัดลอกลิงก์ คุณจะต้องใช้ลิงก์ที่อัปเดตดังกล่าวเพื่อแทนที่ข้อความในคำสั่งด้านบน โดยเริ่มต้นที่ http **
ตอนนี้เราสามารถติดตั้งไฟล์ Java ที่เราเพิ่งดาวน์โหลด
sudo mkdir /usr/java
cd /usr/java
หากคุณต้องเปลี่ยนลิงก์ดาวน์โหลดสำหรับเวอร์ชันใหม่ ตรวจสอบให้แน่ใจว่าคุณได้เปลี่ยนหมายเลขเวอร์ชันในคำสั่งถัดไปเพื่อให้ตรงกัน
sudo tar xf ~/jdk-8u161-linux-arm32-vfp-hflt.tar.gz
sudo update-ทางเลือก -- ติดตั้ง /usr/bin/java java /usr/java/jdk1.8.0_161/bin/java 1000
sudo update-ทางเลือก -- ติดตั้ง /usr/bin/javac javac /usr/java/jdk1.8.0_161/bin/javac 1000
ซีดี ~
และสุดท้าย กิจกรรมหลักที่คุณรอคอยมาอย่างอดทน มาติดตั้งเซิร์ฟเวอร์ Minecraft กันเถอะ นี่เป็นเวอร์ชันพิเศษของเซิร์ฟเวอร์ที่เรียกว่า Paper และเต็มไปด้วยการเพิ่มประสิทธิภาพเพื่อปรับปรุงประสิทธิภาพ
mkdir กระดาษ
wget
เปิดเครื่องรูด master.zip -d Paper
mv ~/กระดาษ/RaspberryPiMinecraft-master/* ~/กระดาษ/
cd Paper
chmod +x start.sh
wget
java -jar -Xms512M -Xmx800M คลิปหนีบกระดาษ.jar
คำสั่งสุดท้ายนั้นจะเริ่มต้นเซิร์ฟเวอร์เป็นครั้งแรก และหลังจากนั้นครู่หนึ่ง คุณจะได้รับข้อผิดพลาดที่แจ้งว่าคุณต้องยอมรับ EULA เปิด EULA ด้วยคำสั่งถัดไป:
nano eula.txt
เปลี่ยนบรรทัดที่ระบุว่า "eula=false" เป็น "eula=true" บันทึกการเปลี่ยนแปลงของคุณโดยกด ctrl-x จากนั้นกด Y จากนั้นกด Enter
หมายเหตุ ** James Chambers กล่าวถึงวิธีการโอเวอร์คล็อกการ์ด SD ของคุณ ณ จุดนี้ในคำแนะนำของเขา ฉันไม่ได้ลองทำขั้นตอนนั้นเป็นการส่วนตัวเพราะต้องใช้การ์ดคุณภาพสูงและการ์ดที่ฉันใช้ได้ก็ไม่มีอะไรพิเศษ ฉันเชื่อว่าการโอเวอร์คล็อกจะช่วยเพิ่มประสิทธิภาพได้อย่างแน่นอน แต่ถึงแม้จะไม่มีการโอเวอร์คล็อก เซิร์ฟเวอร์ก็ทำงานได้ดีพอที่ฉันไม่ได้รับการร้องเรียนจากเด็ก ๆ ที่เล่นมัน **
มาดูคุณสมบัติของเซิร์ฟเวอร์อย่างรวดเร็วและทำการเปลี่ยนแปลงสองสามอย่าง
nano server.properties
มีรายการมากมายที่คุณสามารถเปลี่ยนแปลงเกี่ยวกับเซิร์ฟเวอร์ของคุณได้ที่นี่ เช่น การปรับแต่งชื่อเซิร์ฟเวอร์และ MOTD ให้เป็นส่วนตัว การเปลี่ยนโหมดเกม หรือการเปิดใช้งาน PvP หรือบล็อกคำสั่ง คุณสามารถเปลี่ยนสิ่งต่าง ๆ ตามความต้องการของคุณตอนนี้ หรือคุณสามารถเปิดไฟล์นี้เพื่อทำการเปลี่ยนแปลงเพิ่มเติมในภายหลัง แต่เราจะทำการเปลี่ยนแปลงสองอย่างในทันที
ผู้เล่นสูงสุด=8
เซิร์ฟเวอร์พอร์ต=25565
ผู้เล่นแปดคนเป็นผู้เล่นสูงสุดที่ฉันอยากแนะนำ สูงกว่านี้ และคุณมักจะเห็นว่าประสิทธิภาพของเซิร์ฟเวอร์ล้าหลัง แม้จะมีการปรับให้เหมาะสมทั้งหมดที่ทำขึ้นเพื่อเรียกใช้สิ่งต่าง ๆ บน Pi
ควรเปลี่ยนพอร์ตเซิร์ฟเวอร์เพราะเหมือนกับรหัสผ่าน "ราสเบอร์รี่" เริ่มต้น ทุกคนรู้จักพอร์ตเริ่มต้นที่ 25565 แม้แต่การเปลี่ยนแปลงเล็กน้อยเป็น 26565 ก็จะช่วยให้เซิร์ฟเวอร์ของคุณปลอดภัย จดหมายเลขพอร์ตถัดจากตำแหน่งที่คุณบันทึกที่อยู่ IP ของ Pi คุณจะต้องใช้ทั้งสองอย่างในภายหลัง
เมื่อคุณอัปเดตการตั้งค่าเสร็จแล้ว ให้บันทึกการเปลี่ยนแปลงโดยกดปุ่ม ctrl-x จากนั้นกด Y จากนั้นป้อน
ขั้นตอนต่อไปในการเตรียมเซิร์ฟเวอร์ของคุณก็จะใช้เวลายาวนานที่สุดเมื่อเริ่มทำงาน ประมาณหนึ่งชั่วโมง คำสั่งเหล่านี้จะสร้างโลกของคุณขึ้นมาล่วงหน้า ซึ่งหมายความว่าเซิร์ฟเวอร์จะไม่ต้องทำงานทั้งหมดนี้ในภายหลังในขณะที่คุณและเพื่อนของคุณกำลังสำรวจ
cd ~/กระดาษ/ปลั๊กอิน
wget --content-disposition -E
หน้าจอ sudo apt-get ติดตั้ง
cd Paper
./start.sh
ดูเหมือนว่าจะไม่มีอะไรเกิดขึ้น แต่เซิร์ฟเวอร์ของคุณเริ่มทำงานแล้ว! ในการโต้ตอบกับเซิร์ฟเวอร์ เราจำเป็นต้องใช้คำสั่งนี้
หน้าจอ -r minecraft
จากนั้นเราจะสร้างโลกล่วงหน้า:
wb world set 1,000 วางไข่
wb world เติม 1000
wb กรอกยืนยัน
ซึ่งเป็นส่วนที่ต้องใช้เวลานาน ไปกินขนมแล้วค่อยกลับมาดูใหม่! เมื่อกระบวนการเสร็จสิ้น ให้ปิดเซิร์ฟเวอร์ด้วยคำสั่งง่ายๆ
หยุด
การดำเนินการนี้จะบันทึกและปิดเซิร์ฟเวอร์และนำคุณกลับไปที่เทอร์มินัล Raspberry Pi
งานสุดท้ายของเราคือการตั้งค่าเซิร์ฟเวอร์ให้เริ่มทำงานโดยอัตโนมัติเมื่อเสียบ Raspberry Pi หรือรีสตาร์ท เราสามารถทำได้โดยการสร้างสคริปต์อย่างง่าย
ซีดี ~
nano startup.sh
เราเคยใช้ nano เพื่อแก้ไขไฟล์สองสามไฟล์มาก่อน แต่คราวนี้เรากำลังสร้างไฟล์ขึ้นมาใหม่ ดังนั้นหน้าต่างจะว่างเปล่า คัดลอกสองบรรทัดนี้ลงในไฟล์:
cd /home/pi/Paper
หน้าจอ -dmS minecraft java -server -Dfile.encoding=UTF-8 -Xms512M -Xmx800M -XX:NewSize=300M -XX:MaxNewSize=500M -XX:+CMSIncrementalMode -XX:+UseConcMarkSweepGC -XX:+UseParNewGC -XX:+ CMSIncrementalPacing -XX:ParallelGCThreads=4 -XX:+AggressiveOpts -XX:+AlwaysPreTouch -XX:+DisableExplicitGC -XX:SurvivorRatio=16 -XX:TargetSurvivorRatio=90 -jar /home/pi/Paper/paperclip.jar nogui
จากนั้นบันทึกสคริปต์ใหม่ของคุณโดยกด ctrl-x จากนั้นกด Y จากนั้นป้อน
chmod +x startup.sh
chmod +x /etc/rc.local
sudo nano /etc/rc.local
บรรทัดสุดท้ายของไฟล์ rc.local ระบุว่า "exit 0" เหนือบรรทัดนั้นเราจะเพิ่มสิ่งนี้:
su pi -c /home/pi/startup.sh
และอีกครั้งที่เราบันทึกการเปลี่ยนแปลงไฟล์ด้วย ctrl-x จากนั้น Y จากนั้นจึงป้อน
sudo รีบูต
คุณจะได้รับข้อความว่าการเชื่อมต่อปิดแล้ว และคุณสามารถปิดหน้าต่างสีโป๊วได้
แค่นั้นแหละ! คุณได้ผ่านช่วงเวลาที่น่าเบื่อ! ตอนนี้เราพร้อมที่จะทดสอบเซิร์ฟเวอร์ของเราแล้ว!
ขั้นตอนที่ 4: ทดสอบเซิร์ฟเวอร์ของคุณและเชิญเพื่อนของคุณ




ต่อไป เราจะตรวจสอบว่าเซิร์ฟเวอร์ทำงานอยู่หรือไม่ และให้แน่ใจว่าเพื่อนของเราสามารถเข้าร่วมได้
เปิด Minecraft launcher ของคุณบนพีซีแล้วกด Play ตรวจสอบให้แน่ใจว่าคุณใช้เวอร์ชันล่าสุดเพื่อให้ตรงกับเซิร์ฟเวอร์ Paper
บนหน้าจอหลัก เลือกผู้เล่นหลายคน จากนั้นเลือก เพิ่มเซิร์ฟเวอร์ ป้อนชื่อที่คุณต้องการให้มีในรายการเซิร์ฟเวอร์ และสำหรับที่อยู่เซิร์ฟเวอร์ ให้ป้อน IP ของ Pi และหมายเลขพอร์ต สำหรับตัวอย่างของฉัน เราใช้ 192.168.1.115:26565 ตรวจสอบให้แน่ใจว่าคุณมีโคลอนระหว่างที่อยู่ IP และหมายเลขพอร์ต และไม่มีช่องว่าง คลิกเสร็จสิ้น แล้วคลิกเล่นบนเซิร์ฟเวอร์ของคุณ ผ่านไปครู่หนึ่ง คุณจะพบว่าตัวเองหลุดเข้าไปในโลกใบใหม่ของคุณ!
รอ กลับมา! อย่าเริ่มสร้างเองทั้งหมด มาชวนเพื่อน ๆ กันเถอะ! ขออภัย พวกเขาไม่สามารถใช้ที่อยู่ IP เดียวกันกับคุณได้ ดังนั้นเพื่อให้ใช้งานได้ คุณต้องบอกเราเตอร์ก่อนว่าคนที่อยู่นอกบ้านจะเชื่อมต่อกับ Pi ได้ สิ่งนี้เรียกว่าการส่งต่อพอร์ต และกระบวนการที่แน่นอนจะแตกต่างกันเล็กน้อยขึ้นอยู่กับเราเตอร์ของคุณ ฉันได้แนบภาพหน้าจอของลักษณะที่ปรากฏบนเราเตอร์แบรนด์ TP Link ของฉัน แต่คุณอาจต้องตรวจสอบเว็บไซต์สนับสนุนเราเตอร์ของคุณสำหรับข้อมูลเพิ่มเติม
ในการตั้งค่าการส่งต่อพอร์ตของคุณ ให้ป้อนหมายเลขพอร์ตที่คุณเลือกสำหรับเซิร์ฟเวอร์ของคุณ แล้วตามด้วยที่อยู่ IP สำหรับ Raspberry Pi ของคุณ ตอนนี้เราเตอร์ของคุณรู้ว่าเมื่อเพื่อนของคุณพยายามเชื่อมต่อกับหมายเลขพอร์ตนั้น พวกเขาควรถูกนำไปยัง Pi
ต่อไปเราต้องใช้บริการฟรีเช่น No-IP เพื่อสร้างที่อยู่เฉพาะของคุณเองซึ่งเรียกว่าชื่อโฮสต์ คุณจะต้องตั้งค่าเราเตอร์หรือพีซีของคุณเพื่อให้ที่อยู่ IP ของชื่อโฮสต์เป็นปัจจุบัน
ทำตามขั้นตอนในคู่มือการตั้งค่าทันที
เมื่อคุณตั้งค่าบัญชี No-IP เสร็จแล้ว เพื่อนของคุณจะสามารถเชื่อมต่อกับเซิร์ฟเวอร์ของคุณได้โดยป้อนชื่อโฮสต์ใหม่และหมายเลขพอร์ตในส่วนที่อยู่เซิร์ฟเวอร์ของหน้าจอผู้เล่นหลายคนใน Minecraft ตัวอย่างเช่น hostname.ddns.net:26565
ขั้นตอนที่ 5: ช่วยโลก! (พร้อมการสำรองข้อมูลอัตโนมัติ)

ขั้นตอนนี้เป็นทางเลือก แต่อาจเป็นเครื่องช่วยชีวิตได้ โลกของคุณต้องเผชิญกับความเสี่ยงที่ร้ายแรง ไม่ว่าจะเป็นการ์ด MicroSD ที่เสียหาย การก่อกวนหรือความโศกเศร้าเป็นครั้งคราว เพื่อปกป้องการทำงานหนักของคุณ เราจะให้เซิร์ฟเวอร์บันทึกไฟล์โลกของคุณโดยอัตโนมัติทุกคืน เพื่อป้องกันไม่ให้การ์ด MicroSD ของคุณเต็ม เราจะลบข้อมูลสำรองที่มีอายุเกินหนึ่งสัปดาห์ หลังจากนั้น คุณสามารถคัดลอกไปยังพีซีของคุณเองหรือไดรฟ์สำรองอื่นได้อย่างง่ายดาย เพื่อความปลอดภัยที่มากยิ่งขึ้น
เราจะเริ่มต้นด้วยการใช้ Putty เพื่อเชื่อมต่อกับ Pi ของเราอีกครั้งเพื่อสร้างสคริปต์ใหม่
nano dailybackup.sh
คัดลอกคำสั่งต่อไปนี้ลงในสคริปต์:
# หยุดเซิร์ฟเวอร์ Minecraft
หน้าจอ -x minecraft -X หยุดทุกอย่าง ^ M สลีป 5 # คัดลอกไดเร็กทอรีกระดาษไปยังการสำรองข้อมูล/PaperYYDDMM cp -a Paper/. backup/Paper$(date +%F) # ลบข้อมูลสำรองที่เก่ากว่า 7 วัน ค้นหา backup/* -mindepth 0 -maxdepth 0 -type d -ctime +7 -exec rm -rf {};
แล้วพูดกับฉัน - บันทึกไฟล์ของคุณโดยกด ctrl-x, Y, enter
ตอนนี้เราจะสร้างงานที่เกิดซ้ำเพื่อเรียกใช้สคริปต์สำรองทุกคืนโดยใช้ crontab
crontab -e
คุณจะได้รับตัวเลือกตัวแก้ไขในครั้งแรกที่คุณเรียกใช้คำสั่งนี้ ให้เลือกหมายเลข 2 สำหรับ Nano
ซึ่งจะเป็นการเปิดไฟล์พิเศษสำหรับจัดกำหนดการงาน ที่ด้านล่างของไฟล์นี้ให้เพิ่มบรรทัดต่อไปนี้:
5 0 * * * /home/pi/dailybackup.sh
15 0 * * * sudo รีบูต
บรรทัดแรกบอกให้ Pi เรียกใช้สคริปต์สำรองของคุณเวลา 00:05 น. ทุกคืน บรรทัดที่สองบอกให้ Pi รีบูตสิบนาทีต่อมา หากคุณต้องการเวลาอื่นสำหรับการสำรองข้อมูลและรีบูต คุณสามารถเปลี่ยนบรรทัดเหล่านี้เพื่อให้เหมาะกับความต้องการของคุณ เพียงจำไว้ว่าตัวเลขแรกคือนาทีและตัวเลขที่สองคือชั่วโมงในรูปแบบ 24 ชั่วโมง เครื่องหมายดอกจันสามดอกตรวจสอบให้แน่ใจว่าสคริปต์นี้ทำงานทุกวัน
เมื่อระบบของคุณทำงานมาระยะหนึ่งแล้ว คุณอาจต้องการสร้างนิสัยในการบันทึกข้อมูลสำรองไปยังตำแหน่งอื่นจากการ์ด MicroSD ของ Pi งานนี้ทำได้ง่ายมากโดยเชื่อมต่อกับเซิร์ฟเวอร์ของคุณโดยใช้ Filezillaเพียงลากโฟลเดอร์สำรองออกจากด้านขวาของ Filezilla แล้ววางลงในพีซีของคุณ เมื่อมันคัดลอกไฟล์ทั้งหมดแล้ว คุณสามารถจัดเก็บมันได้นานเท่าที่คุณต้องการ!
และหากเกิดโศกนาฏกรรมและคุณจำเป็นต้องกลับไปที่ไฟล์บันทึกใดไฟล์หนึ่ง กระบวนการที่รวดเร็วและง่ายดาย ก่อนอื่นตรวจสอบให้แน่ใจว่าคุณได้หยุดเซิร์ฟเวอร์แล้ว:
หน้าจอ -r minecraft
หยุด
จากนั้นใช้ Filezilla เพื่อลบไดเร็กทอรี Paper และแทนที่ด้วยการลากไดเร็กทอรีที่คุณบันทึกไว้กลับไปที่ Pi ตรวจสอบให้แน่ใจว่าคุณลบวันที่ออกจากชื่อไดเร็กทอรีแล้วจึงตั้งชื่อใหม่ว่า Paper อีกครั้ง จากนั้นคุณสามารถรีสตาร์ทเซิร์ฟเวอร์ด้วย
./startup.sh
และเพียงเท่านี้ คุณก็กลับไปสู่ธุรกิจการสร้างได้แล้ว!
ขั้นตอนที่ 6: ต่อ LEDs



ได้เวลาเพิ่มไฟแล้ว! นี่คือจุดที่เซิร์ฟเวอร์ของคุณเริ่มเป็นมากกว่าแค่ตัวเก็บฝุ่นที่อยู่ด้านหลังจอภาพของคุณ ขั้นตอนนี้จะแสดงวิธีการบัดกรีและแนบ Neopixel Jewel กับ Raspberry Pi จากนั้นติดตั้งซอฟต์แวร์ที่จำเป็นในการเรียกใช้ LED หลังจากนั้นไม่นาน คุณจะไม่ต้องสงสัยเลยว่ามีคนออนไลน์รอเล่นกับคุณอยู่หรือไม่ เพราะเซิร์ฟเวอร์ของคุณจะบอกคุณเพียงแค่ชำเลืองมอง!
Neopixel ของ Adafruit เป็นไฟ LED ที่ยอดเยี่ยม เป็น RGB ซึ่งหมายความว่าสามารถสว่างขึ้นในสีใดก็ได้ที่คุณต้องการ สามารถระบุตำแหน่งได้ ซึ่งหมายความว่าคุณสามารถใช้คำสั่งซอฟต์แวร์เพื่อเปลี่ยนสีได้ทุกเมื่อที่ต้องการ สำหรับข้อมูลดีๆ มากมายเกี่ยวกับวิธีการทำงานของ Neopixels กับ Raspberry Pi โปรดดูที่คู่มือ Adafruit อย่างเป็นทางการ
Jewel มีไฟ LED 7 ดวงซึ่งจะทำให้เรามีสีสันสดใสมากมาย นอกจากนี้ยังมีจุดเชื่อมประสานห้าจุด แต่เราจะใช้เพียงสามจุดเท่านั้น ฉันขอแนะนำอย่างยิ่งให้คุณใช้สายสีที่ต่างกันสามเส้นเพื่อหลีกเลี่ยงการปนกันเมื่อคุณเชื่อมต่อกับ Pi ในภายหลัง ในภาพถ่ายตัวอย่างของฉัน ฉันใช้สีแดง สีดำ และสีน้ำตาล
ก่อนเริ่มขั้นตอนนี้ คุณจะต้องให้ Raspberry Pi ปิดการทำงานโดยสมบูรณ์ ป้อนคำสั่งเหล่านี้แล้วถอดปลั๊กแหล่งจ่ายไฟของ Pi
หน้าจอ -r minecraft
หยุด
sudo ปิด -h ตอนนี้
ตัดสาย GPIO ตัวเมียสามเส้น ให้ยาวพอที่คุณจะใช้ลวดจำนวนมากในขณะบัดกรี คุณสามารถวนซ้ำส่วนที่เกินได้เสมอเหมือนที่ฉันทำ ประสานสายไฟเข้ากับหน้าสัมผัสบน Jewel อย่างระมัดระวัง จากนั้นต่อขั้วต่อตัวเมียเข้ากับหมุด Raspberry Pi GPIO:
PWR ที่ขา 1 = 3.3V
GND เพื่อตรึง 6 = กราวด์
IN ถึงพิน 12 = GPIO18
เมื่อ Jewel เข้าที่แล้ว คุณสามารถเสียบ Pi กลับเข้าไปใหม่และใช้ Putty เพื่อเชื่อมต่อและติดตั้งซอฟต์แวร์ LED ด้วยคำสั่งต่อไปนี้ ดูจุดที่อาจขอให้คุณป้อน Y เพื่อดำเนินการติดตั้งต่อ
sudo apt-get ติดตั้ง build-essential python-dev git
sudo apt-get ติดตั้ง scons
sudo apt-get ติดตั้ง swig
โคลน git
cd rpi_ws281x
เยาะเย้ย
สำคัญ ** ในขั้นตอนต่อไป เราจะทำการเพิ่มเติมเล็กน้อยในไลบรารีนีโอพิกเซล นี่เป็นสิ่งจำเป็นเพื่อหลีกเลี่ยงข้อผิดพลาดของหน่วยความจำที่ทำให้ฉันแทบคลั่งเป็นเวลาหลายวัน หากไม่มีไฟ LED จะทำงานสองสามชั่วโมงแล้วหยุดอัปเดตอย่างถูกต้อง **
cd python
หลาม setup.py build
sudo nano build/lib.linux-armv7l-2.7/neopixel.py
ใช้ลูกศรชี้ลงเพื่อเลื่อนผ่านบรรทัดที่ระบุว่า class Adafruit_NeoPixel(object): ไม่นานมานี้คุณจะพบกับส่วนที่มีข้อความสีน้ำเงินที่ระบุว่า def _cleanup(self) คุณจะต้องคัดลอกบรรทัดต่อไปนี้ลงในช่องนี้ ตรงตามที่แสดงในภาพหน้าจอด้านบนทุกประการ
ws.ws2811_fini(ตัวเอง._leds)
และอีกครั้งที่เราจำเป็นต้องบันทึกการเปลี่ยนแปลงด้วย ctrl-x, Y, enter
ซีดี ~
cd rpi_ws281x/python
sudo python setup.py ติดตั้ง
ต่อไปเราต้องบอกไฟล์ทดสอบถึงจำนวน LED ที่เรามี จากนั้นเราจะจุดไฟให้พวกมัน!
ตัวอย่างซีดี
sudo nano strandtest.py
ค้นหาบรรทัดที่ระบุว่า LED_COUNT = 16 และเปลี่ยนเป็น LED_COUNT = 7 จากนั้น ctrl-x, Y เข้าสู่เพื่อบันทึก
sudo python strandtest.py
หากทุกอย่างถูกต้อง แสดงว่าคุณเพิ่งตาบอดจากการระเบิดสีรุ้งที่วาบวับ เมื่อมองเห็นอีกครั้ง ให้กด ctrl-c เพื่อหยุดไฟ ไฟ LED จะไม่ดับ แต่จะหยุดกะพริบและนั่นก็เพียงพอแล้วสำหรับตอนนี้
ขั้นตอนที่ 7: ตั้งโปรแกรมไฟ LED เพื่อตรวจสอบสถานะเซิร์ฟเวอร์

เมื่อติดตั้งและพร้อม LED ของเราแล้ว ก็ถึงเวลาที่จะทำให้พวกมันตอบสนองต่อเซิร์ฟเวอร์ โดยเฉพาะอย่างยิ่ง เราจะทำให้พวกเขาระบุจำนวนผู้เล่นปัจจุบันบนเซิร์ฟเวอร์:
ผู้เล่น = Ore
- 0 = จับกลุ่ม
- 1-2 = เหล็ก
- 3-4 = ทอง
- 5-6 = มรกต
- 7-8 = เพชร
หากเซิร์ฟเวอร์ไม่ทำงาน Oreblock จะเป็นถ่านหิน (ปิดไฟ LED) และเป็นโบนัสเพิ่มเติม หากการตรวจสอบสถานะไม่พบการเชื่อมต่ออินเทอร์เน็ต ไฟ LED จะกะพริบเป็นสีเหลือง!
เพื่อดึงจำนวนผู้เล่นจากเซิร์ฟเวอร์ เราจะติดตั้ง mcstatus จาก Nathan Adams หนึ่งในผู้พัฒนาเกมของ Mojang
sudo apt-get ติดตั้ง python-pip
sudo pip ติดตั้ง mcstatus
จากนั้นเราจำเป็นต้องคัดลอกสคริปต์หลามสองตัวด้านล่าง mcled.py และ ledoff.py ไปยังเซิร์ฟเวอร์ของเราด้วย Filezilla เพียงลากและวางสคริปต์ทั้งสองลงในช่องด้านขวา ดังที่แสดงในภาพหน้าจอ
ไปข้างหน้าและทดสอบ ledoff.py ทันที เพื่อให้เราสามารถปิดไฟ LED ที่ค้างอยู่ในขั้นตอนก่อนหน้า
sudo python ledoff.py
เมื่อเรียกใช้สคริปต์ด้วยตนเองเช่นนี้ คุณจะได้รับข้อความว่า "ข้อผิดพลาดในการแบ่งส่วน" นี่เป็นปัญหาที่ไม่ได้รับการแก้ไขในไลบรารี Neopixel.py ซึ่งไม่มีผลต่อสิ่งที่เรากำลังทำอยู่
หากคุณสงสัยว่าสคริปต์เหล่านี้ทำงานอย่างไร คุณสามารถเปิดสคริปต์เหล่านี้ด้วยโปรแกรมแก้ไขข้อความบนพีซีของคุณ หรือใช้ nano บนหน้าจอเทอร์มินัล เพียงระวังอย่าบันทึกการเปลี่ยนแปลงใด ๆ ที่อาจหยุดทำงานโดยไม่ตั้งใจ!
หมายเหตุ ** mcled.py ถือว่าคุณใช้พอร์ต 26565 จากตัวอย่างของฉัน หากคุณใช้พอร์ตอื่น คุณต้องเปลี่ยนสคริปต์ให้ตรงกับขั้นตอนต่อไปนี้ **
sudo nano mcled.py
ค้นหาบรรทัดสีแดงของข้อความที่ระบุว่า "# รับจำนวนผู้เล่นเซิร์ฟเวอร์" และด้านล่างคุณจะเห็นบรรทัดที่มีข้อความสีเขียวที่ระบุว่า "localhost" และหมายเลขพอร์ตถัดจากนั้น เปลี่ยนหมายเลขพอร์ตให้ตรงกับของคุณ และเช่นเคยบันทึกการเปลี่ยนแปลงของคุณด้วย ctrl-x, Y, enter
ในการรับการอัปเดตสถานะเซิร์ฟเวอร์อย่างต่อเนื่อง เราจะบอกให้ Pi เรียกใช้สคริปต์ mcled.py ทุกนาที และนั่นหมายถึงการตั้งค่าอีกสองสามบรรทัดใน crontab
crontab -e
คุณจะเห็นสองบรรทัดที่เราเพิ่มไว้ก่อนหน้านี้สำหรับกำหนดเวลาสำรองและรีบูต ตอนนี้เราจะเพิ่มอีกสอง:
* 6-20 * * * sudo python mcled.py
0 21 * * * sudo python ledoff.py
บรรทัดแรกบอกให้ Pi เรียกใช้ mcled.py ทุก ๆ นาทีของทุก ๆ ชั่วโมงระหว่างเวลา 6.00 น. ถึง 20:59 น. บรรทัดที่สองบอกให้ Pi ปิดไฟ LED เวลา 21.00 น. นั่นเป็นความชอบส่วนบุคคล เพราะเมื่อถึงเวลานั้น ลูกๆ ของฉันก็เลิกเล่น Minecraft แล้ว แม้ว่าเซิร์ฟเวอร์จะยังทำงานอยู่ก็ตาม นอกจากนี้เรายังมี OreServer ปรากฏอยู่เหนือทีวีของเราอย่างเด่นชัด และแสงจ้าจะทำให้ระคายเคืองในตอนเย็น แน่นอน คุณสามารถเปลี่ยนสองบรรทัดนี้เพื่อให้ไฟ LED ทำงานโดยไม่หยุด หรือปิดในภายหลัง หรืออะไรก็ตามที่เหมาะกับวัตถุประสงค์ของคุณเอง
ไม่นานหลังจากที่คุณบันทึกการเปลี่ยนแปลงของคุณ (คุณเบื่อกับ ctrl-x, Y, Enter หรือยัง) สคริปต์จะถูกเรียกและ Jewel ของคุณจะสว่างขึ้นอีกครั้ง ส่วนใหญ่จะเป็นสีแดงเพื่อระบุว่าเซิร์ฟเวอร์กำลังทำงานอยู่แต่ไม่ได้ใช้งาน ใช้เวลาสักครู่เพื่อเปิด Minecraft และเข้าร่วมเซิร์ฟเวอร์เหมือนที่เราทำระหว่างการทดสอบครั้งก่อน หลังจากที่คุณเข้าร่วมได้ไม่นาน ไฟ LED ควรเปลี่ยนเป็นสีขาว แล้วเปลี่ยนเป็นสีแดงเมื่อคุณยกเลิกการเชื่อมต่อ
ขั้นตอนที่ 8: สร้างกรณีแร่




สัมผัสสุดท้ายเพื่อนำสิ่งนี้มารวมกันคือเคส oreblock สำหรับ Raspberry Pi ในการสร้างเคส Ore ฉันใช้เครื่องพิมพ์ Lulzbot TAZ6 3D ที่ RiverCityLabs ซึ่งเป็นพื้นที่ผู้ผลิตในพื้นที่ของฉัน ฉันได้ให้ไฟล์. STL ที่พิมพ์ได้สำหรับฐานและด้านบนด้านล่าง หากคุณไม่มีเครื่องพิมพ์ 3D ของคุณเอง ให้ตรวจสอบพื้นที่ของคุณเพื่อหาชุมชนผู้ผลิต ถือว่าเยี่ยมมาก! หรือคุณอาจมีห้องสมุดหรือโรงเรียนในท้องถิ่นที่มีเครื่องพิมพ์สำหรับสาธารณะ นอกจากนี้ยังมีบริการการพิมพ์ 3 มิติออนไลน์หลายบริการที่สามารถพิมพ์และจัดส่งการออกแบบให้คุณได้ หรือคุณสามารถสร้างสรรค์ได้! ไม่มีอะไรจะหยุดคุณไม่ให้ทำกล่องจากกระดาษแข็งหรือกองเลโก้สีเทาหรืออะไรก็ตามที่คุณมีอยู่ในมือ
หมายเหตุสำคัญบางประการเมื่อคุณตั้งค่าไฟล์เครื่องพิมพ์ 3 มิติ:
- พิมพ์ไฟล์โดยไม่มีการเปลี่ยนแปลงมาตราส่วนเพื่อให้แน่ใจว่ารูยึดตรงกับ Pi
- คว่ำด้านบนลงเพื่อให้ปลายเปิดหงายขึ้น
- ตรวจสอบให้แน่ใจว่าได้เปิดการตั้งค่าการสนับสนุนของคุณ เพื่อไม่ให้ส่วนที่ยื่นบนผนังเลอะเทอะ
เมื่อพิมพ์เสร็จแล้ว คุณสามารถติด Pi เข้ากับฐานด้วยสกรู 2.5 มม. สี่ตัว ฉันไม่พบลิงก์ไปยังผลิตภัณฑ์จริง แต่ฉันพบสิ่งเหล่านี้ในแพ็ค 2 ที่ Menards ซึ่งดีกว่าการสั่งซื้อกล่อง 100 จาก Amazon
นำวัสดุรองรับทั้งหมดออกจากด้านบนแล้วตัดกระดาษ parchment หรือกระดาษทิชชู่สีขาวให้พอดี สิ่งนี้จะกระจายไฟ LED ซึ่งทำให้เอฟเฟกต์เรืองแสงดูดีกว่าการเปิดรูทิ้งไว้หลายล้านเท่า
แนบอะแดปเตอร์ MicroUSB มุมฉากเข้ากับพอร์ตจ่ายไฟเพื่อให้สายหลุดออกจากด้านหลังเคสถัดจากพอร์ตอีเธอร์เน็ต
ตอนนี้คุณสามารถเชื่อมต่อสายไฟและสายอีเทอร์เน็ตอีกครั้ง ตั้งค่า Top ให้เข้าที่ และสนุกได้เลย!
ขั้นตอนที่ 9: สรุป ความคิดเพิ่มเติม และขอบคุณ
รางวัลใหญ่ใน Minecraft Challenge 2018
แนะนำ:
Hoe Maak Je Een Eigen เซิร์ฟเวอร์ Minecraft Windows (NL): 6 ขั้นตอน

Hoe Maak Je Een Eigen Minecraft Server Windows (NL): ก่อนอื่น เซิร์ฟเวอร์ Minecraft สำหรับผู้เริ่มต้น Om je เซิร์ฟเวอร์ altijd ออนไลน์ te houden moet je คอมพิวเตอร์ waarop je de เซิร์ฟเวอร์ draait ook altijd ออนไลน์ zijn.2. เซิร์ฟเวอร์ zal RAM geheugen gebruiken (0,5GB ก่อนอื่น)
เซิร์ฟเวอร์ Minecraft Spigot: 8 ขั้นตอน

เซิร์ฟเวอร์ Minecraft Spigot: เซิร์ฟเวอร์ Minecraft Spigot เหมาะอย่างยิ่งหากคุณต้องการเพิ่มปลั๊กอินในเซิร์ฟเวอร์ของคุณ ชุมชน Spigot มีขนาดใหญ่มากและมีปลั๊กอินฟรีมากมาย การเรียกใช้เซิร์ฟเวอร์ Minecraft นั้นฟรีหากคุณโฮสต์เซิร์ฟเวอร์ด้วยตัวเอง หากคุณเลือกที่จะโฮสต์บน ow
เซิร์ฟเวอร์ AndyMOTE: 12 ขั้นตอน

เซิร์ฟเวอร์ AndyMOTE: ฉันต้องการรีโมตคอนโทรลสากลสำหรับ mancave ของฉัน และคิดว่าฉันน่าจะทำได้ด้วยแอปบนโทรศัพท์มือถือของฉัน (เพื่อให้มีอินเทอร์เฟซผู้ใช้) และ Raspberry PI เพื่อให้ 'Blaster' ของ Infra Red หลังจากการสอบสวนเล็กน้อยฉันไม่
NodeMCU พร้อมแอป/เซิร์ฟเวอร์ Blynk: 4 ขั้นตอน
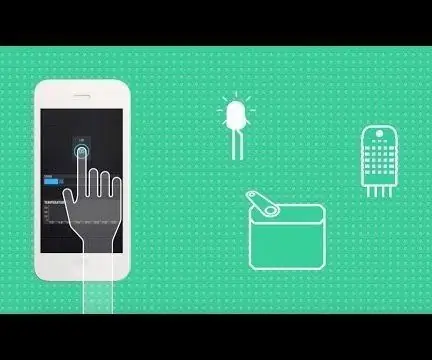
NodeMCU ด้วยแอป/เซิร์ฟเวอร์ Blynk: Blynk คืออะไรและทำงานอย่างไร ดูวิดีโอแคมเปญของพวกเขา !อันดับแรก เมื่อถึงเวลานั้น คุณสามารถตั้งโปรแกรม NodeMCU ด้วย Arduino IDE ให้ตรวจสอบวิดีโอด้านบน นี่คือบทช่วยสอนสำหรับการตั้งค่า: https:/ /www.teachmemicro.com/intro-nodemcu-arduino
สร้างระบบตรวจสอบค่า PH และความเค็มของคุณเองด้วยไฟ LED แสดงสถานะ: 4 ขั้นตอน

สร้างระบบตรวจสอบค่า PH และความเค็มของคุณเองด้วยไฟ LED: ในโครงการนี้ เราจะจัดทำระบบตรวจสอบค่า pH และความเค็ม/การนำไฟฟ้าพร้อมไฟ LED ใช้เซ็นเซอร์วัดค่า pH และความเค็มจาก Atlas Scientific การทำงานผ่านโปรโตคอล I2C และการอ่านจะแสดงบนโมดูลอนุกรม Arduino
