
สารบัญ:
- ผู้เขียน John Day [email protected].
- Public 2024-01-30 13:02.
- แก้ไขล่าสุด 2025-01-23 15:12.

Om je eigen เซิร์ฟเวอร์ Minecraft เริ่มต้น moet je een aantal belangrijke dingen weten.
1. เซิฟเวอร์ Om je altijd online te houden moet je computer waarop je de server draait ook altijd online zijn.
2. เซิร์ฟเวอร์ที่ใช้ RAM กับคอมพิวเตอร์ (0, 5GB ก่อน) กับหน่วยประมวลผลกลาง, คอมพิวเตอร์ vertragen.
3. อื่น ๆ ของเซิร์ฟเวอร์สำหรับ iedereen เปิด wil dan moet je de เซิร์ฟเวอร์พอร์ตส่งต่อ Zorg ervoor dat je zeker een goede ไฟร์วอลล์ hebt als je dit doet
4. Zorg er zeker สำหรับคอมพิวเตอร์ 8GB RAM สูง en een degelijke โปรเซสเซอร์ (ขั้นต่ำ 2, 0GHz)
5. Als je een publieke server gaat maken dan raad ik toch aan om dit door een professionaleel bedrijf te laten doen คลิกที่นี่สำหรับโฮสต์ Firma.
Als dit allemaal go เป็น kunnen ที่เราเริ่ม
ขั้นตอนที่ 1: ตัวติดตั้ง Java

Minecraft เป็นโปรแกรม Java, dus je hebt Java nodig om het te doen werken การทดสอบ eerst ของ Java คือ geïnstalleerd op je computer Als Minecraft werkt op je computer is de kans groot dat Java is geïnstalleerd.
ดาวน์โหลดจาวาที่นี่
อัปเดต Java เวอร์ชันล่าสุด
ขั้นตอนที่ 2: สร้างเซิร์ฟเวอร์
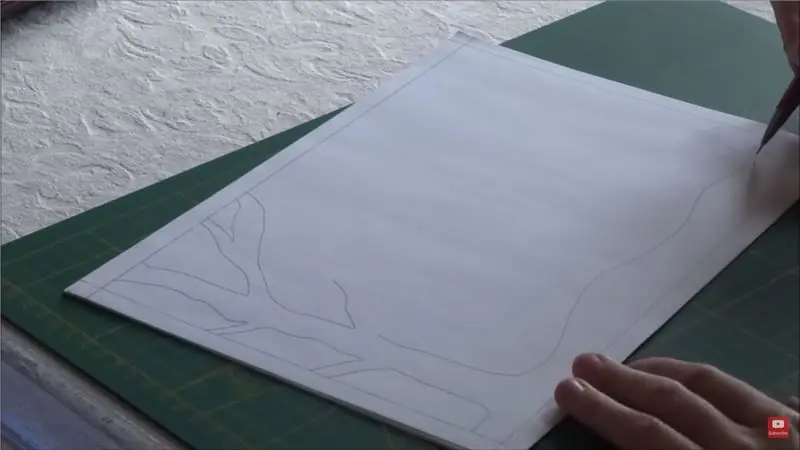

1. Maak een nieuwe map aan en geef het een naam (bv: เซิร์ฟเวอร์ Minecraft)
2. ดาวน์โหลดไฟล์เซิร์ฟเวอร์ HIER en plaats het in je map
3. Hernoem het และดีที่สุด:"minecraft_server.jar"
4. open een teksteditor (bv: notepad, kladblok, …) en พิมพ์:
java -Xmx1024M -Xms1024M -jar minecraft_server.jar
en sla het op ในแผนที่เซิร์ฟเวอร์ als "run.bat"
5. เปิด "run.bat" ที่เซิร์ฟเวอร์เริ่มต้น tekst bestanden te maken
6. เปิด "eula.txt" พิมพ์ true (zie vetgedrukte tekst)
#โดยการเปลี่ยนการตั้งค่าด้านล่างเป็น TRUE แสดงว่าคุณยอมรับข้อตกลงกับ EULA ของเรา (https://account.mojang.com/documents/minecraft_eula)
#พฤ 31 ธ.ค. 16:34:06 CET 2015 eula=true
7. herstart je เซิร์ฟเวอร์ประตู terug op run.bat te klikken
8. เซิร์ฟเวอร์ zal weer nieuwe bestanden aanmaken.
(het zou er nu als de bijgevoegde foto moeten uitzien)
ขั้นตอนที่ 3: การติดตั้งเซิร์ฟเวอร์
เปิด "server.properties" ก่อนเริ่มใช้งาน (ผู้ดูแล vetgedrukte tekst) คลิก hier om je publieke ip te vinden.
#คุณสมบัติของเซิร์ฟเวอร์ Minecraft#ส. 04 มี.ค. 13:47:28 CET 2017
max-tick-time=60000
การตั้งค่าเครื่องกำเนิดไฟฟ้า=
allow-nether=true
บังคับ-gamemode=เท็จ
โหมดเกม=0
enable-query=false
ผู้เล่นที่ไม่ได้ใช้งานหมดเวลา=0
ความยาก=1
spawn-monsters=จริง
op-permission-level=4
ประกาศ-ผู้เล่น-ความสำเร็จ=จริง
pvp=จริง
snooper-enabled=true
ระดับประเภท=ค่าเริ่มต้น
ไม่ยอมใครง่ายๆ=เท็จ
enable-command-block=false
ผู้เล่นสูงสุด=20
เครือข่าย - การบีบอัด - เกณฑ์ = 256
ทรัพยากรแพ็ค-sha1=
max-world-size=29999984
เซิร์ฟเวอร์พอร์ต=25565
server-ip= Jouw Lokale IP
spawn-npcs=true
อนุญาตเที่ยวบิน=เท็จ
ชื่อระดับ=โลก
ดูระยะทาง=10
ทรัพยากรแพ็ค=
วางไข่สัตว์=จริง
white-list=false
สร้างโครงสร้าง=จริง
โหมดออนไลน์=จริง
max-build-height=256
ระดับเมล็ด=
ป้องกันการเชื่อมต่อพร็อกซี่=เท็จ
motd= ทดสอบเซิร์ฟเวอร์
enable-rcon=false
ขั้นตอนที่ 4: Statisch IP & การส่งต่อพอร์ต
ทรัพย์สินทางปัญญาของรัฐ
สถานะ IP เป็นอยู่ที่ดี สำหรับการส่งต่อพอร์ต omdat je router je IP soms veranderd hiermee kan je ervoor zorgen dat je เราเตอร์ dat niet meer doet.
hier คือ een goede handleiding
การส่งต่อพอร์ต
การส่งต่อพอร์ตคือ iets dat lastig is uit te leggen omdat het vaak anders is voor iedereen ในเบลเยียม moet je dat via je provider doen via de site van je provider (bv: Telenet, Proximus)
เกบรุค พอร์ท 25565
ขั้นตอนที่ 5: ทดสอบเซิร์ฟเวอร์
เซิร์ฟเวอร์เป็น nu klaar om te testen
1. start de server door op "run.bat" คลิกที่ลิงค์
Als je het bericht krijgt "**** ไม่สามารถผูกกับพอร์ตได้!"
Dan heb je iets verkeerd gedaan bij het port forwarding of instellingen van de server. (การส่งต่อพอร์ตของเซิร์ฟเวอร์
Als je geen error krijgt dan is je เซิร์ฟเวอร์ klaar voor gebruik
2. เซิร์ฟเวอร์ Nu kan je je เข้าร่วมประตู jouw publieke IP ใน te tikken ในเซิร์ฟเวอร์ที่อยู่ balk
3. op je zelf พิมพ์ในคอนโซล (pas de vetgedrukte tekst aan)
op USERNAME
ขั้นตอนที่ 6: Paar Handige Comando's

/op ชื่อผู้ใช้
op en speler
/deop usernamen
deop een speler
/หยุด
หยุดเซิร์ฟเวอร์
/ban usernamen
แบนอีนสเปเลอร์
/ขอโทษชื่อผู้ใช้n
unban een speler
/ไวท์ลิสต์ จริง
/ไวท์ลิสต์ เท็จ
/ไวท์ลิสต์ เพิ่มชื่อผู้ใช้
/ไวท์ลิสต์ ลบชื่อผู้ใช้
แนะนำ:
เซิร์ฟเวอร์ Minecraft Spigot: 8 ขั้นตอน

เซิร์ฟเวอร์ Minecraft Spigot: เซิร์ฟเวอร์ Minecraft Spigot เหมาะอย่างยิ่งหากคุณต้องการเพิ่มปลั๊กอินในเซิร์ฟเวอร์ของคุณ ชุมชน Spigot มีขนาดใหญ่มากและมีปลั๊กอินฟรีมากมาย การเรียกใช้เซิร์ฟเวอร์ Minecraft นั้นฟรีหากคุณโฮสต์เซิร์ฟเวอร์ด้วยตัวเอง หากคุณเลือกที่จะโฮสต์บน ow
The OreServer - Raspberry Pi เซิร์ฟเวอร์ Minecraft โดยเฉพาะพร้อมไฟ LED แสดงสถานะ: 9 ขั้นตอน (พร้อมรูปภาพ)

The OreServer - เซิร์ฟเวอร์ Minecraft สำหรับ Raspberry Pi โดยเฉพาะพร้อมตัวบ่งชี้ผู้เล่น LED: กรกฎาคม 2020 อัปเดต - ก่อนที่คุณจะเริ่มในโครงการนี้ โปรดทราบว่ามีการเปลี่ยนแปลงและอัปเดตมากมายในเครื่องมือซอฟต์แวร์ต่างๆ ที่ฉันใช้สร้างมากกว่าสองรายการ ปีที่แล้ว เป็นผลให้หลายขั้นตอนไม่ทำงานตามที่เขียนอีกต่อไป
เซิร์ฟเวอร์ AndyMOTE: 12 ขั้นตอน

เซิร์ฟเวอร์ AndyMOTE: ฉันต้องการรีโมตคอนโทรลสากลสำหรับ mancave ของฉัน และคิดว่าฉันน่าจะทำได้ด้วยแอปบนโทรศัพท์มือถือของฉัน (เพื่อให้มีอินเทอร์เฟซผู้ใช้) และ Raspberry PI เพื่อให้ 'Blaster' ของ Infra Red หลังจากการสอบสวนเล็กน้อยฉันไม่
NodeMCU พร้อมแอป/เซิร์ฟเวอร์ Blynk: 4 ขั้นตอน
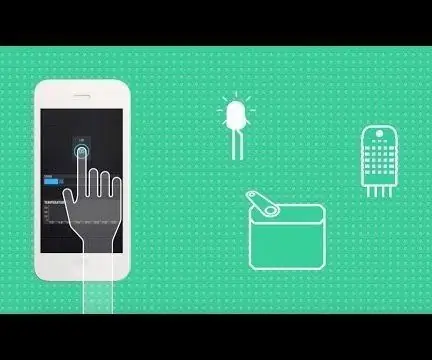
NodeMCU ด้วยแอป/เซิร์ฟเวอร์ Blynk: Blynk คืออะไรและทำงานอย่างไร ดูวิดีโอแคมเปญของพวกเขา !อันดับแรก เมื่อถึงเวลานั้น คุณสามารถตั้งโปรแกรม NodeMCU ด้วย Arduino IDE ให้ตรวจสอบวิดีโอด้านบน นี่คือบทช่วยสอนสำหรับการตั้งค่า: https:/ /www.teachmemicro.com/intro-nodemcu-arduino
เซิร์ฟเวอร์ Blynk Sur Raspberry Pi: 6 ขั้นตอน
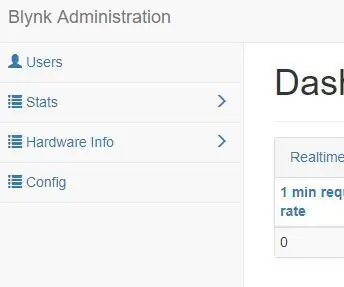
เซิร์ฟเวอร์ Blynk Sur Raspberry Pi: Blynk est un service génial permettant de contr&ler les entréacute;es/sorties de beaucoup de matériels (Arduino, raspberryPi, Teensy…) via une appli smartphone ou du codeut arduino aussin pe ผู้ใช้งาน les capteurs du
