
สารบัญ:
- ขั้นตอนที่ 1: รายการรายการ
- ขั้นตอนที่ 2: เตรียม Raspberry Pi. ของคุณ
- ขั้นตอนที่ 3: ประกอบเซิร์ฟเวอร์
- ขั้นตอนที่ 4: ตั้งค่าเครือข่าย
- ขั้นตอนที่ 5: ตั้งค่าที่อยู่ IP แบบคงที่
- ขั้นตอนที่ 6: ติดตั้ง LIRC
- ขั้นตอนที่ 7: กำหนดค่า LIRC
- ขั้นตอนที่ 8: ทดสอบตัวรับ
- ขั้นตอนที่ 9: เพิ่มรีโมท - วิธีที่ 1
- ขั้นตอนที่ 10: เพิ่มรีโมท - วิธีที่ 2
- ขั้นตอนที่ 11: ติดตั้งโปรแกรมเซิร์ฟเวอร์ AndyMOTE
- ขั้นตอนที่ 12: และสุดท้าย…
- ผู้เขียน John Day [email protected].
- Public 2024-01-30 13:03.
- แก้ไขล่าสุด 2025-01-23 15:12.
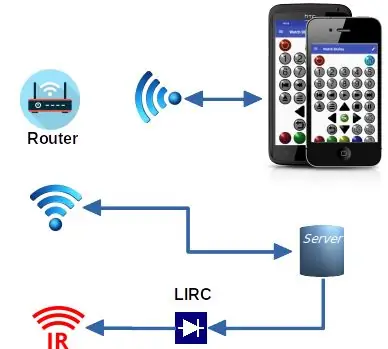
ฉันต้องการรีโมตคอนโทรลสากลสำหรับ mancave ของฉัน และคิดว่าฉันน่าจะทำได้ด้วยแอปบนโทรศัพท์มือถือของฉัน (เพื่อให้มีอินเทอร์เฟซผู้ใช้) และ Raspberry PI เพื่อให้ 'Blaster' ของอินฟาเรด หลังจากการสอบสวนเล็กน้อย ฉันค้นพบโปรเจ็กต์ LIRC ซึ่งดูเหมาะกับ 'Blaster' ฉันเขียนแอพ Android ของตัวเอง (AndyMOTE) และโปรแกรม 'เซิร์ฟเวอร์' ขนาดเล็กเพื่อให้อินเทอร์เฟซระหว่างทั้งสอง
คำแนะนำนี้แสดงวิธีสร้างเซิร์ฟเวอร์
คำแนะนำที่ให้ไว้ที่นี่ควรใช้ได้กับ Raspian Jessie แต่ใช้ไม่ได้กับ Raspian Buster และ ณ จุดนี้ฉันเข้าใจว่า Raspian ถูกแทนที่ด้วย Raspberry Pi OS แล้ว ฉันมีชุดคำแนะนำที่อัปเดตบนเว็บไซต์ของฉันแล้ว (ดูลิงก์ ด้านล่าง) ที่ใช้งานได้กับ Raspian Stretch-Lite หรือ Raspian Buster-Lite
ขั้นตอนที่ 1: รายการรายการ
- RaspberryPi Zero WH
- Energenie ENER314-IR อินฟาเรดคอนโทรลเลอร์
- การ์ด Micro SD (Class 10) (16GB)
- Raspberry Pi พาวเวอร์ซัพพลาย
- (ไม่บังคับ) เคส (เช่น Pibow Zero W)
- (อุปกรณ์เสริม) ตัวขยายการควบคุมระยะไกลอินฟราเรด* (ตัวรับ 1 ตัว; เครื่องส่งสัญญาณ 4 ตัว)
คุณจะต้องใช้จอภาพ คีย์บอร์ด และสายเคเบิลที่สามารถเชื่อมต่อรายการเหล่านี้กับ Raspberry Pi. ของคุณได้
ขั้นตอนที่ 2: เตรียม Raspberry Pi. ของคุณ
ดาวน์โหลด Raspian Lite จากที่นี่ จากนั้นติดตั้งลงในการ์ด SD ของคุณ (คำแนะนำที่นี่)
เมื่อติดตั้ง Raspian Lite บนการ์ด SD แล้ว และก่อนที่คุณจะย้ายการ์ดไปยัง Raspberry Pi ติดตั้งการ์ดบนพีซีของคุณ สร้างไฟล์ว่าง /boot/ssh (เปิดใช้งาน SHH บนเซิร์ฟเวอร์) และทำการแก้ไขไฟล์ /boot/config.txt ต่อไปนี้
# ตั้งค่า HDMI เป็นเอาต์พุตปกติhdmi_drive=2# ตั้งค่า HDMI เป็นโหมด DMT (เหมาะสำหรับจอภาพ) hdmi_group=2# ตั้งค่าความละเอียดเป็น 800x600 @ 60hzhdmi_mode=9dtoverlay=lirc-rpi, gpio_in_pin=18, gpio_out_pin=17
(ดูที่นี่สำหรับคำแนะนำเกี่ยวกับการตั้งค่าวิดีโอ)
ขั้นตอนที่ 3: ประกอบเซิร์ฟเวอร์

ขั้นแรก ใส่การ์ด SD ที่เตรียมไว้ล่วงหน้าลงใน Raspberry Pi ใส่ Raspberry Pi ลงในเคส ฉันมีปัญหาที่ตัวควบคุมอินฟาเรด ENER314-IR แทรกแซงเคส Pibow ดังนั้นจึงไม่ได้ใช้สองชิ้น
จากนั้นเสียบ Energenie ENER314-IR Infra Red Controller เข้ากับ Raspberry Pi (ดูรูป)
จากนั้นเชื่อมต่อ Raspberry Pi กับคีย์บอร์ด (โดยใช้ขั้วต่อ USB) และจอภาพ (โดยใช้ขั้วต่อ HDMI… อาจจำเป็นต้องใช้อะแดปเตอร์)
สุดท้าย เปิดเครื่องและรอให้เครื่องบู๊ต
ขั้นตอนที่ 4: ตั้งค่าเครือข่าย
ขั้นแรก เปิดไฟล์การกำหนดค่า wpa-supplicant โดยใช้โปรแกรมแก้ไขที่คุณชื่นชอบ (เช่น nano)
$ sudo nano /etc/wpa_supplicant/wpa_supplicant.conf
ไปที่ส่วนท้ายของไฟล์และเพิ่มเครือข่ายของคุณ (เช่น)
เครือข่าย={ ssid="YOUR_SSID" psk="YOUR_KEY" Priority="1" id_str="YOUR_SSID_NAME"}
แทนที่ YOUR_SSID, YOUR_KEY และ YOUR_SSID_NAME ตามความเหมาะสมกับเครือข่ายของคุณ
บันทึกไฟล์ รีสตาร์ทผู้ร้องขอ WPA และรีบูต
$ wpa_cli -i wlan0 กำหนดค่าใหม่ $ sudo reboot
ขั้นตอนที่ 5: ตั้งค่าที่อยู่ IP แบบคงที่
ขอแนะนำให้เซิร์ฟเวอร์ของคุณมีที่อยู่ IP คงที่ คุณอาจสามารถทำได้โดยการกำหนดค่าเซิร์ฟเวอร์ DHCP ของคุณอย่างเหมาะสม หรือหากต้องการตั้งค่าอินเทอร์เฟซ wlan0 เป็นที่อยู่คงที่บน Raspberry Pi ให้แก้ไขไฟล์ /etc/dhcpcd.conf และรวมบรรทัด
# ตัวอย่างการกำหนดค่า IP แบบคงที่: อินเทอร์เฟซ wlan0static ip_address = 192.168.1.116/24 เราเตอร์แบบคงที่ = 192.168.1.1 โดเมนคงที่_name_servers = 192.168.1.1 8.8.8.8
เปลี่ยน 192.168.1.1 เป็นที่อยู่จริงของเราเตอร์ของคุณและ 192.168.1.116 เป็นที่อยู่คงที่จริงที่คุณต้องการสำหรับแอปพลิเคชันของคุณ
* คุณอาจต้องการเรียกใช้ยูทิลิตี้ raspi-config และทำการเปลี่ยนแปลงการกำหนดค่า ณ จุดนี้
รีบูตเมื่อเสร็จสิ้น
ขั้นตอนที่ 6: ติดตั้ง LIRC
ติดตั้ง LIRC โดยใช้คำสั่ง
$ sudo apt-get ติดตั้ง lirc
แก้ไขไฟล์ /etc/modules; เช่น:
$ sudo nano /etc/modules
และเพิ่มบรรทัด:
lirc_devlirc_rpi gpio_in_pin=18 gpio_out_pin=17
บันทึกไฟล์และรีบูต
$ sudo รีบูต
ขั้นตอนที่ 7: กำหนดค่า LIRC
แก้ไขไฟล์ /etc/lirc/hardware.conf เช่น:
$ sudo nano /etc/lirc/hardware.conf
และทำให้มีลักษณะดังนี้:
####################################################### ####### /etc/lirc/hardware.conf## อาร์กิวเมนต์ซึ่งจะถูกใช้เมื่อเปิด lircdLIRCD_ARGS="--uinput --listen"## อย่าเริ่ม lircmd แม้ว่าจะมีการกำหนดค่าที่ดี file# START_LIRCMD=false## อย่าเริ่ม irexec แม้ว่าจะมีไฟล์ปรับแต่งที่ดีอยู่# START_IREXEC=false## พยายามโหลดโมดูลเคอร์เนลที่เหมาะสมLOAD_MODULES=true## เรียกใช้ "lircd --driver=help" สำหรับ a รายการไดรเวอร์ที่รองรับ DRIVER="default"## ปกติ /dev/lirc0 เป็นการตั้งค่าที่ถูกต้องสำหรับระบบที่ใช้ udevDEVICE="/dev/lirc0"MODULES="lirc_rpi"## LIRCMD_CONF=""แก้ไขไฟล์ /etc/lirc/lirc_options.conf และแก้ไขบรรทัดด้านล่าง:driver = defaultdevice = /dev/lirc0
บันทึกไฟล์และรีสตาร์ท lircd
$ sudo systemctl รีสตาร์ท lircd
ขั้นตอนที่ 8: ทดสอบตัวรับ
ป้อนลำดับของคำสั่งต่อไปนี้เพื่อหยุด LIRC Daemon และทดสอบตัวรับ
$ sudo systemctl หยุด lircd$ sudo mode2
โปรแกรม mode2 จะส่งออกอัตราส่วนพื้นที่ทำเครื่องหมายของสัญญาณ IR ไปยังคอนโซล ชี้รีโมทคอนโทรลไปที่ตัวรับสัญญาณ IR แล้วกดปุ่มบางปุ่ม คุณควรเห็นสิ่งนี้:
พื้นที่ 16300pulse 95space 28794pulse 80space 19395pulse 83space 402351
เมื่อคุณทำเสร็จแล้ว ให้กด ctl-c และรีสตาร์ท LIRC Daemon โดยใช้คำสั่งต่อไปนี้
$ sudo systemctl เริ่ม lircd
ขั้นตอนที่ 9: เพิ่มรีโมท - วิธีที่ 1
LIRC ใช้ไฟล์คอนฟิกูเรชันที่มีข้อมูลที่เกี่ยวข้องกับรีโมตคอนโทรลแต่ละตัวที่ LIRC จำลองได้ คุณต้องสร้างหรือจัดเตรียมไฟล์คอนฟิกูเรชันเหล่านี้ เพื่อให้ระบบย่อย LIRC ทำงานได้ตามต้องการ
สำคัญ
คุณต้องจัดเตรียมไฟล์กำหนดค่าแต่ละรายการสำหรับรีโมตแต่ละตัวที่จะจำลอง ไฟล์ปรับแต่งต้องเก็บไว้ในไดเร็กทอรี /etc/lirc/lircd.conf.d การเลือกชื่อคีย์เป็นสิ่งสำคัญสำหรับประสบการณ์ AndyMOTE ที่ดีที่สุด เมื่อเลือกชื่อสำหรับคีย์ของคุณ โปรดปฏิบัติตามหลักเกณฑ์ที่นี่ ไฟล์ Config สามารถดาวน์โหลดได้จากที่นี่ แต่ระวังว่าหากคุณใช้งาน ไฟล์เหล่านั้นจะต้องมีการกำหนดค่าระยะไกลเพียงรายการเดียว (ไฟล์กำหนดค่าเป็นไฟล์ข้อความธรรมดาและสามารถแก้ไขได้ง่ายหากจำเป็น
วิธีที่ 1 ต้องใช้รีโมทคอนโทรลเดิมโดยใช้คำสั่งต่อไปนี้:
$ sudo systemctl หยุด lircd$ sudo irrecord -n ~/FILENAME.conf
$ sudo irrecord -f -n ~/FILENAME.conf
แทนที่ FILENAME ด้วยชื่อที่สื่อความหมายสำหรับรีโมทคอนโทรลที่คุณกำลังกำหนดค่า คำสั่งหลังสร้างไฟล์ 'ดิบ' และบางครั้งอาจจำเป็น ทั้งนี้ขึ้นอยู่กับลักษณะของรีโมตคอนโทรลที่คุณใช้ สวิตช์ -n ช่วยให้คุณใช้ชื่อคีย์ใดก็ได้ที่คุณต้องการ (แทนที่จะจำกัดอยู่ในรายการเนมสเปซ LIRC)
อย่าลืมรีสตาร์ท lircd และรีบูตเมื่อคุณทำเสร็จแล้ว
$ sudo systemctl start lircd$ sudo reboot
ขั้นตอนที่ 10: เพิ่มรีโมท - วิธีที่ 2
วิธีที่ 2 ไม่ต้องการ remoteGlobal-cache ดั้งเดิมรักษาฐานข้อมูลบนคลาวด์ที่มีรหัส IR มากกว่า 200,000 รายการ ทุกคนสามารถลงทะเบียนและดาวน์โหลดชุดโค้ดได้สูงสุด 5 ชุดต่อวัน ชุดโค้ดเหล่านี้สามารถแปลงเป็นไฟล์ LIRC conf ในรูปแบบที่เป็นมิตรต่อ AndyMOTE โดยใช้แอปพลิเคชัน gcConvert ที่อธิบายไว้ที่นี่
ขั้นตอนที่ 11: ติดตั้งโปรแกรมเซิร์ฟเวอร์ AndyMOTE
ติดตั้ง Libraries liblirc และ libboost ตามที่อธิบายไว้ด้านล่าง:
$ sudo apt-get update$ sudo apt-get ติดตั้ง liblirc-dev libboost-all-dev
ถัดไป ติดตั้ง git ไปที่โฮมไดเร็กตอรี่ของคุณ & โคลนที่เก็บ andymoteserver
$ sudo apt ติดตั้ง git$ cd ~$ git clone
แล้วรวบรวมต้นทาง
$ cd andymoteserver$ make
ย้ายไฟล์ผลลัพธ์ไปยังตำแหน่งที่สะดวก เช่น:
$ sudo mkdir -p /opt/andymoteserver$ sudo mv dist/Debug/GNU-Linux/andymote /opt/andymoteserver/
ทำความสะอาด
$ cd ~$ rm -Rf andymoteserver
สุดท้าย ในการรัน AndyMOTE Server เป็นบริการ ให้สร้างไฟล์ /lib/systemd/system/andymote.service พร้อมเนื้อหาที่แสดงด้านล่าง:
[หน่วย]Description=เรียกใช้ AndyMOTE Server เป็นบริการ[Service]Type=simpleRemainAfterExit=falseRestart=alwaysRestartSec=30ExecStop=/bin/trueExecStart=/opt/andymoteserver/andymote[Install]WantedBy=multi-user.target
เปิดใช้งานและเริ่มบริการ
$ sudo systemctl เปิดใช้งาน andymote$ sudo systemctl start andymote
ขั้นตอนที่ 12: และสุดท้าย…
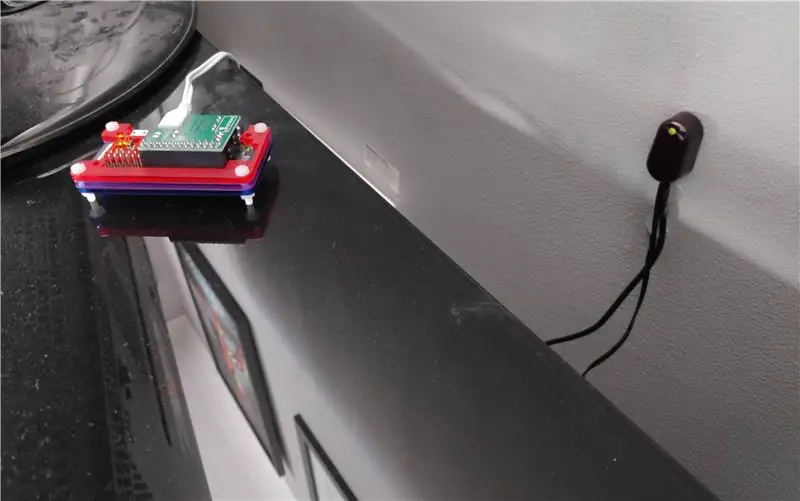
ภาพด้านบนแสดงเซิร์ฟเวอร์ของฉันในตำแหน่งสุดท้าย (ซ้าย) อุปกรณ์ทางด้านขวาของภาพถ่ายคือ Infrared Remote Control Extender ซึ่งรับสัญญาณ IR จากเซิร์ฟเวอร์และส่งสัญญาณอีกครั้งผ่านตัวส่งสัญญาณ IR 4 ตัว (ไม่แสดง) สิ่งเหล่านี้ติดตั้งอยู่ในอุปกรณ์สื่อของฉัน (ทีวี แอมพลิฟายเออร์ ฯลฯ)
ฉันหวังว่าคุณจะสนุก!
แนะนำ:
Hoe Maak Je Een Eigen เซิร์ฟเวอร์ Minecraft Windows (NL): 6 ขั้นตอน

Hoe Maak Je Een Eigen Minecraft Server Windows (NL): ก่อนอื่น เซิร์ฟเวอร์ Minecraft สำหรับผู้เริ่มต้น Om je เซิร์ฟเวอร์ altijd ออนไลน์ te houden moet je คอมพิวเตอร์ waarop je de เซิร์ฟเวอร์ draait ook altijd ออนไลน์ zijn.2. เซิร์ฟเวอร์ zal RAM geheugen gebruiken (0,5GB ก่อนอื่น)
เซิร์ฟเวอร์ Minecraft Spigot: 8 ขั้นตอน

เซิร์ฟเวอร์ Minecraft Spigot: เซิร์ฟเวอร์ Minecraft Spigot เหมาะอย่างยิ่งหากคุณต้องการเพิ่มปลั๊กอินในเซิร์ฟเวอร์ของคุณ ชุมชน Spigot มีขนาดใหญ่มากและมีปลั๊กอินฟรีมากมาย การเรียกใช้เซิร์ฟเวอร์ Minecraft นั้นฟรีหากคุณโฮสต์เซิร์ฟเวอร์ด้วยตัวเอง หากคุณเลือกที่จะโฮสต์บน ow
The OreServer - Raspberry Pi เซิร์ฟเวอร์ Minecraft โดยเฉพาะพร้อมไฟ LED แสดงสถานะ: 9 ขั้นตอน (พร้อมรูปภาพ)

The OreServer - เซิร์ฟเวอร์ Minecraft สำหรับ Raspberry Pi โดยเฉพาะพร้อมตัวบ่งชี้ผู้เล่น LED: กรกฎาคม 2020 อัปเดต - ก่อนที่คุณจะเริ่มในโครงการนี้ โปรดทราบว่ามีการเปลี่ยนแปลงและอัปเดตมากมายในเครื่องมือซอฟต์แวร์ต่างๆ ที่ฉันใช้สร้างมากกว่าสองรายการ ปีที่แล้ว เป็นผลให้หลายขั้นตอนไม่ทำงานตามที่เขียนอีกต่อไป
NodeMCU พร้อมแอป/เซิร์ฟเวอร์ Blynk: 4 ขั้นตอน
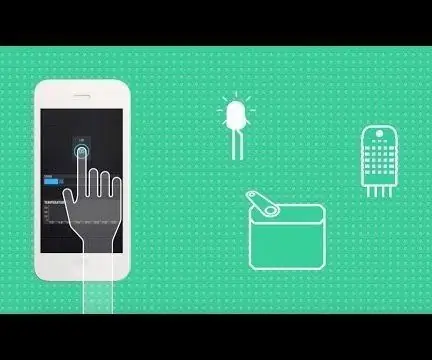
NodeMCU ด้วยแอป/เซิร์ฟเวอร์ Blynk: Blynk คืออะไรและทำงานอย่างไร ดูวิดีโอแคมเปญของพวกเขา !อันดับแรก เมื่อถึงเวลานั้น คุณสามารถตั้งโปรแกรม NodeMCU ด้วย Arduino IDE ให้ตรวจสอบวิดีโอด้านบน นี่คือบทช่วยสอนสำหรับการตั้งค่า: https:/ /www.teachmemicro.com/intro-nodemcu-arduino
เซิร์ฟเวอร์ Blynk Sur Raspberry Pi: 6 ขั้นตอน
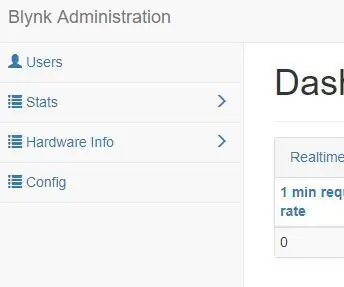
เซิร์ฟเวอร์ Blynk Sur Raspberry Pi: Blynk est un service génial permettant de contr&ler les entréacute;es/sorties de beaucoup de matériels (Arduino, raspberryPi, Teensy…) via une appli smartphone ou du codeut arduino aussin pe ผู้ใช้งาน les capteurs du
