
สารบัญ:
2025 ผู้เขียน: John Day | [email protected]. แก้ไขล่าสุด: 2025-01-23 15:12
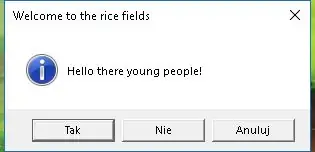
ยินดีต้อนรับสู่บทช่วยสอนแรกของฉันเกี่ยวกับวิธีสร้าง VBScripts ด้วย notepad ด้วยไฟล์.vbs คุณสามารถสร้างการแกล้งตลกหรือไวรัสร้ายแรงได้ ในบทช่วยสอนนี้ ฉันจะแสดงคำสั่งพื้นฐานให้คุณเห็น เช่น การเริ่มสคริปต์ การเปิดไฟล์ และอื่นๆ อีกมากมาย ในตอนท้าย ฉันจะแสดงบทสรุปของสิ่งที่คุณได้เรียนรู้ และฉันจะให้แนวคิดและตัวอย่างสคริปต์ และสคริปต์อื่นๆ ในระหว่าง ไปกันเถอะ!
ขั้นตอนที่ 1: เริ่มต้น VBScript. ของคุณ
ในการเริ่มต้น คุณต้องเปิดแผ่นจดบันทึก คุณสามารถคลิกขวาบนเดสก์ท็อป บนเมนูที่ปรากฏขึ้น ไปที่เอกสารใหม่แล้วตามด้วยข้อความ คุณยังสามารถกดปุ่ม Windows + R แล้วพิมพ์ในแผ่นจดบันทึก
คำสั่งแรกใช้ในการสร้างสคริปต์ค่อนข้างมาก นี่คือคำสั่ง:
Set WshShell = WScript. CreateObject("WScript. Shell") นี่ฉันเดาว่าจะสร้างสคริปต์ อย่าลืมวางที่จุดเริ่มต้นของ VBS ของคุณ
โอ้ และอย่าลืมปิดชื่อทุกไฟล์ที่คุณจะสร้างด้วยคำสั่งที่แสดงด้วย.vbs
ขั้นตอนที่ 2: ชะลอ VBS. ของคุณ
ในขั้นตอนนี้ ฉันจะแสดงคำสั่งพื้นฐานเพื่อช่วยให้ VBS ของคุณทำงานได้อย่างถูกต้อง บางครั้งสคริปต์ของคุณจะพังโดยไม่ชักช้า
คำสั่งแรกคือ WScript.sleep คุณมักจะใช้มันตลอดเวลา มันทำให้สคริปต์ของคุณล่าช้า นี่คือวิธีการทำงาน:
WScript.sleep 1000
ส่วนแรกของคำสั่งนั้นแน่นอนว่าคำสั่ง (ว้าว) จากนั้นคุณมีเวลาที่จะล่าช้า ทุกๆ 1000 จะเท่ากับหนึ่งวินาที
ในตัวอย่างด้านล่างจะมีกล่องข้อความปรากฏขึ้นทุกๆ 3 วินาทีหลังจากที่คุณกด OK ในช่องก่อนหน้า
ขั้นตอนที่ 3: กล่องข้อความและอินพุต
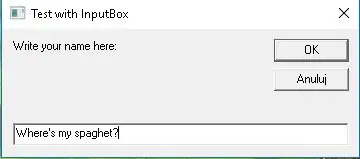
ตอนนี้ฉันจะพยายามสอนวิธีใช้กล่องข้อความและอินพุตและตัวอย่างขั้นสูงที่คุณสามารถใช้เองได้
อย่างแรกคือกล่องข้อความที่เรียบง่ายและไร้เดียงสาที่สุด นี่คือตัวอย่างคำสั่ง:
x=msgbox ("ข้อความของคุณ", ปุ่ม + ประเภทกล่องข้อความ "หัวข้อ")
หลังจากที่คุณเริ่มคำสั่งที่น่าทึ่ง คุณมีข้อความ จากนั้นปุ่ม ประเภทของกล่องข้อความและชื่อของมัน มีปุ่มที่แตกต่างกัน 5 ประเภทและกล่องข้อความ 4 ประเภท นี่คือทั้งหมดของพวกเขา:
0 - ปุ่ม OK เท่านั้น 16 - ไอคอนข้อความสำคัญ1 - ตกลงและยกเลิก 32 - ไอคอนข้อความค้นหาคำเตือน2 - ยกเลิก ลองใหม่ และละเว้น 48 - ไอคอนข้อความเตือน3 - ใช่ ไม่ใช่ และยกเลิก 64 - ไอคอนข้อความข้อมูล4 - ใช่ และ ไม่ใช่ 5 - ลองอีกครั้งและยกเลิก
ด้วยเหตุนี้ คำสั่งตัวอย่างของเราคือ:
x=msgbox ("ข้อความ", 0+16, "หัวข้อ")
ตอนนี้ใส่กล่อง อสูรเหล่านี้มีปฏิสัมพันธ์กับผู้ใช้มากขึ้น (ว้าว) แต่คุณจะไม่ใช้พวกมันบ่อยนัก (หรืออาจจะ…) นี่คือตัวอย่าง:
y = InputBox("ข้อความที่นี่", "หัวข้อที่นี่", "ข้อความในกล่องข้อความ")
เริ่มคำสั่ง พิมพ์ข้อความ ชื่อเรื่อง และข้อความในกล่องข้อความ ของง่ายๆ.
ก้าวไปข้างหน้าอีกหน่อย ตอนนี้ คุณจะเห็นช่องป้อนข้อมูลตามด้วยกล่องข้อความซึ่งมีสิ่งที่คุณพิมพ์ในช่องป้อนข้อมูล
Name = InputBox("เขียนชื่อของคุณด้านล่าง", "Title", "พิมพ์ชื่อของคุณที่นี่")x = MsgBox("Hi " & Name & " !", 16, "hello")
กล่องข้อความด้านล่างซับซ้อนกว่าเล็กน้อย ขั้นแรก คุณมีข้อความของคุณ จากนั้นมีบางสิ่งที่คุณพิมพ์ไว้ก่อนแล้วจึงต่อข้อความต่อไป แต่ไม่มีอะไรผิดปกติ ฉันคิดว่า.
ในไฟล์ด้านล่าง คุณจะเห็นกล่องข้อความและช่องป้อนข้อมูลที่แตกต่างกันทั้งหมด
ขั้นตอนที่ 4: การเปิดไฟล์.exe
ด้วย VBScripts คุณยังสามารถเปิดไฟล์.exe ได้อีกด้วย นี่คือตัวอย่างคำสั่งที่เปิดเครื่องคิดเลข:
WshShell.run "calc.exe"
ในตอนเริ่มต้น คุณจะมีคำสั่ง ในตอนท้ายคุณมีโปรแกรมที่คุณต้องการเปิด ไม่ต้องอธิบายมาก
ไฟล์ด้านล่างจะเปิดเครื่องคิดเลข โปรแกรมระบายสี และ CMD
ขั้นตอนที่ 5: สรุป
ในบทช่วยสอนนี้ คุณได้เรียนรู้วิธีเริ่มสคริปต์.vbs, หน่วงเวลา, ใช้กล่องข้อความและอินพุต, การเปิดไฟล์.exe และจบสคริปต์ของคุณ ตอนนี้ ไปบ้ากับสิ่งนี้ ฉันจะสร้างเรื่องตลกที่ไม่เป็นอันตรายแต่น่ากลัวเพื่อหมุนรอบเพื่อนของคุณ
ตัวอย่างนี้เล่นพิเรนทร์ถามชื่อของคุณ บอกคุณว่าไม่ใช่ความคิดที่ดีและเปิดเหมือน CMD 30 ครั้ง ฉันหวังว่าคุณจะสนุกกับการอ่านสิ่งนี้ นี่คือสิ่งที่โง่ที่สุดที่เคย? คุณได้เรียนรู้สิ่งใหม่จริง ๆ หรือไม่? รู้สึกอิสระที่จะบอกฉันในความคิดเห็น
แนะนำ:
ข้อมูลเบื้องต้นเกี่ยวกับ GarageBand: 9 ขั้นตอน

ข้อมูลเบื้องต้นเกี่ยวกับ GarageBand: GarageBand เป็นแพลตฟอร์มที่คุณสามารถสร้างเพลงได้ คุณสามารถทำอะไรก็ได้เกือบทั้งหมดในแพลตฟอร์มนี้ ไม่ว่าจะเป็นการสร้างเพลงในฝันของคุณ หรือเป็นการทำซ้ำเพลงที่คุณชอบ แต่มันไม่ง่ายเลย นั่นเป็นเหตุผลที่ฉันมาที่นี่
ข้อมูลเบื้องต้นเกี่ยวกับ Arduino: 15 ขั้นตอน (พร้อมรูปภาพ)

ข้อมูลเบื้องต้นเกี่ยวกับ Arduino: Arduino เป็นบอร์ดพัฒนาไมโครคอนโทรลเลอร์แบบโอเพนซอร์ส ในภาษาอังกฤษธรรมดา คุณสามารถใช้ Arduino เพื่ออ่านเซ็นเซอร์และควบคุมสิ่งต่างๆ เช่น มอเตอร์และไฟ สิ่งนี้ทำให้คุณสามารถอัปโหลดโปรแกรมไปยังบอร์ดนี้ ซึ่งสามารถโต้ตอบกับสิ่งต่าง ๆ
การเชื่อมต่อปุ่มกด - ข้อมูลเบื้องต้นเกี่ยวกับ Arduino: 3 ขั้นตอน

การเชื่อมต่อปุ่มกด - ข้อมูลเบื้องต้นเกี่ยวกับ Arduino: ปุ่มกดเป็นส่วนประกอบที่เชื่อมต่อจุดสองจุดในวงจรเมื่อคุณกด เมื่อปุ่มกดเปิดอยู่ (ไม่ได้กด) จะไม่มีการเชื่อมต่อระหว่างขาทั้งสองข้างของปุ่มกด ดังนั้นหมุดจึงเชื่อมต่อกับ 5 โวลต์ (ผ่าน pull-up resi
ข้อมูลเบื้องต้นเกี่ยวกับ Arduino: 3 ขั้นตอน

ข้อมูลเบื้องต้นเกี่ยวกับ Arduino: สวัสดีและยินดีต้อนรับสู่ Arduino albert และ Arduino 101 หากคุณสับสนกับ Arduino หรือต้องการเริ่มต้นการเดินทางด้วย Arduino แสดงว่ามาถูกที่แล้ว ด้วยวิดีโอนี้ เราจะเริ่มต้นการเดินทางสู่บทกวี Arduino เราจะเริ่มกันที่เวอร์ชั่น
ข้อมูลเบื้องต้นเกี่ยวกับ CamScanner สำหรับ Android: 11 ขั้นตอน

ข้อมูลเบื้องต้นเกี่ยวกับ CamScanner สำหรับ Android: ข้อมูลเบื้องต้นเกี่ยวกับ CamScanner สำหรับ Android
