
สารบัญ:
- ขั้นตอนที่ 1: เปิด Garageband (และวิธีดาวน์โหลด)
- ขั้นตอนที่ 2: เลือกแพลตฟอร์มของคุณ
- ขั้นตอนที่ 3: เลือกประเภทของเพลงที่คุณต้องการสร้าง
- ขั้นตอนที่ 4: เลือกเครื่องดนตรี
- ขั้นตอนที่ 5: สร้างส่วนแทร็ก
- ขั้นตอนที่ 6: ใส่โน้ตดนตรีลงในแทร็กของคุณ
- ขั้นตอนที่ 7: ตัวเลือกเสริม: เลือกลูปจาก GarageBand
- ขั้นตอนที่ 8: ทำเพลงของคุณต่อไป
- ขั้นตอนที่ 9: จบเพลงของคุณและบันทึก
- ผู้เขียน John Day [email protected].
- Public 2024-01-30 13:02.
- แก้ไขล่าสุด 2025-01-23 15:12.

GarageBand เป็นแพลตฟอร์มที่คุณสามารถสร้างเพลงได้ คุณสามารถทำอะไรก็ได้เกือบทั้งหมดในแพลตฟอร์มนี้ ไม่ว่าจะเป็นการสร้างเพลงในฝันของคุณ หรือเป็นการทำซ้ำเพลงที่คุณชอบ แต่มันไม่ง่ายเลย นี่คือเหตุผลที่ฉันอยู่ที่นี่เพื่อช่วยคุณ ยินดีต้อนรับสู่โลกของ Garageband!
หมายเหตุ: คำแนะนำเหล่านี้เหมาะสำหรับอุปกรณ์ Mac เท่านั้น
ขั้นตอนที่ 1: เปิด Garageband (และวิธีดาวน์โหลด)
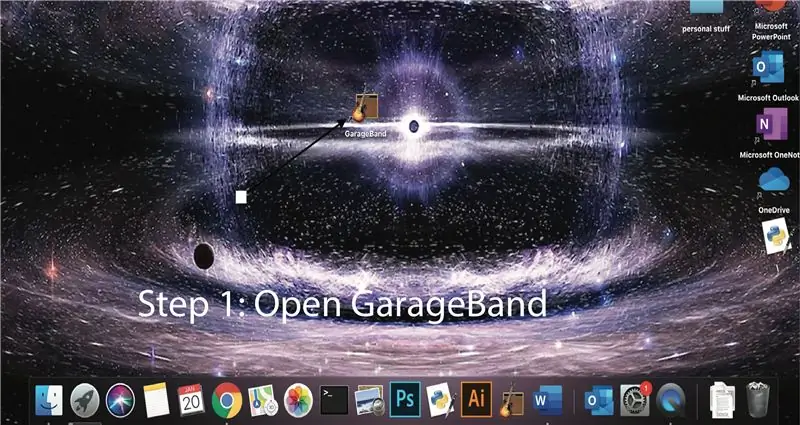
ขั้นตอนที่ชัดเจนที่สุดของทั้งหมด หากคุณยังไม่มี Garageband บนคอมพิวเตอร์ของคุณ เพียงไปที่ app store (สำหรับ Mac) และไปที่เว็บไซต์นี้สำหรับ Windows: https://www.andyroid.net/bundledapps/download-garageband-for-pc-garageband -บนพีซี จากนั้นทำตามขั้นตอนเพื่อดาวน์โหลดแอป (Mac ของคุณจะให้คำแนะนำโดยอัตโนมัติ) อนุญาตการอนุญาตเมื่อจำเป็น (คุณอาจไม่ต้องการ) จากนั้นเปิดแอป
ขั้นตอนที่ 2: เลือกแพลตฟอร์มของคุณ
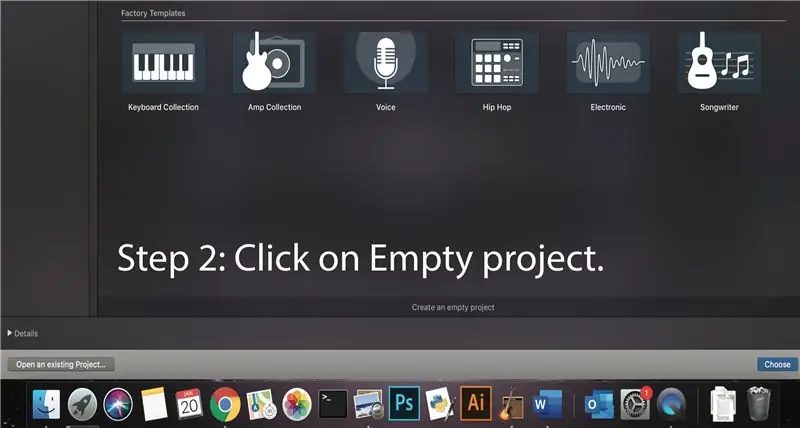
ที่นี่คุณมีหลายทางเลือกในสิ่งที่ต้องทำ หากคุณต้องการเชื่อมต่อเครื่องดนตรี เช่น กีตาร์ กับเพลงของคุณ ให้เลือกตัวเลือกนั้น มิฉะนั้น เลือก "Empty Project"
ขั้นตอนที่ 3: เลือกประเภทของเพลงที่คุณต้องการสร้าง
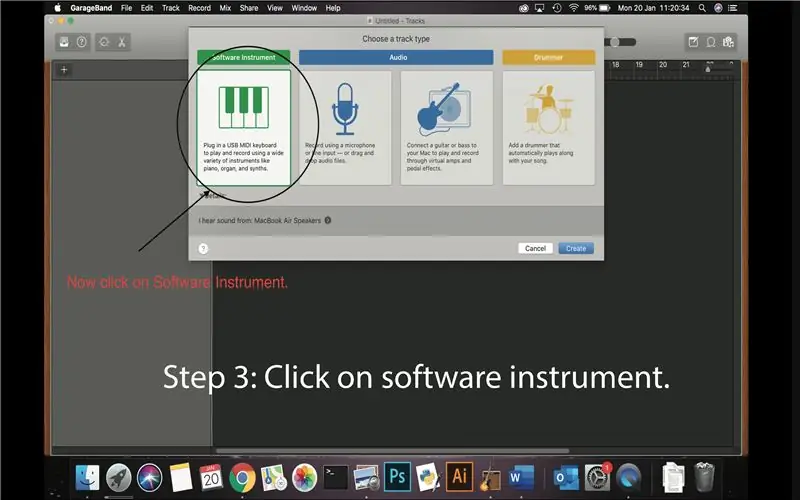
เช่นเดียวกับขั้นตอนที่ 2 คุณมีตัวเลือกมากมายให้เลือก อย่างไรก็ตาม ต่างจากขั้นตอนที่ 2 ในขั้นตอนนี้ ไม่สำคัญว่าคุณต้องการเลือกขั้นตอนใด ตัวอย่างเช่น หากคุณต้องการจังหวะที่ดี ให้เพิ่มมือกลอง คุณแทบจะไม่ต้องทำงานอะไรเลยถ้าคุณเพิ่มมือกลองเข้าไป หากคุณเล่นกีตาร์ที่เสียบปลั๊กได้ ให้ใช้อันนั้น (ถ้าคุณไม่เล่นกีตาร์ มีบางอย่างสำหรับคุณในขั้นตอนที่ 4) อย่างไรก็ตาม เลือกเครื่องดนตรีซอฟต์แวร์ หากคุณต้องการสร้างดนตรีอิเล็กทรอนิกส์ของคุณเอง
ขั้นตอนที่ 4: เลือกเครื่องดนตรี
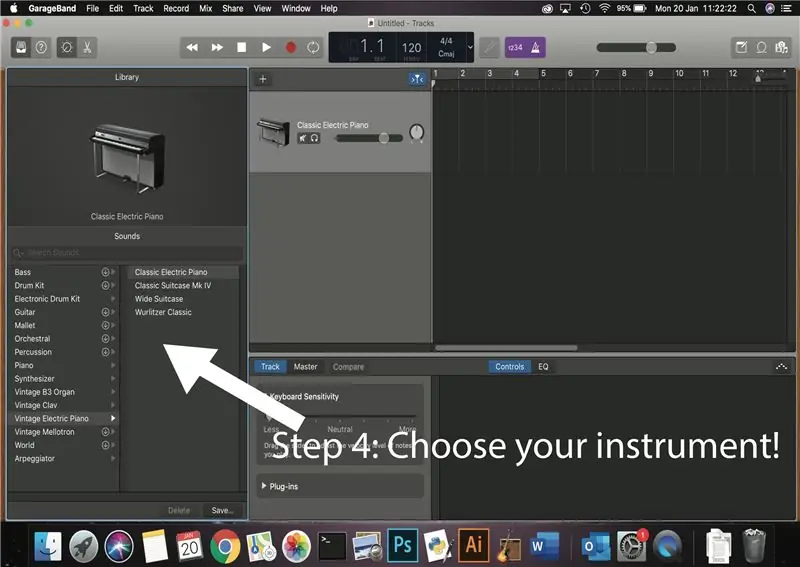
นี่คือช่วงเวลาที่คุณรอคอย เลือกเครื่องดนตรีของคุณ! สำหรับบรรดาของคุณที่ไม่ตรงตามข้อกำหนดในการเล่นกีตาร์บน GarageBand มีเครื่องดนตรีเฉพาะสำหรับกีตาร์ คุณจะเห็นว่ามีหลายประเภทย่อย คลิกที่สิ่งที่คุณสนใจหรือที่คุณต้องการเล่นด้วย คุณจะเห็นเมื่อคุณคลิกหมวดหมู่ย่อย มีเครื่องมือบางอย่าง (แต่หากมีหมวดหมู่มากกว่านี้ ให้คลิกที่หนึ่งในประเภทที่คุณชอบ) จากนั้นคลิกที่เครื่องดนตรีที่คุณต้องการเล่น
ขั้นตอนที่ 5: สร้างส่วนแทร็ก
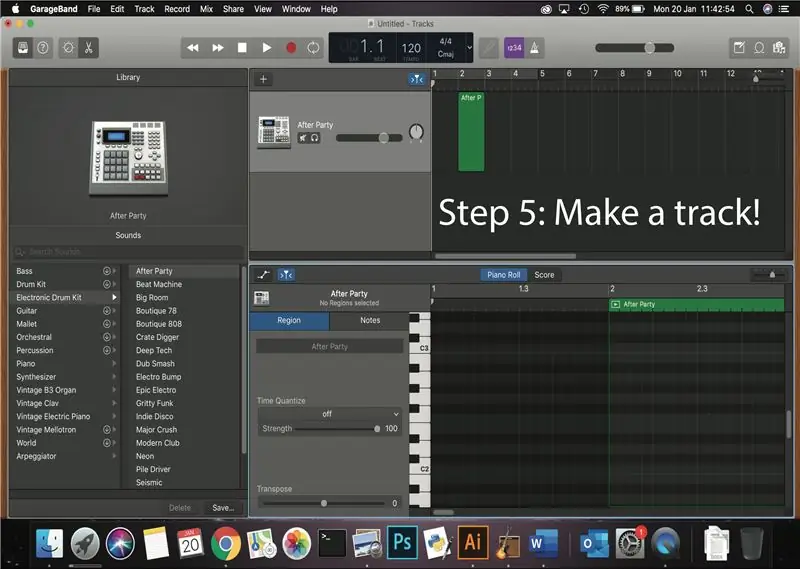
เพียงกด Command (⌘) ค้างไว้แล้วคลิกส่วนบนของส่วนบนที่คุณต้องการสร้างแทร็ก จากนั้นกด "e" เพื่อไปยังขั้นตอนต่อไป มันง่ายมาก
ขั้นตอนที่ 6: ใส่โน้ตดนตรีลงในแทร็กของคุณ
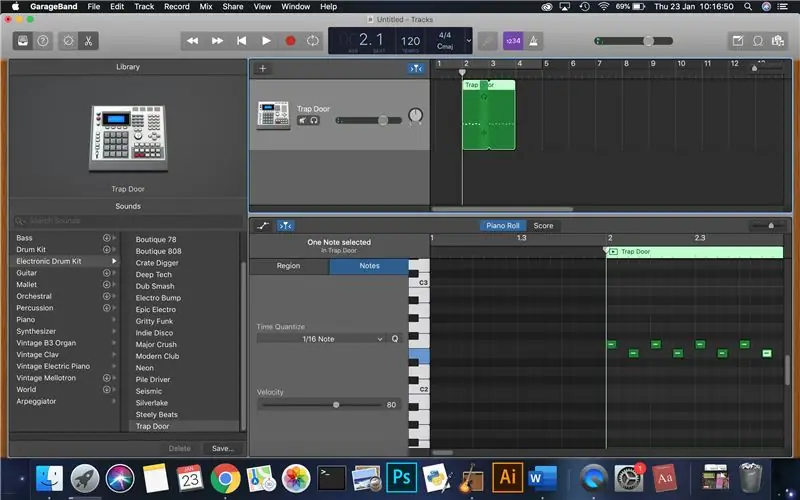
ยังง่ายเหมือนขั้นตอนก่อนหน้า เพียงกดคำสั่ง (⌘) ค้างไว้แล้วคลิกที่ส่วนของแทร็กที่คุณต้องการใส่เข้าไป จำได้ไหมว่าฉันให้คุณกด "e" เมื่อไหร่? ดูที่ส่วนล่างของตัว "e" ที่ปรากฎ นั่นคือที่ที่คุณกดคำสั่ง (ตอนนี้คุณรู้แล้ว) แล้วคลิก แต่ต้องเป็นส่วนที่เน้นเล็กน้อย
ขั้นตอนที่ 7: ตัวเลือกเสริม: เลือกลูปจาก GarageBand
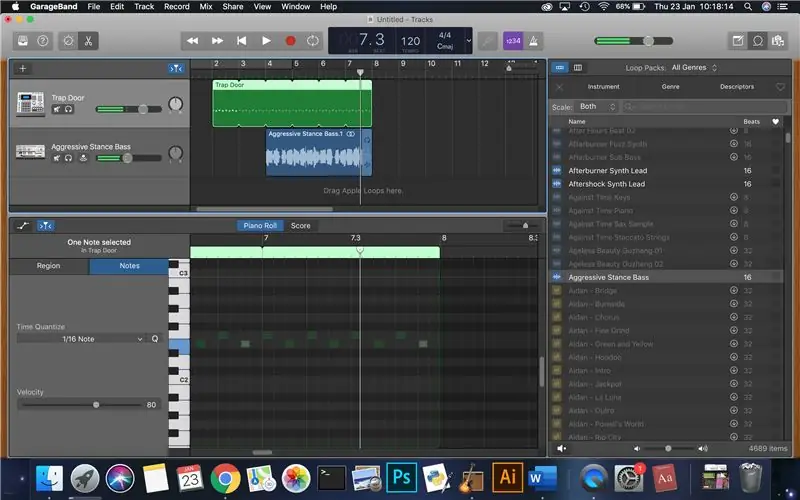
ตอนนี้ คุณอาจยุ่งอยู่กับการสร้างแทร็ก กด command + คลิก และทำแทร็กของคุณ แต่คุณอาจจะเบื่อกับการทำสิ่งเดิมๆซ้ำแล้วซ้ำเล่า อย่าพูดอีกเลย! ขั้นตอนทางเลือกนี้ช่วยให้คุณเพิ่มแทร็กที่ไม่เพียงแต่ให้เสียงที่ยอดเยี่ยม แต่ยังเพิ่มความรู้สึกที่คุณค้นหามานานลงในเพลงของคุณ
แต่ฉันหมายความว่าอย่างไรโดยนี้? หากคุณดูที่มุมบนขวาของหน้าจอ คุณจะเห็น 3 ไอคอน (จากซ้ายไปขวา) คุณจะเห็นสมุดบันทึก ลูปและรูปภาพ วิดีโอ ฯลฯ เลือกอันที่สอง ตอนนี้คุณจะเห็นพวงของเพลง หากคุณกำลังใช้ GarageBand ที่ใหม่กว่า คุณจะเห็นว่ามีบางเพลงที่คุณไม่สามารถเข้าถึงได้ นั่นไม่สำคัญสำหรับตอนนี้ เพียงแค่เลือกหนึ่งในเพลงเหล่านั้น มันจะเล่นเพลง สำรวจส่วนนี้ของ GarageBand เมื่อคุณพบแทร็กที่คุณชอบเป็นพิเศษ ให้เลือกเพลงแล้วลากลงบนหน้าจอ วางไว้ในที่ที่คุณต้องการเล่น
ขั้นตอนที่ 8: ทำเพลงของคุณต่อไป
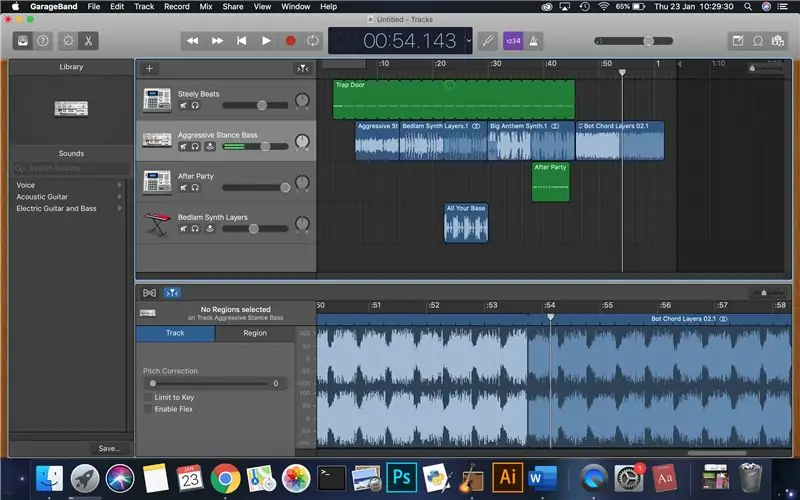
ทำเพลงของคุณต่อไปโดยทำซ้ำขั้นตอนที่ 4-6 และขั้นตอนที่ 7 ฉันยังแนะนำให้เพิ่มมือกลองเพื่อเพิ่มลงในเพลง
ขั้นตอนที่ 9: จบเพลงของคุณและบันทึก
เมื่อคุณคิดว่าทำเสร็จแล้ว ให้กด (command + s) และบันทึกไว้ในที่ที่คุณต้องการและวิธีที่คุณต้องการ และตอนนี้คุณทำเสร็จแล้ว
แนะนำ:
ข้อมูลเบื้องต้นเกี่ยวกับ VBScript - การเริ่มสคริปต์ ความล่าช้า และอื่นๆ ของคุณ: 5 ขั้นตอน

พื้นฐาน VBScript - การเริ่มต้นสคริปต์ ความล่าช้า และอื่นๆ ของคุณ!: ยินดีต้อนรับสู่บทช่วยสอนแรกของฉันเกี่ยวกับวิธีสร้าง VBScripts ด้วยแผ่นจดบันทึก ไฟล์ With.vbs คุณสามารถสร้างเรื่องตลกหรือไวรัสร้ายแรงได้ ในบทช่วยสอนนี้ ฉันจะแสดงคำสั่งพื้นฐานให้คุณเห็น เช่น การเริ่มสคริปต์ การเปิดไฟล์ และอื่นๆ อีกมากมาย ที่เ
ข้อมูลเบื้องต้นเกี่ยวกับ Arduino: 15 ขั้นตอน (พร้อมรูปภาพ)

ข้อมูลเบื้องต้นเกี่ยวกับ Arduino: Arduino เป็นบอร์ดพัฒนาไมโครคอนโทรลเลอร์แบบโอเพนซอร์ส ในภาษาอังกฤษธรรมดา คุณสามารถใช้ Arduino เพื่ออ่านเซ็นเซอร์และควบคุมสิ่งต่างๆ เช่น มอเตอร์และไฟ สิ่งนี้ทำให้คุณสามารถอัปโหลดโปรแกรมไปยังบอร์ดนี้ ซึ่งสามารถโต้ตอบกับสิ่งต่าง ๆ
การเชื่อมต่อปุ่มกด - ข้อมูลเบื้องต้นเกี่ยวกับ Arduino: 3 ขั้นตอน

การเชื่อมต่อปุ่มกด - ข้อมูลเบื้องต้นเกี่ยวกับ Arduino: ปุ่มกดเป็นส่วนประกอบที่เชื่อมต่อจุดสองจุดในวงจรเมื่อคุณกด เมื่อปุ่มกดเปิดอยู่ (ไม่ได้กด) จะไม่มีการเชื่อมต่อระหว่างขาทั้งสองข้างของปุ่มกด ดังนั้นหมุดจึงเชื่อมต่อกับ 5 โวลต์ (ผ่าน pull-up resi
ข้อมูลเบื้องต้นเกี่ยวกับ Arduino: 3 ขั้นตอน

ข้อมูลเบื้องต้นเกี่ยวกับ Arduino: สวัสดีและยินดีต้อนรับสู่ Arduino albert และ Arduino 101 หากคุณสับสนกับ Arduino หรือต้องการเริ่มต้นการเดินทางด้วย Arduino แสดงว่ามาถูกที่แล้ว ด้วยวิดีโอนี้ เราจะเริ่มต้นการเดินทางสู่บทกวี Arduino เราจะเริ่มกันที่เวอร์ชั่น
ข้อมูลเบื้องต้นเกี่ยวกับ CamScanner สำหรับ Android: 11 ขั้นตอน

ข้อมูลเบื้องต้นเกี่ยวกับ CamScanner สำหรับ Android: ข้อมูลเบื้องต้นเกี่ยวกับ CamScanner สำหรับ Android
