
สารบัญ:
- เสบียง
- ขั้นตอนที่ 1: กำหนดค่า Raspberry Pi ของคุณ
- ขั้นตอนที่ 2: ติดตั้ง PiCam
- ขั้นตอนที่ 3: ติดตั้งเซ็นเซอร์ PIR (เซ็นเซอร์แสดงตนอินฟราเรดแบบพาสซีฟ)
- ขั้นตอนที่ 4: ตั้งค่า Telegram Bot ของคุณ
- ขั้นตอนที่ 5: ติดตั้งและตั้งค่าลำโพง (อุปกรณ์เสริม)
- ขั้นตอนที่ 6: ตั้งค่าสคริปต์ Python และการใช้งานพื้นฐาน
- ขั้นตอนที่ 7: ขอแสดงความยินดี! เข้าใจแล้ว
2025 ผู้เขียน: John Day | [email protected]. แก้ไขล่าสุด: 2025-01-23 15:12

ในโครงการนี้ คุณจะสร้างอุปกรณ์ตรวจจับผู้บุกรุกที่จะตรวจสอบว่ามีใครอยู่ในบ้าน / ห้องของคุณเมื่อคุณอยู่ข้างนอกโดยใช้เซ็นเซอร์ PIR หากเซ็นเซอร์ PIR ตรวจพบใครสักคน มันจะถ่ายรูป (ชุด) ของ ผู้บุกรุก รูปภาพจะถูกส่งไปยังช่องบอทโทรเลขของคุณไม่ว่าคุณจะอยู่ที่ไหน คุณยังสามารถเพิ่มกลวิธี "ทำให้ตกใจ" ได้อีกด้วย เช่น ส่งเสียงเตือนหรือข้อความเสียงที่บันทึกไว้ล่วงหน้า
เสบียง
ราสเบอร์รี่ปี่
การ์ด SD
แหล่งจ่ายไฟ Raspberry Pi
เซ็นเซอร์ PIR
Pi Camera
ลำโพง (อุปกรณ์เสริม)
เลนส์กล้องมือถือทั่วไป (อุปกรณ์เสริม)
ขั้นตอนที่ 1: กำหนดค่า Raspberry Pi ของคุณ
คุณจะต้องตั้งค่าอุปกรณ์ Raspberry Pi ของคุณด้วย Rasberry Pi OS เวอร์ชันล่าสุดพร้อมแพ็คเกจมาตรฐาน อย่าลืมรับโมดูล Python3 Telepot และ PiCamera โดยใช้ pip3 หรือ apt
$ sudo apt-get update
$ sudo apt-get ติดตั้ง python3-picamera
$ sudo pip3 ติดตั้ง telepot
ขั้นตอนที่ 2: ติดตั้ง PiCam

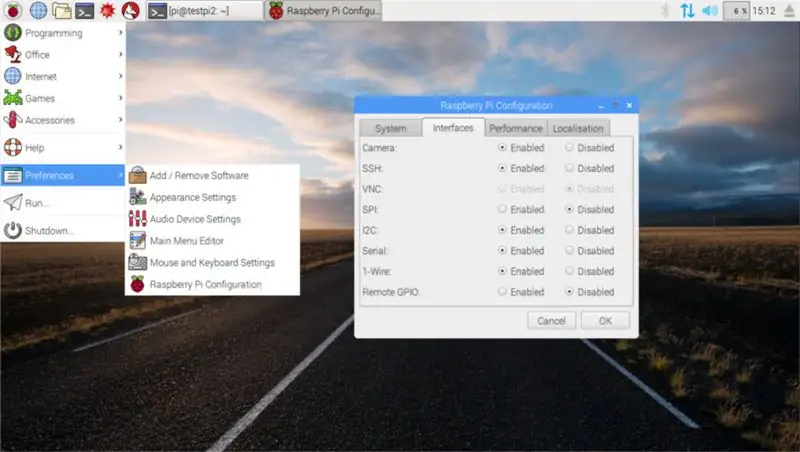
เชื่อมต่อ picam ของคุณกับ Rasbperry Pi โดยใช้ตัวเชื่อมต่อ CSI
คุณต้องตรวจสอบว่าคุณได้เปิดใช้งาน picamera ในแอปพลิเคชันการกำหนดค่า Raspberry Pi หรือไม่
ขั้นตอนที่ 3: ติดตั้งเซ็นเซอร์ PIR (เซ็นเซอร์แสดงตนอินฟราเรดแบบพาสซีฟ)
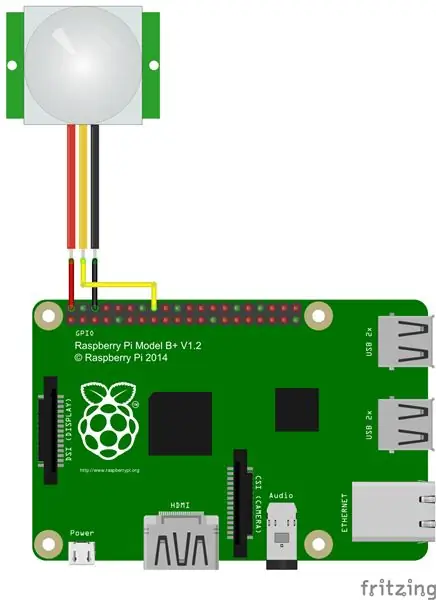
เชื่อมต่อเซ็นเซอร์ PIR กับ Raspberry Pi. ของคุณ
ขั้นตอนที่ 4: ตั้งค่า Telegram Bot ของคุณ
รับรหัสโทรเลขและรหัสแชทจากบอทโทรเลข BotFather:
core.telegram.org/bots
ขั้นตอนที่ 5: ติดตั้งและตั้งค่าลำโพง (อุปกรณ์เสริม)

ติดตั้งลำโพงปกติกับ Raspberry Pi โดยใช้แจ็คเสียง อย่าลืมตั้งค่าเสียงผ่านแจ็คหูฟัง 3.5 มม. ไม่ใช่เอาต์พุต HDMI
ติดตั้งซอฟต์แวร์พูดเพื่อสังเคราะห์เสียงจากข้อความ
$ sudo apt-get ติดตั้ง espeak
ขั้นตอนที่ 6: ตั้งค่าสคริปต์ Python และการใช้งานพื้นฐาน
ดาวน์โหลดสคริปต์ผ่าน git repo และตั้งค่า:
- ปุ่มโทรเลขและรหัสแชทจาก BotFather
- พิน PIR ที่ใช้ในการตั้งค่าการเดินสายของคุณ
คำแนะนำการใช้งานพื้นฐานเพื่อเรียกใช้ระบบตรวจจับผู้บุกรุก:
- แก้ไขสคริปต์ด้วยข้อมูลเฉพาะของคุณ
- เริ่มสคริปต์
- เปิดบอทโทรเลขที่คุณสร้างขึ้นก่อนหน้านี้และควบคุมสคริปต์โดยใช้คำสั่งในตัว
คำสั่ง:
เปิดใช้งาน pir: หากเปิดใช้งานเซ็นเซอร์ PIR เมื่อมีการเรียกใช้ PIR สคริปต์จะถ่ายภาพและส่งไปยังช่องบอทของคุณ
ปิดใช้งาน pir: หากปิดใช้งานเซ็นเซอร์ PIR จะไม่ถ่ายภาพโดยอัตโนมัติ (เมื่อคุณอยู่ที่บ้าน ต้องปิดเซ็นเซอร์ PIR เพื่อหลีกเลี่ยงการเกิดน้ำท่วม)
แสดง: ถ่ายรูปเรียลไทม์แล้วส่งไปที่ช่องบอทโทรเลข
พูด TEXT: อ่านสตริง TEXT ผ่านลำโพง
ขั้นตอนที่ 7: ขอแสดงความยินดี! เข้าใจแล้ว
ตอนนี้คุณมีอุปกรณ์ตรวจจับผู้บุกรุกแล้ว!!
แนะนำ:
การตรวจจับใบหน้าบน Raspberry Pi 4B ใน 3 ขั้นตอน: 3 ขั้นตอน

การตรวจจับใบหน้าบน Raspberry Pi 4B ใน 3 ขั้นตอน: ในคำแนะนำนี้ เราจะทำการตรวจจับใบหน้าบน Raspberry Pi 4 ด้วย Shunya O/S โดยใช้ Shunyaface Library Shunyaface เป็นห้องสมุดจดจำใบหน้า/ตรวจจับใบหน้า โปรเจ็กต์นี้มีจุดมุ่งหมายเพื่อให้เกิดความเร็วในการตรวจจับและจดจำได้เร็วที่สุดด้วย
Bolt - DIY Wireless Charging Night Clock (6 ขั้นตอน): 6 ขั้นตอน (พร้อมรูปภาพ)

Bolt - DIY Wireless Charging Night Clock (6 ขั้นตอน): การชาร์จแบบเหนี่ยวนำ (เรียกอีกอย่างว่าการชาร์จแบบไร้สายหรือการชาร์จแบบไร้สาย) เป็นการถ่ายโอนพลังงานแบบไร้สาย ใช้การเหนี่ยวนำแม่เหล็กไฟฟ้าเพื่อจ่ายกระแสไฟฟ้าให้กับอุปกรณ์พกพา แอปพลิเคชั่นที่พบบ่อยที่สุดคือ Qi Wireless Charging st
LED กะพริบด้วย Raspberry Pi - วิธีใช้พิน GPIO บน Raspberry Pi: 4 ขั้นตอน

LED กะพริบด้วย Raspberry Pi | วิธีใช้ GPIO Pins บน Raspberry Pi: สวัสดีทุกคนในคำแนะนำนี้เราจะเรียนรู้วิธีใช้ GPIO ของ Raspberry pi หากคุณเคยใช้ Arduino คุณอาจรู้ว่าเราสามารถเชื่อมต่อสวิตช์ LED ฯลฯ เข้ากับหมุดของมันและทำให้มันทำงานได้ ทำให้ไฟ LED กะพริบหรือรับอินพุตจากสวิตช์ดังนั้น
อินเทอร์เฟซ ADXL335 Sensor บน Raspberry Pi 4B ใน 4 ขั้นตอน: 4 ขั้นตอน

อินเทอร์เฟซ ADXL335 Sensor บน Raspberry Pi 4B ใน 4 ขั้นตอน: ในคำแนะนำนี้ เราจะเชื่อมต่อเซ็นเซอร์ ADXL335 (accelerometer) บน Raspberry Pi 4 กับ Shunya O/S
การติดตั้ง Raspbian ใน Raspberry Pi 3 B โดยไม่ต้องใช้ HDMI - เริ่มต้นใช้งาน Raspberry Pi 3B - การตั้งค่า Raspberry Pi ของคุณ 3: 6 ขั้นตอน

การติดตั้ง Raspbian ใน Raspberry Pi 3 B โดยไม่ต้องใช้ HDMI | เริ่มต้นใช้งาน Raspberry Pi 3B | การตั้งค่า Raspberry Pi ของคุณ 3: อย่างที่พวกคุณบางคนรู้ว่าคอมพิวเตอร์ Raspberry Pi นั้นยอดเยี่ยมมากและคุณสามารถรับคอมพิวเตอร์ทั้งหมดได้บนบอร์ดเล็ก ๆ ตัวเดียว Raspberry Pi 3 Model B มี ARM Cortex A53 แบบ 64 บิตแบบ quad-core โอเวอร์คล็อกที่ 1.2 GHz ทำให้ Pi 3 ประมาณ 50
