
สารบัญ:
- ขั้นตอนที่ 1: สิ่งที่คุณต้องการ
- ขั้นตอนที่ 2: วงจร
- ขั้นตอนที่ 3: เริ่ม Visuino และเลือก Arduino UNO Board Type
- ขั้นตอนที่ 4: ใน Visuino เพิ่มและเชื่อมต่อส่วนประกอบ
- ขั้นตอนที่ 5: ใน Visuino กด F9 หรือคลิกที่ปุ่มที่แสดงในรูปที่ 1 เพื่อสร้างรหัส Arduino และเปิด Arduino IDE ใน Arduino IDE คลิกที่ปุ่มอัปโหลดเพื่อรวบรวมและอัปโหลดรหัส (ภาพที่ 2)
- ขั้นตอนที่ 6: เล่น
2025 ผู้เขียน: John Day | [email protected]. แก้ไขล่าสุด: 2025-01-23 15:12
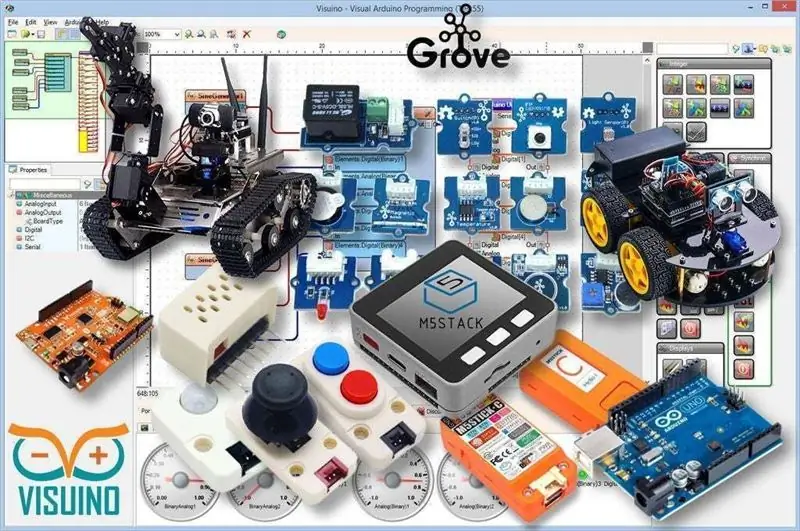

ในบทช่วยสอนนี้ เราจะเรียนรู้วิธีใช้ไดรเวอร์ L298N DC MOTOR CONTROL และโพเทนชิออมิเตอร์เพื่อควบคุมการเริ่มต้น ความเร็ว และทิศทางของมอเตอร์ DC อย่างราบรื่นด้วยปุ่มสองปุ่ม และแสดงค่าโพเทนชิออมิเตอร์บนจอแสดงผล OLED
ดูวิดีโอสาธิต
ขั้นตอนที่ 1: สิ่งที่คุณต้องการ



- Arduino UNO
- L298N ตัวควบคุมมอเตอร์กระแสตรง
- มอเตอร์กระแสตรง
- จอแสดงผล OLED
- ก้อนแบตเตอรี่
- โพเทนชิออมิเตอร์
- สายจัมเปอร์
- ปุ่มกดสองปุ่ม
- ตัวต้านทาน 2x 1K โอห์ม
- เขียงหั่นขนม
- โปรแกรม Visuino: ดาวน์โหลด Visuino
ขั้นตอนที่ 2: วงจร
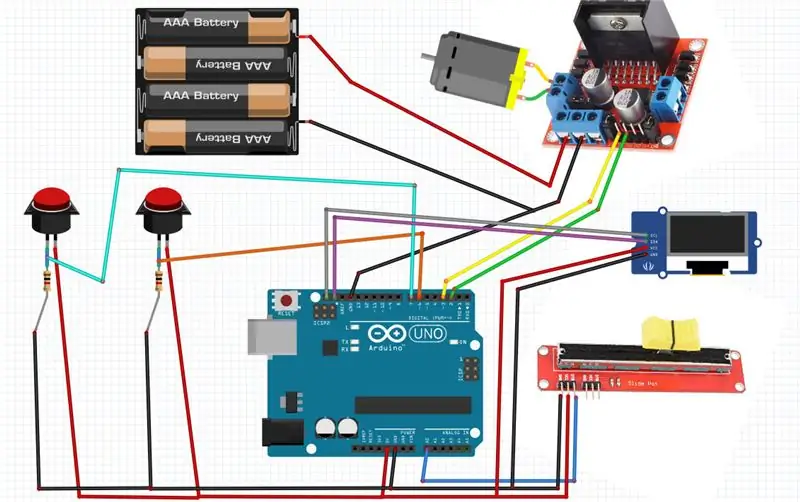
- เชื่อมต่อปุ่ม 1 พินที่สองกับพินดิจิตอล Arduino 6
- เชื่อมต่อปุ่ม 1 พินวินาทีกับตัวต้านทาน1
- เชื่อมต่อปุ่ม 2 พินแรกกับพินบวกเขียงหั่นขนม (เส้นสีแดง)
- เชื่อมต่อปุ่ม 2 ขาที่สองกับขาดิจิตอล Arduino 7
- เชื่อมต่อปุ่ม 2 ขาที่สองกับตัวต้านทาน2
- เชื่อมต่อตัวต้านทาน 1 กับพินเชิงลบของเขียงหั่นขนม (เส้นสีน้ำเงิน)
- เชื่อมต่อตัวต้านทาน 2 กับพินเชิงลบของเขียงหั่นขนม (เส้นสีน้ำเงิน)
- เชื่อมต่อพินดิจิตอล (2) จาก Arduino กับพินไดรเวอร์มอเตอร์ (IN2)
- เชื่อมต่อพินดิจิตอล (3) จาก Arduino กับพินไดรเวอร์มอเตอร์ (IN1)
- ต่อมอเตอร์ DC หนึ่งตัวเข้ากับด้านหนึ่งของตัวขับมอเตอร์
- เชื่อมต่อพินของพาวเวอร์ซัพพลาย (แบตเตอรี่) (gnd) กับพินคอนโทรลของไดรเวอร์มอเตอร์ (gnd)
- เชื่อมต่อพินของพาวเวอร์ซัพพลาย (แบตเตอรี่) (+) เข้ากับพินคอนโทรลของไดรเวอร์มอเตอร์ (+)
- เชื่อมต่อ GND จาก Arduino กับพินตัวควบคุมมอเตอร์ (gnd)
- เชื่อมต่อพินโพเทนชิโอมิเตอร์ (DTB) กับพิน Arduino Analog (A0)
- เชื่อมต่อพินโพเทนชิโอมิเตอร์ (VCC) กับพิน Arduino (5V)
- เชื่อมต่อพินโพเทนชิโอมิเตอร์ (GND) กับพิน Arduino (GND)
- เชื่อมต่อพินจอแสดงผล OLED (GND) กับพิน Arduino (GND)
- เชื่อมต่อพินจอแสดงผล OLED (VCC) กับพิน Arduino (5V)
- เชื่อมต่อพินจอแสดงผล OLED (SCL) กับพิน Arduino (SCL)
- เชื่อมต่อพินจอแสดงผล OLED (SDA) กับพิน Arduino (SDA)
ขั้นตอนที่ 3: เริ่ม Visuino และเลือก Arduino UNO Board Type
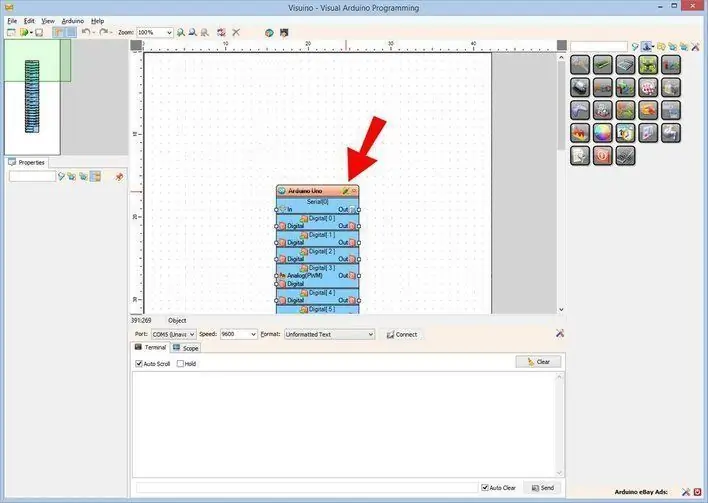
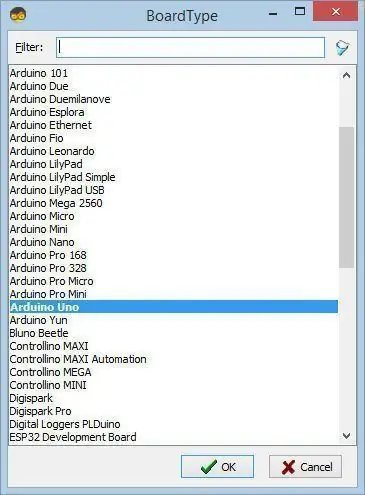
ในการเริ่มต้นเขียนโปรแกรม Arduino คุณจะต้องติดตั้ง Arduino IDE จากที่นี่:
โปรดทราบว่ามีข้อบกพร่องที่สำคัญบางอย่างใน Arduino IDE 1.6.6 ตรวจสอบให้แน่ใจว่าคุณติดตั้ง 1.6.7 หรือสูงกว่า มิฉะนั้น Instructable นี้จะไม่ทำงาน! หากคุณยังไม่ได้ทำตามขั้นตอนในคำแนะนำนี้เพื่อตั้งค่า Arduino IDE เป็นโปรแกรม ESP 8266! ต้องติดตั้ง Visuino: https://www.visuino.eu ด้วย เริ่ม Visuino ดังรูปแรก คลิกที่ปุ่ม "Tools" บนส่วนประกอบ Arduino (ภาพที่ 1) ใน Visuino เมื่อกล่องโต้ตอบปรากฏขึ้น ให้เลือก "Arduino UNO" ดังแสดงในภาพที่ 2
ขั้นตอนที่ 4: ใน Visuino เพิ่มและเชื่อมต่อส่วนประกอบ
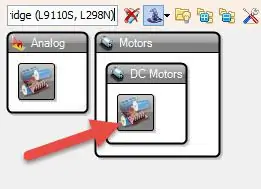
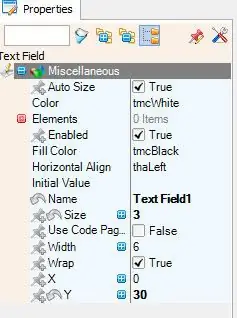
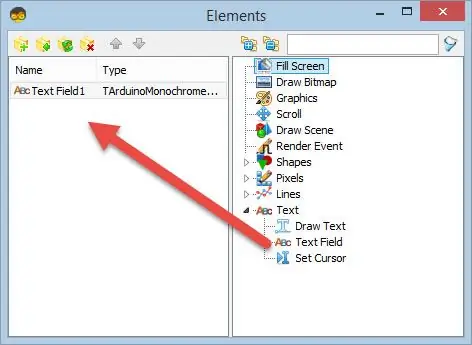
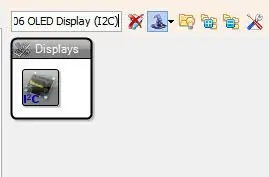
- เพิ่มคอมโพเนนต์ "Dual DC Motor Driver Digital และ PWM Pins Bridge (L9110S, L298N)"
- เพิ่มองค์ประกอบ "ความเร็วและทิศทางสู่ความเร็ว" ใน "หน้าต่างคุณสมบัติ" ตั้งค่า "ย้อนกลับเริ่มต้น" เป็น "จริง"
- เพิ่มส่วนประกอบ "SR Flip-Flop" เชื่อมต่อขาดิจิตอล Arduino Board [6] กับพิน "SRFlipFlop1" [ชุด]
- เพิ่มองค์ประกอบ "SSD1306/SH1106 OLED Display (I2C)" ดับเบิลคลิกที่ "DisplayOLED1" และในหน้าต่างองค์ประกอบ ให้ลาก "Text Field" ไปทางซ้าย และในหน้าต่างคุณสมบัติขนาดชุด:3, Y:30
- เพิ่มองค์ประกอบ "Ramp To Analog Value"
- เชื่อมต่อขาดิจิตอล Arduino Board [7] กับพิน "SRFlipFlop1" [รีเซ็ต]
- เชื่อมต่อพิน Arduino Board AnalogIn [0] กับพิน "RampToValue1" [ใน]
- เชื่อมต่อ Arduino Board AnalogIn pin[0] กับ "DisplayOLED1">Text Field1 pin[In]
- เชื่อมต่อพิน "RampToValue1" [ออก] กับพิน SpeedAndDirectionToSpeed1 [ความเร็ว]
- เชื่อมต่อพิน "DisplayOLED1" [I2C] กับพินบอร์ด Arduino I2C
- เชื่อมต่อพิน "SRFlipFlop1" [ออก] กับพิน "SpeedAndDirectionToSpeed1" [ย้อนกลับ]
- เชื่อมต่อพิน "SpeedAndDirectionToSpeed1" [ออก] กับ "DualMotorDriver1" > ขามอเตอร์[0] [เข้า]
- ต่อ "DualMotorDriver1" > Motors[0] pin [Direction(B] to Arduino board digital pin[2]
- เชื่อมต่อ "DualMotorDriver1" > มอเตอร์[0] พิน [ความเร็ว(A)] กับพินดิจิทัลของบอร์ด Arduino[3]
ขั้นตอนที่ 5: ใน Visuino กด F9 หรือคลิกที่ปุ่มที่แสดงในรูปที่ 1 เพื่อสร้างรหัส Arduino และเปิด Arduino IDE ใน Arduino IDE คลิกที่ปุ่มอัปโหลดเพื่อรวบรวมและอัปโหลดรหัส (ภาพที่ 2)

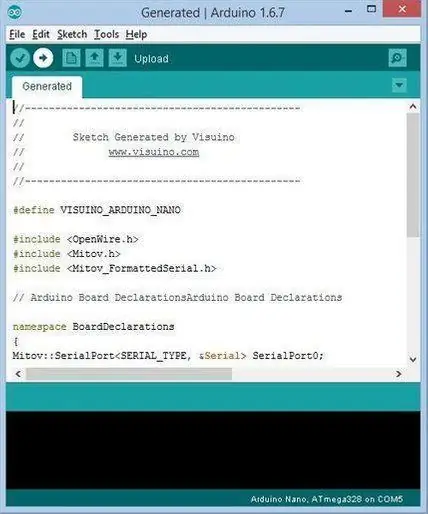
ใน Visuino กด F9 หรือคลิกที่ปุ่มที่แสดงในรูปที่ 1 เพื่อสร้างรหัส Arduino และเปิด Arduino IDE
ใน Arduino IDE ให้คลิกที่ปุ่ม Upload เพื่อคอมไพล์และอัพโหลดโค้ด (ภาพที่ 2)
ขั้นตอนที่ 6: เล่น
หากคุณจ่ายไฟให้กับโมดูล Arduino Uno และเพิ่มแบตเตอรี่สำหรับตัวควบคุมมอเตอร์ มอเตอร์ DC ก็พร้อมที่จะหมุน
โดยการเลื่อนโพเทนชิออมิเตอร์ คุณสามารถควบคุมความเร็วของมอเตอร์และเปลี่ยนทิศทางได้ด้วยการกดปุ่ม ค่าโพเทนชิออมิเตอร์จะแสดงบนจอแสดงผล OLED และเนื่องจากส่วนประกอบ "ทางลาด" มอเตอร์จะเปลี่ยนความเร็วได้ราบรื่นยิ่งขึ้น ยินดีด้วย! คุณได้เสร็จสิ้นโครงการของคุณ สิ่งที่แนบมาด้วยคือโครงการ Visuino ที่ฉันสร้างขึ้นสำหรับคำแนะนำนี้ คุณสามารถดาวน์โหลดได้ที่นี่และเปิดใน Visuino:
แนะนำ:
การทดลอง PWM มอเตอร์ DC แบบสุ่ม + การแก้ไขปัญหาตัวเข้ารหัส: 4 ขั้นตอน

การทดลองสุ่ม PWM ของมอเตอร์ DC แบบสุ่ม + การแก้ไขปัญหาตัวเข้ารหัส: มีบ่อยครั้งที่ขยะของใครบางคนเป็นสมบัติของผู้อื่น และนี่เป็นหนึ่งในช่วงเวลาเหล่านั้นสำหรับฉัน หากคุณติดตามฉันมาตลอด คุณคงรู้ว่าฉันทำโปรเจ็กต์ขนาดใหญ่เพื่อสร้าง CNC เครื่องพิมพ์ 3 มิติของฉันเองจากเศษวัสดุ ชิ้นส่วนเหล่านั้น
Arduino ควบคุมความเร็วและทิศทางของมอเตอร์ DC โดยใช้โพเทนชิออมิเตอร์ จอแสดงผล OLED และปุ่ม: 6 ขั้นตอน

Arduino ควบคุมความเร็วและทิศทางของมอเตอร์ DC โดยใช้โพเทนชิออมิเตอร์ จอแสดงผล OLED และปุ่ม: ในบทช่วยสอนนี้ เราจะเรียนรู้วิธีใช้ไดรเวอร์ L298N DC MOTOR CONTROL และโพเทนชิออมิเตอร์เพื่อควบคุมความเร็วและทิศทางของมอเตอร์กระแสตรงด้วยปุ่มสองปุ่มและแสดงค่าโพเทนชิออมิเตอร์ บนจอแสดงผล OLED ชมวิดีโอสาธิต
มอเตอร์ DC 24v เป็นมอเตอร์สากลความเร็วสูง (30 โวลต์): 3 ขั้นตอน

มอเตอร์ DC 24v เป็นมอเตอร์อเนกประสงค์ความเร็วสูง (30 โวลต์): สวัสดี! ในโครงการนี้ ฉันจะสอนวิธีแปลงมอเตอร์ DC 24V ของเล่นธรรมดาให้เป็นมอเตอร์อเนกประสงค์ 30V โดยส่วนตัวแล้วฉันเชื่อว่าวิดีโอสาธิตอธิบายโครงการได้ดีที่สุด . ดังนั้นผมขอแนะนำให้คุณดูวิดีโอก่อน โครงการ V
สุขสันต์วันเกิด Buzzer และปุ่ม: 10 ขั้นตอน

Happy Birthday-Buzzer and Button: โครงการนี้ใช้ Arduino Uno, Buzzer และปุ่มเพื่อเล่นเพลง Happy Birthday! เมื่อกดปุ่ม Buzzer จะเล่นเพลง Happy Birthday ทั้งหมด ฉันเห็นความเชื่อมโยงของการ์ดวันเกิดดนตรีที่ลูกๆ ชอบมาก
มอเตอร์ Mendocino ที่ง่ายที่สุดซึ่งทำจาก Polystyrene แบบขยาย: 3 ขั้นตอน (พร้อมรูปภาพ)

มอเตอร์ Mendocino ที่ง่ายที่สุดซึ่งทำจาก Polystyrene แบบขยาย: มอเตอร์ Mendocino เป็นมอเตอร์ไฟฟ้าที่ลอยด้วยแม่เหล็กพลังงานแสงอาทิตย์
