
สารบัญ:
- เสบียง
- ขั้นตอนที่ 1: อัปเดต Embedded Controller บน T420
- ขั้นตอนที่ 2: เตรียม Raspberry Pi สำหรับการกะพริบ (บน RPI)
- ขั้นตอนที่ 3: เตรียมคอมพิวเตอร์ 'หลัก' สำหรับสร้าง Coreboot (บนพีซีหลัก)
- ขั้นตอนที่ 4: ต่อสายคลิป
- ขั้นตอนที่ 5: เข้าถึงชิป Bios
- ขั้นตอนที่ 6: เชื่อมต่อคลิปกับชิป Bios
- ขั้นตอนที่ 7: อ่าน Flash Chip (บน RPI)
- ขั้นตอนที่ 8: เปรียบเทียบ 3 ไฟล์ (บน RPI)
- ขั้นตอนที่ 9: ทำความสะอาด ME (บนพีซีหลัก)
- ขั้นตอนที่ 10: แยกภาพ Rom (บนพีซีหลัก)
- ขั้นตอนที่ 11: กำหนดค่าอิมเมจ Coreboot (บนพีซีหลัก)
- ขั้นตอนที่ 12: สร้าง Coreboot (บนพีซีหลัก)
- ขั้นตอนที่ 13: เขียน Coreboot ไปที่ T420 (บน RPI)
- ผู้เขียน John Day [email protected].
- Public 2024-01-30 13:03.
- แก้ไขล่าสุด 2025-01-23 15:12.

Coreboot เป็นการแทนที่ไบออสโอเพ่นซอร์ส คู่มือนี้จะอธิบายขั้นตอนที่จำเป็นในการติดตั้งบน Lenovo T420
ก่อนที่คุณจะเริ่ม คุณควรจะคุ้นเคยกับเทอร์มินัล Linux และถอดแยกชิ้นส่วนแล็ปท็อปของคุณก่อน
มีโอกาสที่สิ่งนี้จะทำให้แล็ปท็อปของคุณพัง คุณต้องยอมรับความเสี่ยงเอง
เสบียง
- คลิปทดสอบ Ponoma 5250 - สำหรับเชื่อมต่อกับชิปไบออส
- สายจัมเปอร์เขียงหั่นขนมสำหรับผู้หญิง - เรียกอีกอย่างว่าสายดูปองท์
- ไขควงฟิลลิป
- คีมขนาดเล็ก หรือดอกไขควง 5.0 มม.
- สารประกอบความร้อน
- ไอโซโพรพิลแอลกอฮอล์
- สำลีก้าน
- เลอโนโว T420
- คอมพิวเตอร์ที่ใช้ลินุกซ์ "พีซีหลัก"
- Raspberry Pi(3 หรือ 4) - ใช้งานเวอร์ชันล่าสุดหรือ Raspberry Pi OS - ดูคำแนะนำในการติดตั้งได้ที่นี่
- คู่มือการบำรุงรักษาฮาร์ดแวร์ T420
ขั้นตอนที่ 1: อัปเดต Embedded Controller บน T420
ขอแนะนำให้อัปเดต Embedded Controller เป็นเวอร์ชันล่าสุด วิธีที่ง่ายที่สุดในการทำเช่นนี้คือติดตั้งไบออสจากโรงงานเวอร์ชันล่าสุด Coreboot ไม่สามารถสัมผัส EC ได้ คุณจะไม่สามารถอัปเดตได้หลังจากกระพริบเว้นแต่คุณจะเปลี่ยนกลับเป็นไบออสจากโรงงาน
ขั้นตอนที่ 2: เตรียม Raspberry Pi สำหรับการกะพริบ (บน RPI)
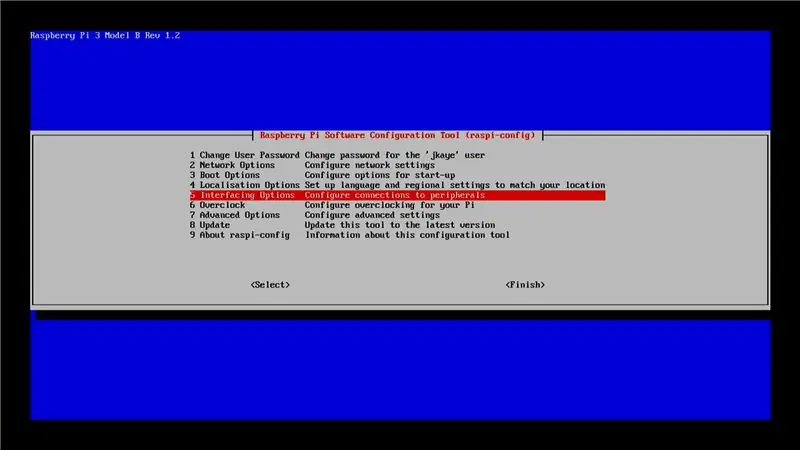
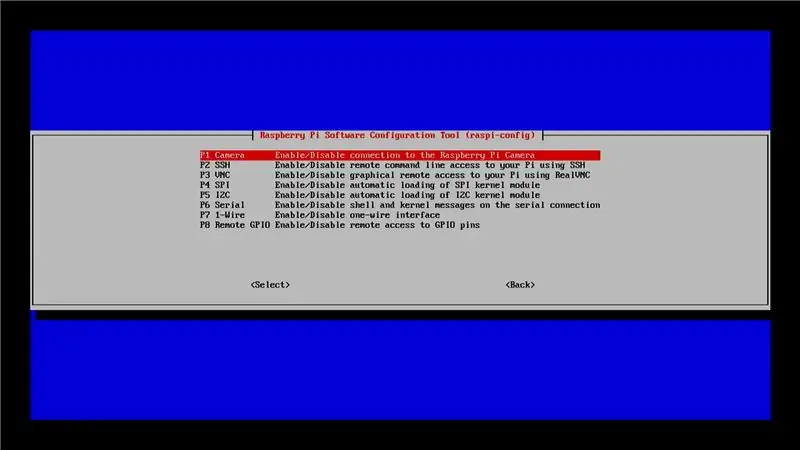
เพื่ออ่าน/เขียนชิปไบออส คุณต้องเปิดใช้งานโมดูลเคอร์เนลบางตัว
เข้าถึงยูทิลิตี้ config raspberry pi
sudo raspi-config
ภายใต้ตัวเลือกอินเทอร์เฟซเปิดใช้งาน:
- P2 SSH - ถ้าคุณจะใช้ pi headless
- P4 SPI
- P5 I2C
- P8 Remote GPIO - หากใช้ ssh เพื่อเชื่อมต่อกับ pi
ขั้นตอนที่ 3: เตรียมคอมพิวเตอร์ 'หลัก' สำหรับสร้าง Coreboot (บนพีซีหลัก)
สิ่งแรกที่ต้องทำคือติดตั้งการพึ่งพาที่จำเป็นในการสร้างคอร์บูต
สำหรับระบบที่ใช้เดเบียน
sudo apt ติดตั้ง git build-essential gnat flex bison libncurses5-dev wget zlib1g-dev
สำหรับระบบที่ใช้ Arch เป็นหลัก
sudo pacman -S ฐานพัฒนา gcc-ada flex bison ncurses wget zlib git
สร้างไดเร็กทอรีในโฮมไดเร็กทอรีของคุณเพื่อใช้งาน สำหรับตัวอย่างนี้ ผมจะเรียกมันว่า 'งาน' คุณจะต้องการไดเร็กทอรีเพื่อจัดเก็บอิมเมจจากโรงงาน ฉันจะเรียกไดเรกทอรีนั้นว่า 'รอม' คุณสามารถทำได้ในบรรทัดเดียวเพื่อประหยัดเวลา
mkdir -p ~/work/roms
ย้ายไปยังไดเร็กทอรีงาน
cd ~/work
ดาวน์โหลด ME_Cleaner เวอร์ชันล่าสุดจาก github
โคลน git
ดาวน์โหลด Coreboot เวอร์ชันล่าสุด
โคลน git
ย้ายไปยังไดเร็กทอรี coreboot
cd ~/work/coreboot
ดาวน์โหลดโมดูลย่อยที่จำเป็น
git submodule update --init --checkout
สร้างไดเร็กทอรีเพื่อเก็บไฟล์บางไฟล์เฉพาะสำหรับ T420 ของคุณ ซึ่งจำเป็นต้องใช้ในภายหลัง
mkdir -p ~/work/coreboot/3rdparty/blobs/mainboard/lenovo/t420
สร้างเครื่องมือ ifd ซึ่งจะใช้เพื่อแยกไบออสของโรงงานออกเป็นภูมิภาคต่างๆ
cd ~/work/coreboot/utils/ifdtool
ทำ
ขั้นตอนที่ 4: ต่อสายคลิป
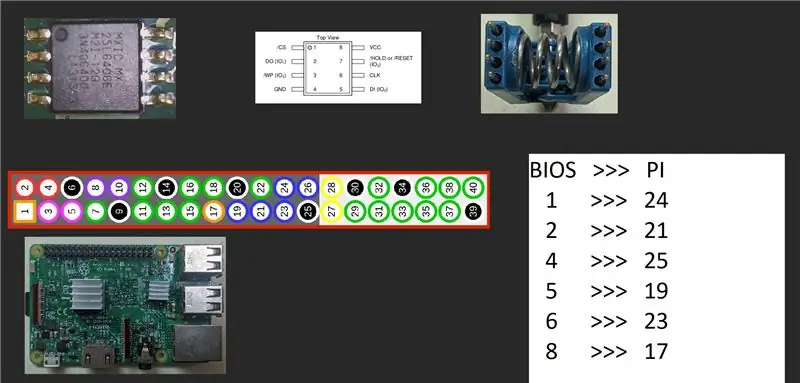
ใช้สายตัวเมีย 6 ตัวต่อตัวเมียเพื่อต่อคลิปเข้ากับ Pi
Bios 1 > Pi 24
Bios 2 > Pi 21
Bios 4 > Pi 25
Bios 5 > Pi 19
Bios 7 > Pi 23
Bios 8 > Pi 17
พิน 3 และ 7 ใน Bios ไม่ได้ใช้
ขั้นตอนที่ 5: เข้าถึงชิป Bios




ชิปไบออสอยู่ใต้โรลเคจ ในการเข้าถึงคุณจะต้องถอดเมนบอร์ดออก
คู่มือการบำรุงรักษาฮาร์ดแวร์สามารถให้คำแนะนำหากคุณมีปัญหาในการค้นหา
ฉันได้รวมรูปภาพที่ฉีกขาดแล้ว เราไม่ได้มีไว้สำหรับการดูแบบสาธารณะ (ลายมือของฉันแย่มากขออภัย) แต่สิ่งที่พวกเขาอาจช่วยได้
ขั้นตอนที่ 6: เชื่อมต่อคลิปกับชิป Bios



เมื่อปิด Pi ให้เชื่อมต่อคลิปกับชิปไบออส
ขั้นตอนที่ 7: อ่าน Flash Chip (บน RPI)
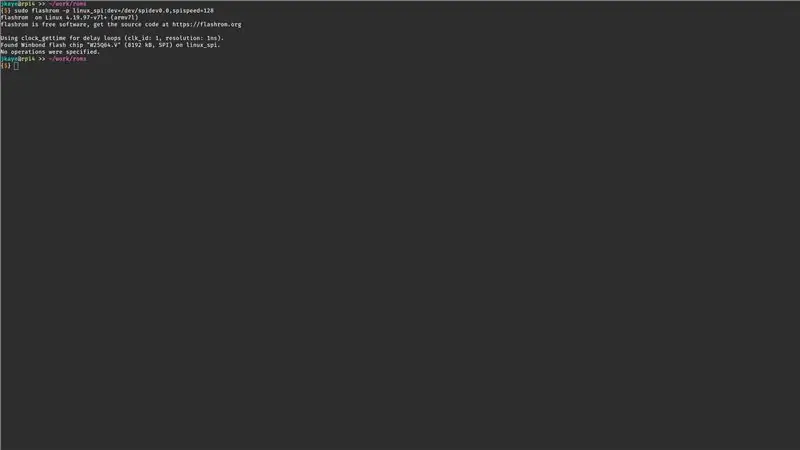
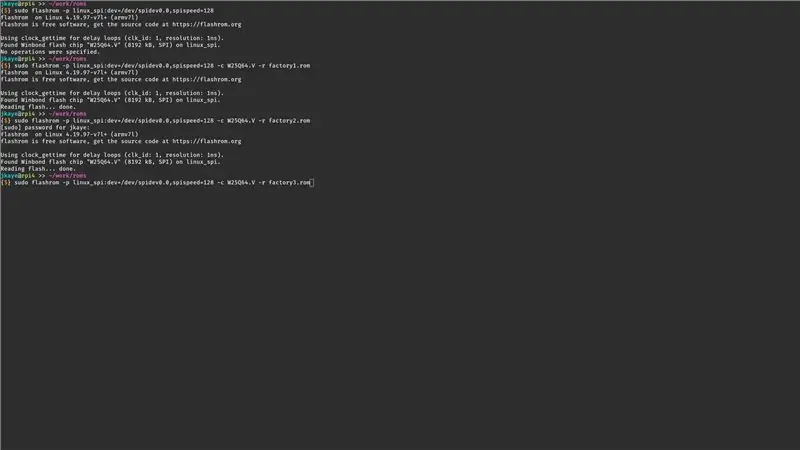
เปิดเครื่อง Pi
สร้างไดเร็กทอรี roms และย้ายไปที่
mkdir -p ~/work/roms
cd ~/work/roms
หากต้องการอ่านและเขียนชิป คุณจะต้องใช้โปรแกรมที่เรียกว่า Flashrom ขั้นแรกตรวจสอบให้แน่ใจว่าได้ติดตั้งแล้ว
sudo apt ติดตั้ง flashrom
ใช้แฟลชรอมเพื่อโพรบชิปและตรวจสอบให้แน่ใจว่าได้เชื่อมต่อแล้ว
flashrom -p linux_spi:dev=/dev/spidev0.0, spispeed=128
อ่าน bios โรงงานปิดชิป 3 ครั้งและบันทึกเป็น factory1.rom factory2.rom factory3.rom
ใช้ตัวเลือก -c เพื่อระบุชิปแฟลชของคุณ อย่าลืมป้อนทุกอย่างระหว่างเครื่องหมายคำพูด
การอ่านแต่ละครั้งจะใช้เวลาพอสมควรขึ้นอยู่กับชิปที่สามารถอ่านได้ระหว่าง 30-45 นาทีในแต่ละครั้ง ไม่ต้องกังวลหากดูเหมือนว่า pi ถูกแขวน
flashrom -p linux_spi:dev=/dev/spidev0.0, spispeed=128 -c -r factory1.rom
flashrom -p linux_spi:dev=/dev/spidev0.0, spispeed=128 -c -r factory2.rom
flashrom -p linux_spi:dev=/dev/spidev0.0, spispeed=128 -c -r factory3.rom
ขั้นตอนที่ 8: เปรียบเทียบ 3 ไฟล์ (บน RPI)
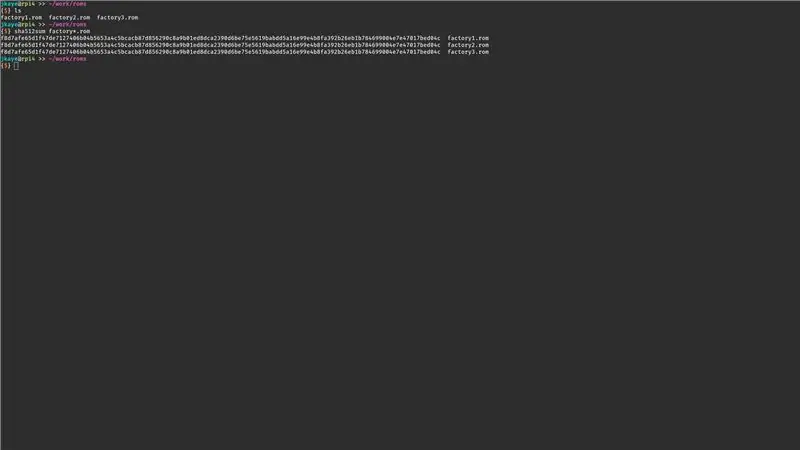
ถัดไปคุณต้องการเปรียบเทียบไฟล์ 3 ไฟล์เพื่อให้แน่ใจว่าคุณมีการอ่าน / การเชื่อมต่อที่ดี
โรงงาน sha512sum*.rom
หากตรงกันทั้งหมด ให้คัดลอกไปยังคอมพิวเตอร์หลักในไดเร็กทอรี ~/work/roms
ปิด Pi คุณสามารถปล่อยให้คลิปเชื่อมต่อ
ขั้นตอนที่ 9: ทำความสะอาด ME (บนพีซีหลัก)
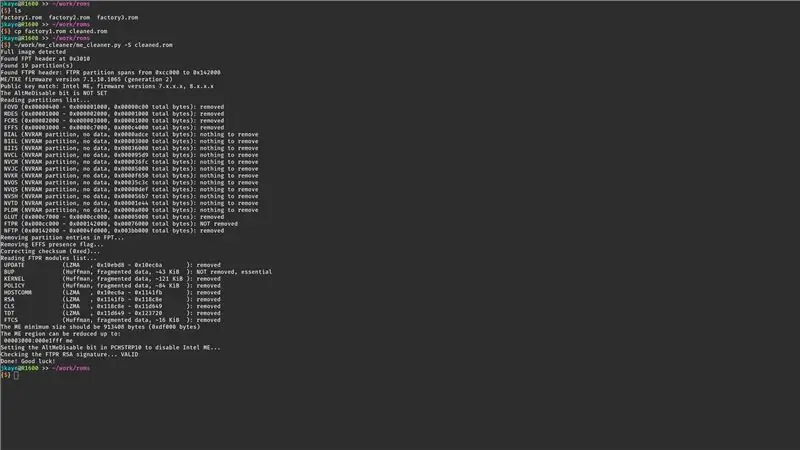
ย้ายไปที่ ~/work/roms
cd ~/work/roms
รอมโรงงานไม่ควรถูกแก้ไข ทำสำเนาหนึ่งในนั้นเพื่อทำความสะอาด
cp factory1.rom cleaned.rom
ทำความสะอาด IME บน.rom. ที่ล้างแล้ว
~/work/me_cleaner/me_cleaner.py -S cleaned.rom
ขั้นตอนที่ 10: แยกภาพ Rom (บนพีซีหลัก)
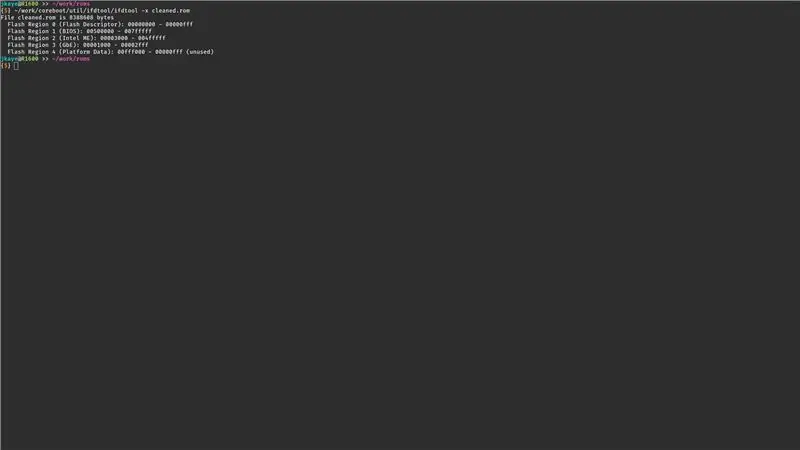
ชิปไบออสแบ่งออกเป็น 4 ส่วน คุณต้องแบ่งอิมเมจ cleaned.rom ออกเป็นส่วนต่าง ๆ ด้วยเครื่องมือ ifd ที่จัดหาโดย coreboot
~/work/coreboot/utils/ifdtool/ifdtool -x cleaned.rom
สิ่งนี้จะสร้าง 4 ไฟล์ เราต้องเปลี่ยนชื่อ 3 ตัวและสามารถลบ 1. ได้
เปลี่ยนชื่อภูมิภาคคำอธิบาย
mv flashregion_0_flashdescriptor.bin descriptor.bin
ลบภูมิภาค bios - มันจะถูกแทนที่ด้วย coreboot
rm flashregion_1_bios.bin
เปลี่ยนชื่อภูมิภาค GBE
mv flashregion_2_gbe.bin gbe.bin
เปลี่ยนชื่อภูมิภาค ME
mv flashregion_3_me.bin me.bin
คัดลอกไฟล์ไปยังไดเร็กทอรี coreboot
cp descriptor.bin gbe.bin me.bin ~/work/coreboot/3rdparty/blobs/mainboard/lenovo/t420/
ขั้นตอนที่ 11: กำหนดค่าอิมเมจ Coreboot (บนพีซีหลัก)
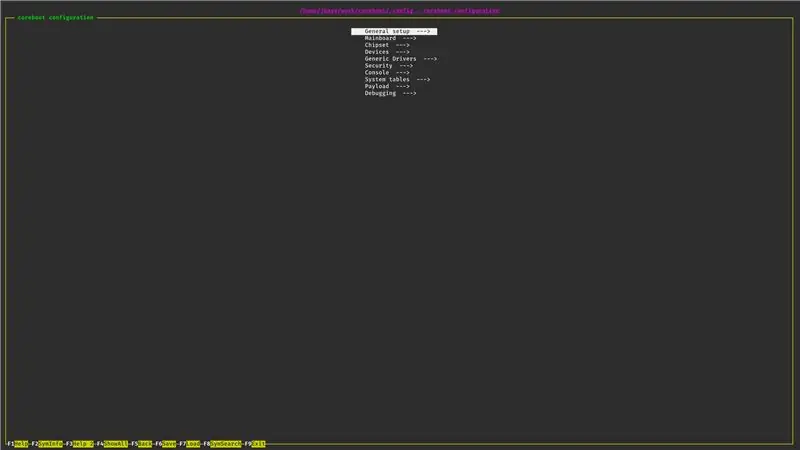
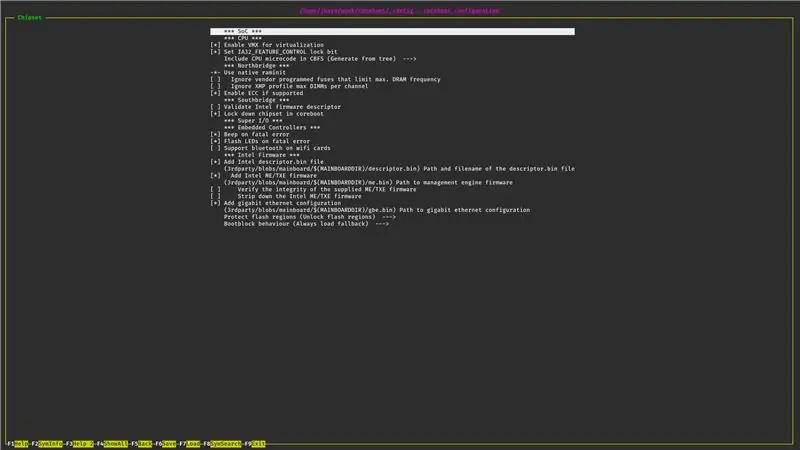
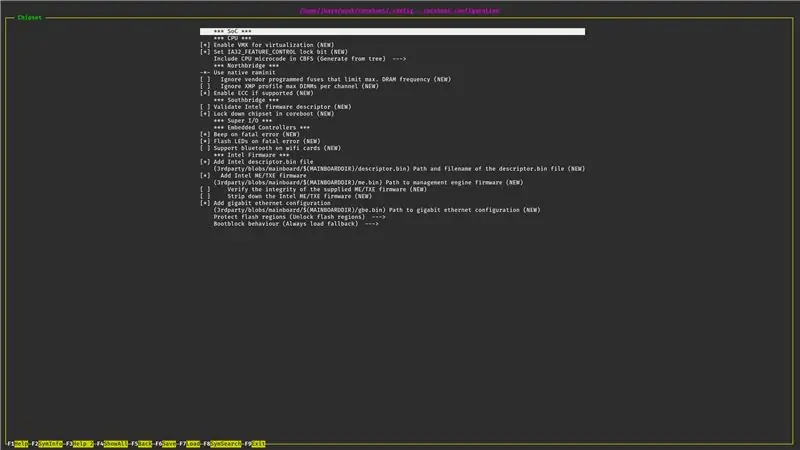
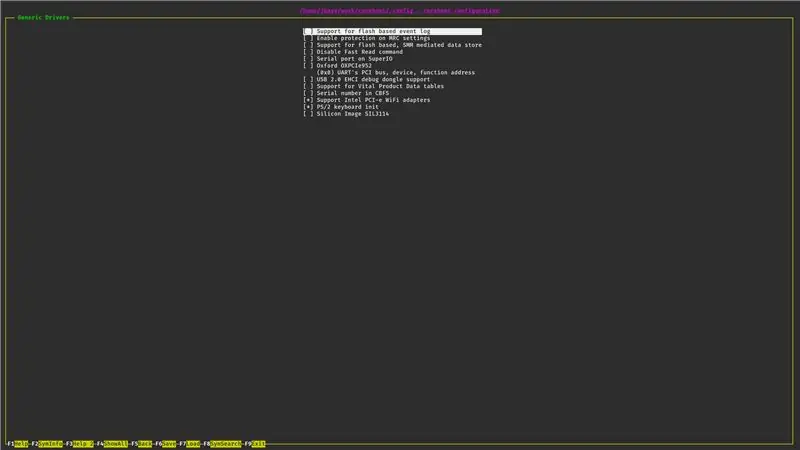
ย้ายไปยังไดเร็กทอรี coreboot
cd ~/work/coreboot
กำหนดค่าคอร์บูต
ทำ nconfig
สิ่งนี้จะแสดงตัวแก้ไขการกำหนดค่า Coreboot การตั้งค่าเริ่มต้นส่วนใหญ่นั้นใช้ได้ แต่มีบางอย่างที่สามารถเพิ่มได้ นี่เป็นการกำหนดค่าพื้นฐาน มีตัวเลือกขั้นสูงเพิ่มเติม เช่น หน้าจอเริ่มต้น vga roms เพย์โหลดสำรอง ตัวเลือกเหล่านี้อยู่นอกเหนือขอบเขตของคู่มือนี้
การตั้งค่าทั่วไป
ใช้ CMOS สำหรับค่าคอนฟิกูเรชัน
เมนบอร์ด
- ผู้จำหน่ายเมนบอร์ด >>> เลือก >> Lenovo
- รุ่นเมนบอร์ด >>> เลือก >>> T420
ชิปเซ็ต
- เพิ่มไฟล์ Intel descriptor.bin
- เพิ่มเฟิร์มแวร์ Intel ME/TXE
- เพิ่มการกำหนดค่ากิกะบิตอีเทอร์เน็ต
อุปกรณ์
- เปิดใช้งานการจัดการพลังงานนาฬิกา PCIe
- เปิดใช้งานสถานะย่อย PCIe ASPM L1
ไดร์เวอร์ทั่วไป
แป้นพิมพ์ PS/2 เริ่มต้น
ขั้นตอนที่ 12: สร้าง Coreboot (บนพีซีหลัก)
ถึงเวลารวบรวม!
ขั้นแรกสร้าง gcc toolchain
ทำ crossgcc-i386 CPUS=X
X = จำนวนเธรดที่ CPU ของคุณมี
สร้างคอร์บูต
ทำ iasl
ทำ
สิ่งนี้จะสร้างไฟล์ ~/work/coreboot/build/coreboot.rom
เปิด Pi และคัดลอกไฟล์นั้นไปยังไดเร็กทอรี ~/work/roms ของคุณ
ขั้นตอนที่ 13: เขียน Coreboot ไปที่ T420 (บน RPI)
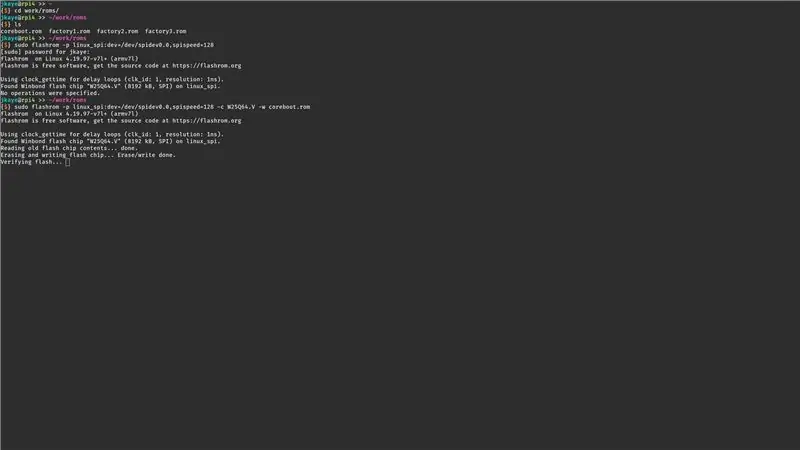
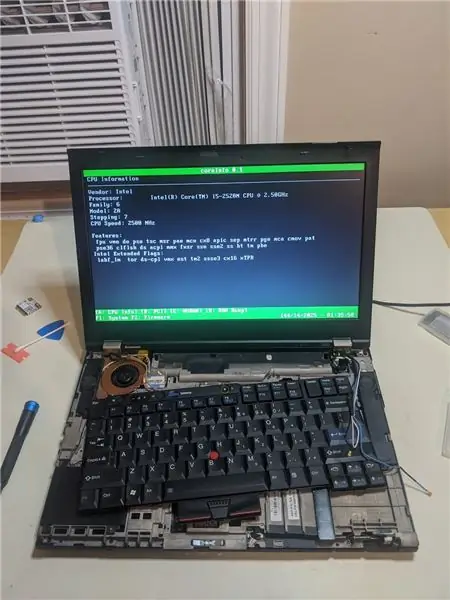

ย้ายไปยังไดเร็กทอรี roms
cd ~/work/roms
โพรบชิปเพื่อให้แน่ใจว่าตรวจพบแล้ว
flashrom -p linux_spi:dev=/dev/spidev0.0, spispeed=128
เขียนอิมเมจคอร์บูต การดำเนินการนี้จะใช้เวลานานกว่าการอ่านภาพ
flashrom -p linux_spi:dev=/dev/spidev0.0, spispeed=128 -c -w coreboot.rom
หลังจากตรวจสอบการเขียนแล้วให้ปิด pi ถอดคลิปออกและประกอบ T420 กลับเข้าไปใหม่
ขอแสดงความยินดีที่คุณเพิ่งแฟลช Coreboot
แนะนำ:
ซ่อมโน้ตบุ๊ก Lenovo IdeaPad ที่ไม่ชาร์จ: 3 ขั้นตอน
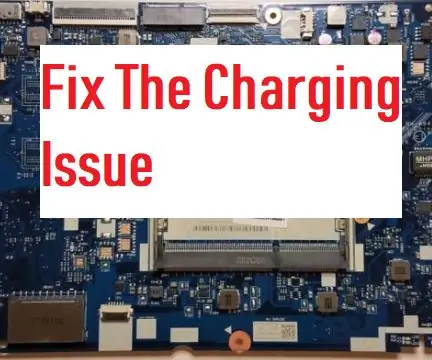
การซ่อมแซมแล็ปท็อป Lenovo IdeaPad ที่ไม่สามารถชาร์จได้: บางครั้งที่ชาร์จก็ดูด แต่บางครั้งก็ไม่ใช่ที่ชาร์จ แต่ตอนนี้ ถึงเวลาเรียนรู้วิธีผ่าตัดแล็ปท็อปเพื่อซ่อมแซม!!! คุณจะต้องใช้:ไขควงปากแฉกที่มีหัวเสียบขนาด 5 มม. แจ็คไฟ - ใน Amazon ค้นหา (รุ่นของคุณ)
Lenovo Y700 ปลดล็อคความเร็ว NVMe Gen3: 4 ขั้นตอน
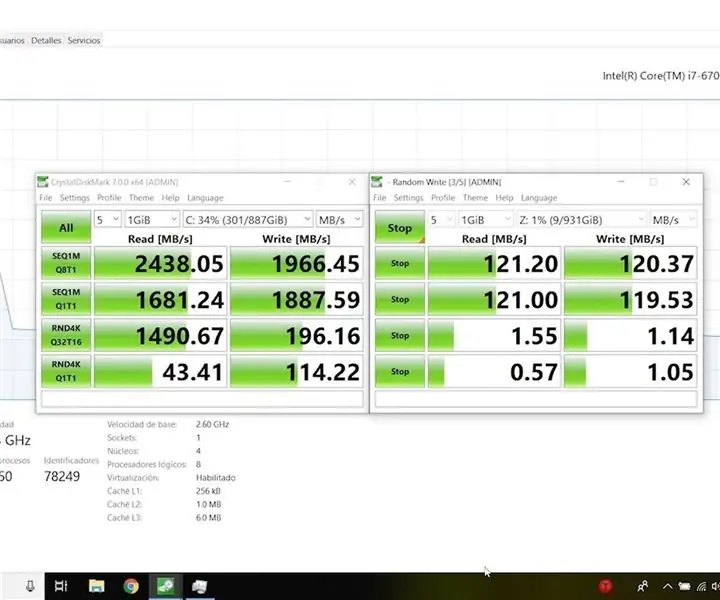
Lenovo Y700 ปลดล็อกความเร็ว NVMe Gen3: หลังจากการวิจัยเพียงเล็กน้อยในหัวข้อนี้ ฉันพบว่า Lenovo Y700 ถูกตั้งค่าจากโรงงานเป็นความเร็ว Nvme gen 2 การค้นหาโดย Google แบบง่ายๆ และคุณสามารถหาคำอธิบายต่างๆ ว่าทำไม thta ถึงเป็นเช่นนั้น ข้อสรุปของฉันคือ Lenovo ตั้งค่าความเร็วเป็น Gen2 เพื่อประหยัดแบต
แล็ปท็อปราคาประหยัด: ตัวเลือกโรงไฟฟ้าราคาประหยัด (ไดรฟ์ภายใน 2 ตัว ใช้ Lenovo): 3 ขั้นตอน

แล็ปท็อปราคาประหยัด: ตัวเลือกโรงไฟฟ้าราคาประหยัด (ไดรฟ์ภายในสองตัว, ใช้ Lenovo): คำแนะนำนี้จะเน้นที่การกำหนดค่าที่อัปเดตสำหรับแล็ปท็อป Lenovo T540p เป็นเครื่องไดรเวอร์รายวันสำหรับการท่องเว็บ การประมวลผลคำ การเล่นเกมเบา ๆ และเสียง . มันถูกกำหนดค่าด้วยโซลิดสเตตและที่เก็บข้อมูลเชิงกลสำหรับความเร็วและความจุ
Bolt - DIY Wireless Charging Night Clock (6 ขั้นตอน): 6 ขั้นตอน (พร้อมรูปภาพ)

Bolt - DIY Wireless Charging Night Clock (6 ขั้นตอน): การชาร์จแบบเหนี่ยวนำ (เรียกอีกอย่างว่าการชาร์จแบบไร้สายหรือการชาร์จแบบไร้สาย) เป็นการถ่ายโอนพลังงานแบบไร้สาย ใช้การเหนี่ยวนำแม่เหล็กไฟฟ้าเพื่อจ่ายกระแสไฟฟ้าให้กับอุปกรณ์พกพา แอปพลิเคชั่นที่พบบ่อยที่สุดคือ Qi Wireless Charging st
วิธีซ่อมบานพับที่ชำรุดในแล็ปท็อป Lenovo Thinkpad Edge E540: 3 ขั้นตอน

วิธีซ่อมแซมบานพับที่ชำรุดในแล็ปท็อป Lenovo Thinkpad Edge E540: ในคำแนะนำนี้ฉันจะแสดงวิธีซ่อมแซมฐานของบานพับในแล็ปท็อป Lenovo Thinkpad E540 (หรือแล็ปท็อปเครื่องใดก็ได้) ฉันไม่ชอบวิธีการติดกาวเพราะมัน ไม่นานก็จะใช้วิธีของ Radek ซึ่งต้องใช้ Belt Screws
