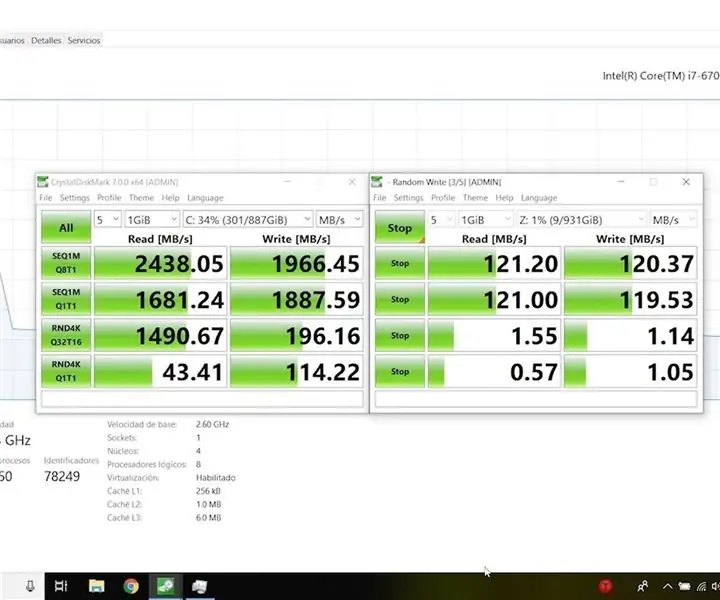
สารบัญ:
- ผู้เขียน John Day [email protected].
- Public 2024-01-30 13:03.
- แก้ไขล่าสุด 2025-01-23 15:12.
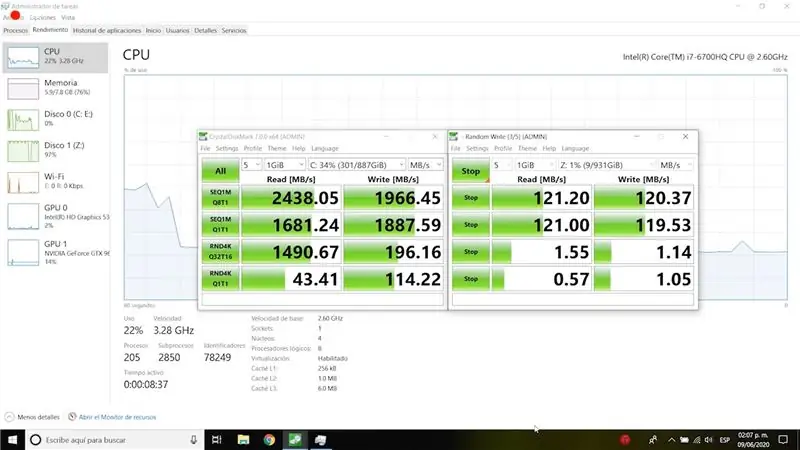

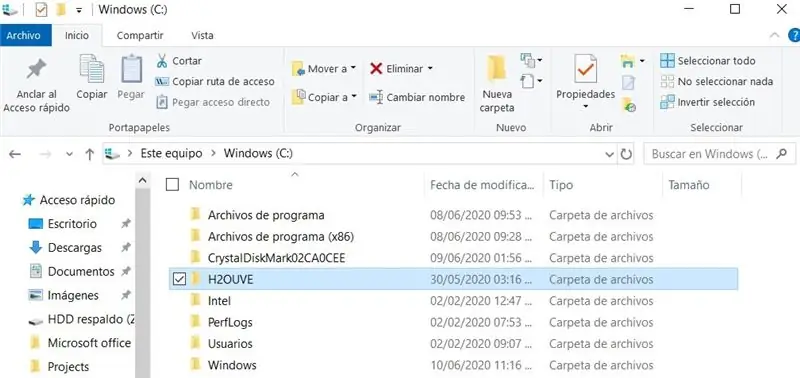
หลังจากการค้นคว้าเล็กน้อยในหัวข้อนี้ ฉันพบว่า Lenovo Y700 นั้นได้รับการตั้งค่าจากโรงงานเป็นความเร็ว Nvme gen 2 การค้นหาโดย Google แบบง่ายๆ และคุณสามารถหาคำอธิบายต่างๆ ว่าทำไม thta ถึงเป็นเช่นนั้น ข้อสรุปของฉันคือ Lenovo ตั้งค่าความเร็วเป็น Gen2 เพื่อประหยัดแบตเตอรี่ให้ดีขึ้นเล็กน้อย แต่ในการทำเช่นนั้น คุณจะเสียสละความเร็วของ Gen3 Nvme
ดังนั้นเนื่องจากคุณไม่สามารถเปลี่ยนเป็น gen3 โดยใช้การอัพเดตไบออสประเภทใดก็ได้ที่ฉันรู้ ฉันต้องขุดลึกลงไปในเรื่องเล็กน้อย
ฉันพบเครื่องมือไบออสชื่อ Insyde H2OUVE ซอฟต์แวร์นี้เป็นโปรแกรมแก้ไขไบนารีไบออส ข้อมูลเพิ่มเติมเกี่ยวกับซอฟต์แวร์นี้ที่นี่
www.insyde.com/press_news/press-releases/i…
มาเริ่มกวดวิชานี้กันเถอะ!
คำเตือน ฉันไม่รับผิดชอบต่อความเสียหายใด ๆ ที่อาจเกิดขึ้นโดยใช้คู่มือนี้ โปรดทำการเปลี่ยนแปลงต่อไปนี้ใน BIOS ด้วยความเสี่ยงของคุณเอง
เรียกใช้เกณฑ์มาตรฐานเพื่อดูว่าคุณนั่งที่ใดในความเร็วของ NVME และจดบันทึกเพื่อให้คุณสามารถเรียกใช้อีกครั้งหลังจากที่คุณเปลี่ยนแคป BIOS
เสบียง
- Nvme M.2 ติดตั้งอยู่ในเครื่อง
- การเปรียบเทียบเครื่องหมายคริสตัลดิสก์เพื่อทดสอบความเร็วก่อนและหลังการเปลี่ยนแปลงไบออส
- Insyde H2OUVE
crystalmark.info/en/software/crystaldiskma…
www.mediafire.com/file/hpw6526gjqyhnxe/H2OU…
ขั้นตอนที่ 1: เรียกใช้ซอฟต์แวร์ H2ouve โดยใช้ Command Prompt
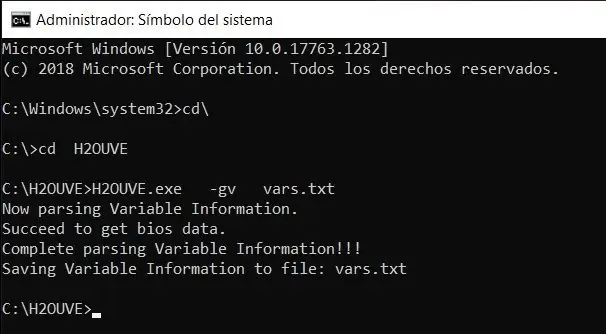
ปิดใช้งาน ANTIVIRUS รวมถึงผู้พิทักษ์ WINDOWS เนื่องจาก WINDOWS จะคิดว่าเครื่องมือ H2OUVE เป็นมัลแวร์
แตกไฟล์เก็บถาวร H2OUVE.rar บนเดสก์ท็อปโดยตรง และคัดลอกโฟลเดอร์ H2OUVE บนดิสก์ C:
จากนั้นเรียกใช้พรอมต์คำสั่งในฐานะผู้ดูแลระบบและดำเนินการคำสั่งเหล่านี้:
ซีดี
cd H2OUVE
H2OUVE.exe -gv vars.txt
หลังจากแต่ละคำสั่งกดปุ่ม Enter
หลังจากนั้น คุณจะมีไฟล์ "vars.txt" ในโฟลเดอร์ H2OUVE
อย่าเพิ่งปิดพรอมต์คำสั่งเลย
ขั้นตอนที่ 2: แก้ไขไฟล์ตัวแปร
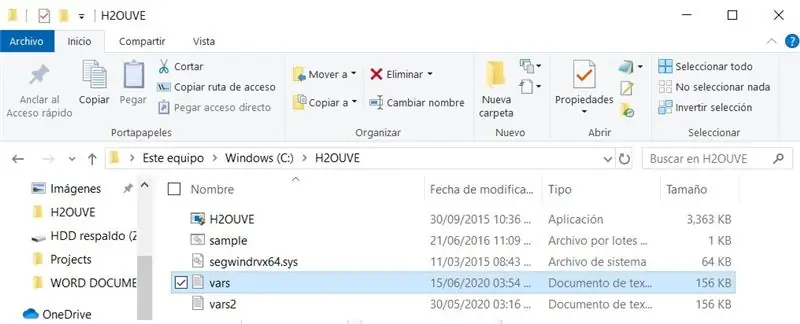
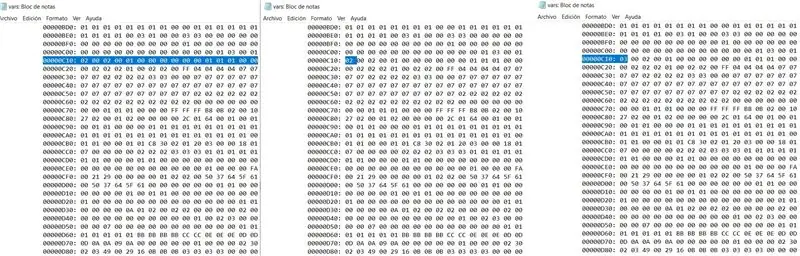
ในไดรฟ์ C:\ ที่คุณวางโฟลเดอร์ HOUVE ตอนนี้ควรมีไฟล์ชื่อ "vars"
ใช้การค้นหาแผ่นจดบันทึกสำหรับ "00000C10: 02" ตรวจสอบว่าอยู่ในส่วนการตั้งค่า
"ติดตั้ง"
GUID: A04A27F4-DF00-4D42-B552-39511302113D
แอตทริบิวต์: 0x7
ขนาดข้อมูล: 0xFA0
ส่วนนี้อยู่ใกล้จุดสิ้นสุดของไฟล์ตัวแปรที่แยกออกมา
แก้ไขเพื่อให้อ่านว่า "00000C10: 03" อย่าเปลี่ยนแปลงอย่างอื่นที่คุณได้รับคำเตือน
บันทึกไฟล์
บันทึก:
00000C10: 02 คือความเร็วของ PCI2 Gen2 Nvme ที่เปลี่ยนเป็น 03 ทำให้สามารถทำงานได้และความเร็วของ PCI3 Gen 3 สำหรับสิ่งที่ฉันรู้ lenovo y700 ไม่สามารถเปลี่ยนเป็นความเร็ว Gen 4 ได้ดังนั้นการเปลี่ยน 04 จะไม่ทำอะไรเลยและคุณเสี่ยงต่อการทำให้ bios เสียหาย
หากคุณต้องการความช่วยเหลือในการเปลี่ยนแปลงหรือค้นหาสิ่งที่จะเปลี่ยนแปลง โปรดส่งอีเมลมาที่ไฟล์ vars [email protected]
ขั้นตอนที่ 3: อัปเดตตัวแปร
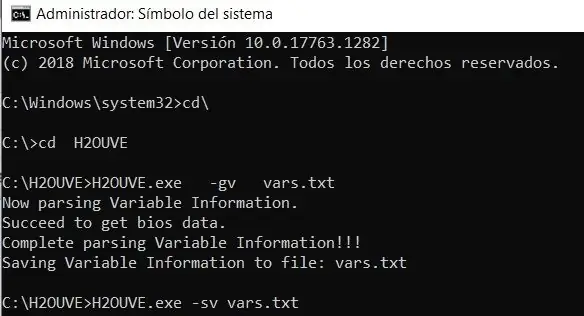
ในพรอมต์คำสั่งพิมพ์ดังต่อไปนี้
H2OUVE.exe -sv vars.txt
เข้าสู่
คำเตือนบางรายการจะแสดงว่าไม่สามารถอัปเดตตัวแปรทั้งหมดได้ (ไม่มีทางเลือกอื่นนอกจากต้องละเว้น) โชคดีที่ตัวแปรการตั้งค่าไม่ใช่หนึ่งในนั้น
อย่าเพิ่งปิดพรอมต์คำสั่ง
ขั้นตอนที่ 4: ดัมพ์ตัวแปรเพื่อยืนยันว่ามีการอัปเดต
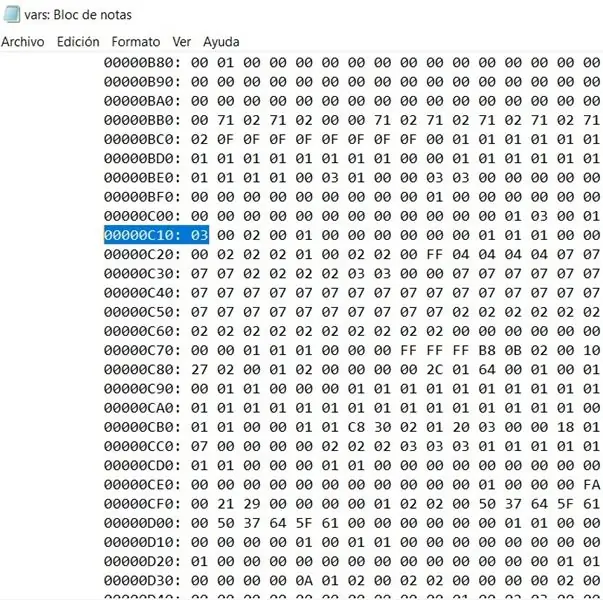
ในพรอมต์คำสั่งให้พิมพ์ดังต่อไปนี้เพื่อตรวจสอบว่าไบออสได้รับการอัพเดตเป็น Nvme Gen3. หรือไม่
H2OUVE.exe -gv vars2.txt
ตรวจสอบว่าตัวแปรการตั้งค่า C10 ตอนนี้เป็น 03 แล้ว รีบูตและเพลิดเพลินกับประสิทธิภาพเต็มที่ของไดรฟ์ NVMe ของคุณ
เรียกใช้เกณฑ์มาตรฐานหลังจากรีบูตเพื่อตั้งค่าผลลัพธ์จากเกณฑ์มาตรฐานก่อนหน้า
ในที่สุด
ไม่มี CAP ประสิทธิภาพอีกต่อไป! เพลิดเพลิน.
ยังใช้ได้กับ Y700-17ISK
แนะนำ:
การออกแบบเกมในการสะบัดใน 5 ขั้นตอน: 5 ขั้นตอน

การออกแบบเกมในการสะบัดใน 5 ขั้นตอน: การตวัดเป็นวิธีง่ายๆ ในการสร้างเกม โดยเฉพาะอย่างยิ่งเกมปริศนา นิยายภาพ หรือเกมผจญภัย
ซ่อมโน้ตบุ๊ก Lenovo IdeaPad ที่ไม่ชาร์จ: 3 ขั้นตอน
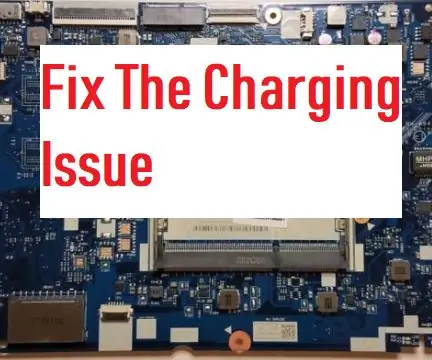
การซ่อมแซมแล็ปท็อป Lenovo IdeaPad ที่ไม่สามารถชาร์จได้: บางครั้งที่ชาร์จก็ดูด แต่บางครั้งก็ไม่ใช่ที่ชาร์จ แต่ตอนนี้ ถึงเวลาเรียนรู้วิธีผ่าตัดแล็ปท็อปเพื่อซ่อมแซม!!! คุณจะต้องใช้:ไขควงปากแฉกที่มีหัวเสียบขนาด 5 มม. แจ็คไฟ - ใน Amazon ค้นหา (รุ่นของคุณ)
Lenovo T420 Coreboot W/Raspberry Pi: 13 ขั้นตอน (พร้อมรูปภาพ)

Lenovo T420 Coreboot W/Raspberry Pi: Coreboot เป็นการแทนที่ไบออสโอเพ่นซอร์ส คู่มือนี้จะอธิบายขั้นตอนที่จำเป็นในการติดตั้งบน Lenovo T420 ก่อนที่คุณจะเริ่ม คุณควรจะรู้สึกสบายใจกับการใช้เทอร์มินัล Linux รวมถึงการถอดแยกชิ้นส่วนแล็ปท็อปของคุณ มีโอกาสที่สิ่งนี้
แล็ปท็อปราคาประหยัด: ตัวเลือกโรงไฟฟ้าราคาประหยัด (ไดรฟ์ภายใน 2 ตัว ใช้ Lenovo): 3 ขั้นตอน

แล็ปท็อปราคาประหยัด: ตัวเลือกโรงไฟฟ้าราคาประหยัด (ไดรฟ์ภายในสองตัว, ใช้ Lenovo): คำแนะนำนี้จะเน้นที่การกำหนดค่าที่อัปเดตสำหรับแล็ปท็อป Lenovo T540p เป็นเครื่องไดรเวอร์รายวันสำหรับการท่องเว็บ การประมวลผลคำ การเล่นเกมเบา ๆ และเสียง . มันถูกกำหนดค่าด้วยโซลิดสเตตและที่เก็บข้อมูลเชิงกลสำหรับความเร็วและความจุ
วิธีซ่อมบานพับที่ชำรุดในแล็ปท็อป Lenovo Thinkpad Edge E540: 3 ขั้นตอน

วิธีซ่อมแซมบานพับที่ชำรุดในแล็ปท็อป Lenovo Thinkpad Edge E540: ในคำแนะนำนี้ฉันจะแสดงวิธีซ่อมแซมฐานของบานพับในแล็ปท็อป Lenovo Thinkpad E540 (หรือแล็ปท็อปเครื่องใดก็ได้) ฉันไม่ชอบวิธีการติดกาวเพราะมัน ไม่นานก็จะใช้วิธีของ Radek ซึ่งต้องใช้ Belt Screws
