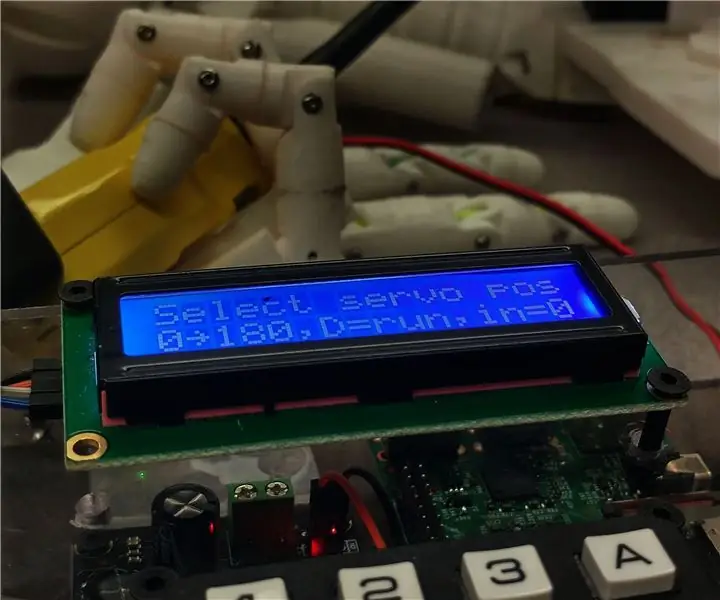
สารบัญ:
2025 ผู้เขียน: John Day | [email protected]. แก้ไขล่าสุด: 2025-01-23 15:12
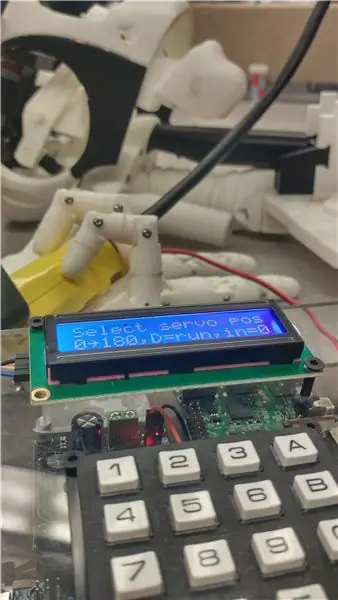
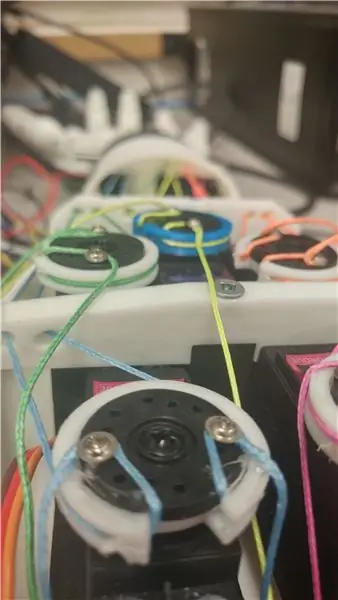
ที่นี่ เราสาธิตวิธีควบคุมเซอร์โวจาก Arduino โดยไม่ต้องใช้คอมพิวเตอร์ การใช้อินเทอร์เฟซแบบพกพานี้ช่วยเร่งความเร็วของกระบวนการสร้างต้นแบบ เมื่อกำหนดขีดจำกัดสำหรับการหมุนเซอร์โว มีประโยชน์อย่างยิ่งเมื่อคุณมีเซอร์โวจำนวนมากเช่นเดียวกับที่เราทำ
หากคุณกำลังใช้ Instructable นี้เป็นส่วนหนึ่งของซีรี่ส์ Modified InMoov Robot โปรดจำไว้ว่านี่เป็นเวอร์ชันที่ยังไม่เสร็จของแผงควบคุม ซึ่งติดตั้งอยู่ที่ด้านหลังของหุ่นยนต์ คุณสามารถใช้มันเหมือนที่เราทำเพื่อช่วยกำหนดขีดจำกัดเซอร์โวของคุณ
หากคุณแค่หวังที่จะควบคุมเซอร์โวสองสามตัวด้วยวิธีของเราสำหรับโปรเจ็กต์อื่นหรือเพื่อความสนุก Instructable นี้ก็ยังเหมาะสำหรับคุณ ดังนั้นอย่าออกจากเพจ! โปรดทราบว่ารูปภาพบางรูปมีข้อความกำกับอยู่ ดังนั้นโปรดดูแต่ละภาพเป็นรายบุคคล
มาเริ่มกันเลย!
เสบียง
อุปกรณ์บางอย่างไม่ได้ระบุไว้ที่นี่ โปรดอ่านคำแนะนำทั้งหมด
- 1 x Arduino Uno
- 1 x โมดูลพลังงาน 5A DC-DC สเต็ปดาวน์คอนเวอร์เตอร์ (เราใช้โมดูลนี้ แต่คุณสามารถใช้สิ่งนี้ได้เช่นกัน)
- 1 x I2C LCD (นี่คือสิ่งที่เราใช้ แต่ LCD แบบอนุกรมหรือ LCD มาตรฐานใดๆ ใช้งานได้จริง)
- 1 x 4x4 แป้นพิมพ์เมทริกซ์ (ตัวอย่าง)
- เขียงหั่นขนมและ/หรือกระดานที่สมบูรณ์แบบ หากคุณกำลังใช้บอร์ดที่สมบูรณ์แบบ คุณจะต้องมีหมุดส่วนหัวเช่นที่นี่ รวมทั้งอุปกรณ์ที่จำเป็นทั้งหมดสำหรับการบัดกรี
- สายจัมเปอร์ชายกับชาย ชายกับหญิง สายจัมเปอร์หญิงกับหญิง ตัวต้านทานสารพัน LED และสายเขียงหั่นขนม
- กระดานข้างก้นบางชนิด เราใช้อะครีลิคใส 1/4 คุณสามารถใช้วัสดุใดๆ ที่เจาะง่ายและขยับไม่ได้
- บานพับ สกรู น็อต/สลักเกลียว ซุปเปอร์กลู
ขั้นตอนที่ 1: กระดานข้างก้น



คุณจะต้องการสร้างฐานที่แข็งแรงสำหรับอุปกรณ์อิเล็กทรอนิกส์ของคุณ หากคุณกำลังสร้างสิ่งนี้สำหรับ Modified InMoov Robot จะต้องรองรับ Arduino Uno อีกตัว (อาจเป็น Mega), Raspberry Pi3 และบอร์ดทดลองและ/หรือบอร์ดหลายตัวสำหรับการควบคุมเซอร์โว/เซ็นเซอร์ แผงฐานของเรามีขนาดประมาณ 7x15 คุณสามารถดูรูปภาพด้านบนสำหรับเลย์เอาต์ทั่วไปของโมดูลได้ เราตั้งค่าแผงปุ่มกดและ LCD บนฝาครอบเพื่อให้แผงจะต้องเปิดเฉพาะในกรณีที่เกิดความล้มเหลว การสร้างต้นแบบ หรือการบำรุงรักษา อย่างที่คุณเห็น ฝาครอบบานพับจากด้านล่างและสลักที่ด้านบนโดยใช้แถบตีนตุ๊กแก
พยายามจัดระเบียบไมโครคอนโทรลเลอร์ของคุณที่ด้านหนึ่งของบอร์ด โมดูลพลังงานไม่ทรงพลังพอที่จะขับเคลื่อนเซอร์โวทั้งหมดของคุณบนหุ่นยนต์ที่เสร็จสมบูรณ์ ในความเป็นจริง มันไม่สามารถขับเซอร์โวแรงบิดสูง 3 ชนิดที่ใช้ในปลายแขนได้หากไม่มีสวิตช์กระแสไฟภายในปิดไฟ ไม่ว่าในกรณีใด ตัวอย่างโค้ดที่ให้ไว้จะใช้งานได้กับเซอร์โวออบเจ็กต์เดียวเท่านั้น ดังนั้นคุณจึงสามารถทดสอบด้วยการตั้งค่านี้ได้ วางโมดูลนี้ไว้ใกล้กับตัวควบคุม เนื่องจากจะเป็นตัวควบคุมกำลัง และให้พลังงานสำหรับไมโครเซอร์โวบางตัวที่ระบายกระแสไฟที่ไม่เกี่ยวข้องออก แต่สำหรับใช้ในภายหลัง…
ตั้งค่า LCD และแผงปุ่มกดที่ด้านนอกของฝาครอบที่คุณใช้ หรือปิดด้านข้าง แต่ใกล้กับ Arduino
หากคุณกำลังทำสิ่งนี้สำหรับตัวคุณเอง ให้ลองกำหนดค่าบอร์ดของคุณในเลย์เอาต์ที่คล้ายกัน คุณอาจไม่ต้องการฝาครอบด้านบน และคุณไม่จำเป็นต้องมีเขียงหั่นขนม 3 อัน แต่ส่วนประกอบต้องได้รับการจัดวางอย่างมีเหตุผล เช่น ภาพสุดท้ายของโครงการอื่น ซึ่งใช้แป้นพิมพ์และ LCD ด้วย คุณสามารถเปลี่ยนวงจรทางด้านซ้ายด้วยเขียงหั่นขนมหรือละเว้นทั้งหมด
ขั้นตอนที่ 2: ทดสอบ I2C LCD และปุ่มกด

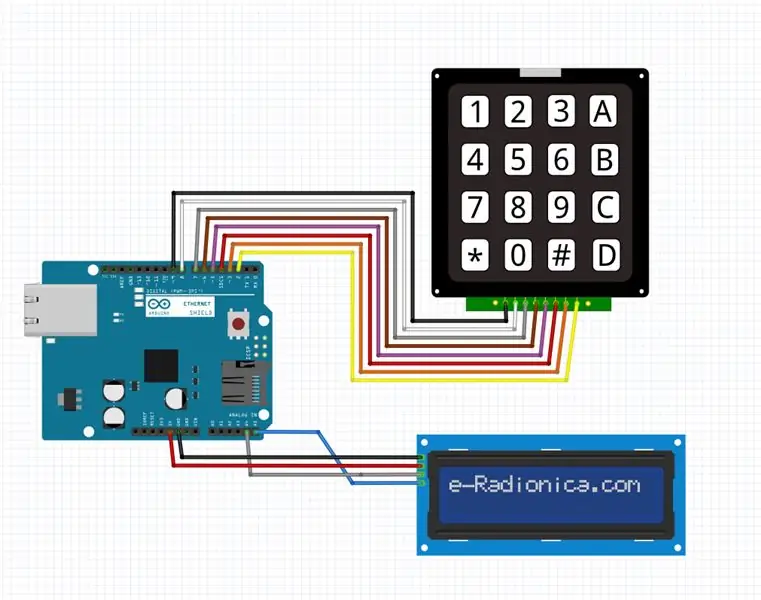
ตอนนี้เรากำลังดำเนินการทดสอบปุ่มกดและ LCD พร้อมกัน ทำการเชื่อมต่อตามที่เห็นในภาพด้านบน และเรียกใช้โค้ดที่แนบมา คุณจะต้องดาวน์โหลดไลบรารี่ ZIP สำหรับ liquidCrystal_I2C.h หากยังไม่มี คุณจะต้องนำเข้าไลบรารี Keypad.h และ Wire.h ด้วยเช่นกัน (ซึ่งสามารถทำได้ใน IDE)
ไฟล์ Fritzing ยังแนบมาด้วย คุณไม่จำเป็นต้องจ่ายไฟอะไรจากโมดูลจ่ายไฟ แม้ว่าคุณจะทำได้หากต้องการ Arduino จะมีพลังงานเพียงพอจากสาย USB ซึ่งคุณอัปโหลดโค้ดโดย
เมื่อคุณอัปโหลดรหัสของคุณ หน้าจอ LCD ควรแจ้งให้คุณกดแป้นบนแป้นกด เมื่อกดแล้ว LCD จะพิมพ์ปุ่มที่กดไว้ คุณอาจต้องเปลี่ยนเลย์เอาต์ของเมทริกซ์ปุ่มกด ดูความคิดเห็นในรหัสเพื่อความกระจ่าง
ขั้นตอนที่ 3: การควบคุมเซอร์โว

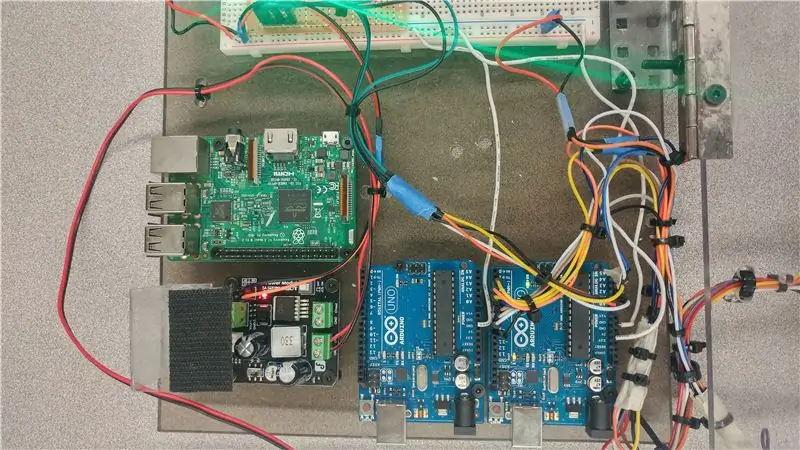
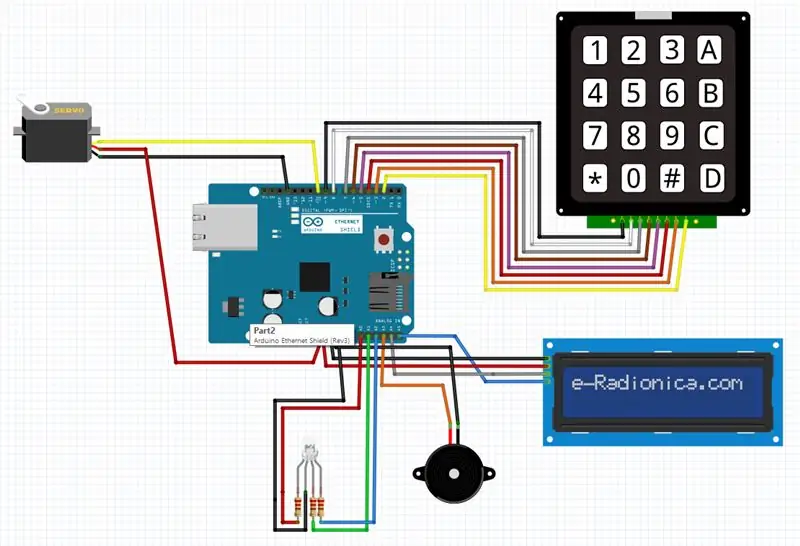
ตอนนี้เราจะทำโปรเจ็กต์นี้ไปอีกขั้นหนึ่งและเพิ่มเซอร์โว คุณต้องเชื่อมต่อกับ Digital Pin 10 ตามที่กำหนดไว้ในรหัส หรือคุณสามารถเปลี่ยนเพื่อให้เหมาะกับความต้องการของคุณ ทำตามแผนภาพ Fritzing ด้านบน มันเหมือนกับก่อนหน้านี้ยกเว้นเซอร์โว, RGB แคโทด LED ทั่วไปและออด สองตัวหลังใช้เพื่อเสริมอินเทอร์เฟซผู้ใช้ - คำเตือนและสถานะจะแสดงบน LED และผ่านออด เราเห็นข้างต้นว่าเราใช้เครื่องมือทดสอบเซอร์โวแบบสมบูรณ์เพื่อกำหนดขีดจำกัดสำหรับแขนและแขนหุ่นยนต์ InMoov ได้อย่างไร
ดาวน์โหลดรหัสที่แนบมาและเรียกใช้ การกด A จะแสดงแผงข้อมูล ทุกสิ่งทุกอย่างควรอธิบายตนเองได้
ณ จุดนี้ คุณสามารถใช้โมดูลพลังงานเพื่อจ่ายไฟเซอร์โวแยกจากกัน โดยเฉพาะอย่างยิ่งหากมีโอกาสสูงที่เซอร์โวจะไปถึงกระแสไฟที่แผงลอย
หากต้องการ คุณสามารถติดตั้งออดและไฟ LED ลงบนบอร์ดได้ดังที่แสดงไว้ด้านบน สิ่งนี้มีประโยชน์เพราะจะทำหน้าที่เป็นบอร์ดฝ่าวงล้อมสำหรับเซอร์โวในภายหลังและโดยรวมแล้วจะเรียบร้อยยิ่งขึ้น
ลองป้อนค่าที่มากกว่า 180 องศาสำหรับเซอร์โว - ดูว่าเกิดอะไรขึ้น!
ขั้นตอนที่ 4: ผลิตภัณฑ์สำเร็จรูป

ตอนนี้คุณสามารถควบคุมเซอร์โวด้วยอินเทอร์เฟซแบบแมนนวลนี้ เคล็ดลับบางอย่างถูกกล่าวถึงที่นี่
การแก้ไขปัญหา:
-LCD ไม่ทำงาน: ตรวจสอบการเชื่อมต่อทั้งหมดของคุณและคุณได้เริ่มต้น LCD ด้วยจำนวนแถวและคอลัมน์ที่ถูกต้อง
- ปุ่มกดใช้งานไม่ได้: ตรวจสอบการเชื่อมต่อ
- ปุ่มกดใช้งานได้ แต่พิมพ์ตัวเลขผิด: คุณมีสองทางเลือกที่นี่ คุณสามารถติดป้ายกำกับเมทริกซ์ใหม่ในโค้ด (เช่น หากคุณกำลังพิมพ์ A แทนที่จะเป็น 1 ให้ติดป้ายกำกับใหม่จาก 'A' เป็น '1') หรือคุณสามารถเดินสายไฟใหม่ได้ โดยใช้ความระมัดระวังเป็นพิเศษเพื่อให้แน่ใจว่าสายไฟทั้งหมดจะไปที่ พินที่ถูกต้องบน Arduino
-ไฟ LED ไม่ทำงาน: ตรวจสอบให้แน่ใจว่าคุณกำลังใช้ LED แบบแคโทด (พื้นทั่วไป) หากไม่เป็นเช่นนั้น คุณสามารถสลับสัญญาณทั้งหมดที่คุณส่งไป (เช่น เปลี่ยน HIGH เป็น LOW) และเชื่อมต่อขั้วบวกทั่วไปเป็น +5V
เร็วๆ นี้เราจะโพสต์วิดีโอ Youtube สั้นๆ ที่แสดงคุณสมบัติของอุปกรณ์นี้ เช่นเดียวกับซีรีส์ทั้งหมดเกี่ยวกับการสร้าง Modified InMoov Robot ของเรา คุณสามารถอ่านเพิ่มเติมเกี่ยวกับ InMoov ดั้งเดิมได้ที่นี่ หากผู้สอนรายนี้เข้าร่วมการแข่งขัน โปรดลงคะแนนให้! อะไรก็ตามที่เราชนะจะช่วยให้เราเร่งโครงการและด้วยเหตุนี้ จึงมีคำแนะนำเพิ่มเติมในหัวข้อนี้
คำแนะนำนี้แก้ไขล่าสุดเมื่อวันที่ 5 ต.ค. 2019
แนะนำ:
วิธีการควบคุม DC Gear Motor โดยใช้ 160A Brushed Electronic Speed Controller และ Servo Tester: 3 ขั้นตอน

วิธีการควบคุมมอเตอร์เกียร์ DC โดยใช้ตัวควบคุมความเร็วอิเล็กทรอนิกส์แบบแปรง 160A และเครื่องทดสอบเซอร์โว: ข้อมูลจำเพาะ: แรงดันไฟฟ้า: 2-3S Lipo หรือ 6-9 NiMH กระแสต่อเนื่อง: 35A กระแสไฟระเบิด: 160A BEC: 5V / 1A โหมดเชิงเส้น โหมด: 1. ไปข้างหน้า &ย้อนกลับ; 2. ส่งต่อ &เบรค; 3. ส่งต่อ & เบรค & ย้อนกลับ น้ำหนัก: 34g ขนาด: 42*28*17mm
วิธีการเรียกใช้ Drone Quadcopter Brushless DC Motor โดยใช้ HW30A Brushless Motor Speed Controller และ Servo Tester: 3 ขั้นตอน

วิธีการเรียกใช้มอเตอร์ DC แบบไร้แปรงของ Drone Quadcopter โดยใช้ตัวควบคุมความเร็วมอเตอร์แบบไม่มีแปรง HW30A และเครื่องทดสอบเซอร์โว: คำอธิบาย: อุปกรณ์นี้เรียกว่าเครื่องทดสอบเซอร์โวมอเตอร์ซึ่งสามารถใช้เพื่อเรียกใช้เซอร์โวมอเตอร์ได้โดยใช้ปลั๊กเซอร์โวมอเตอร์และแหล่งจ่ายไฟ อุปกรณ์นี้ยังสามารถใช้เป็นเครื่องกำเนิดสัญญาณสำหรับตัวควบคุมความเร็วไฟฟ้า (ESC) จากนั้นคุณสามารถ
บทช่วยสอน 30A Micro Brush Motor Brake Controller โดยใช้ Servo Tester: 3 ขั้นตอน

บทช่วยสอน 30A Micro Brush Motor Brake Controller โดยใช้ Servo Tester: ข้อมูลจำเพาะ: ตัวควบคุมความเร็วแปรง 30A ฟังก์ชัน: ไปข้างหน้า ถอยหลัง เบรก แรงดันทำงาน: 3.0V---5.0V. ปัจจุบัน(A): 30A BEC: 5V/1A ความถี่ของโปรแกรมควบคุม: 2KHz อินพุต: 2-3 Li-Po / Ni-Mh/Ni-cd 4-10cell กระแสคงที่ 30A สูงสุด 30A<
Arduino Triple Servo Tester: 6 ขั้นตอน (พร้อมรูปภาพ)
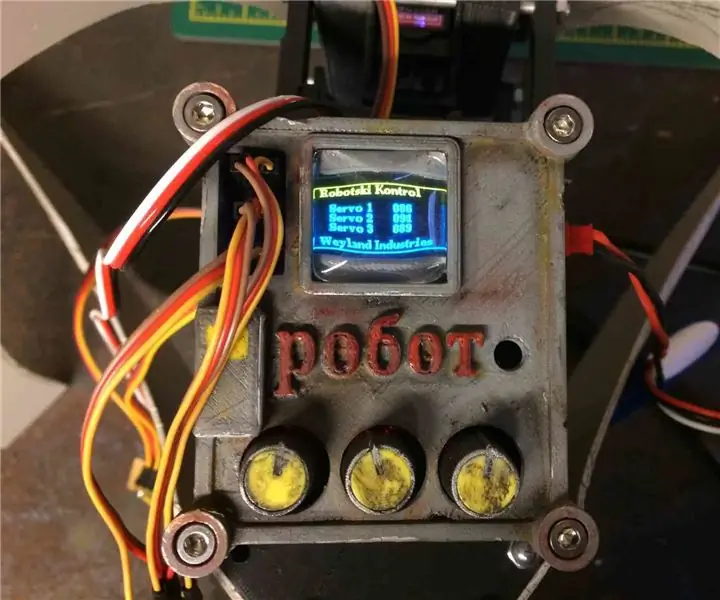
Arduino Triple Servo Tester: ฉันกำลังสร้างหุ่นยนต์เดินได้หลายตัว ซึ่งทั้งหมดขับเคลื่อนด้วยเซอร์โวหลายตัว ปัญหาจึงเกิดขึ้นในการคำนวณขอบเขตการเคลื่อนที่ของเซอร์โวแต่ละตัวตามช่วงการเคลื่อนที่ที่มีอยู่ นอกจากนี้ ฉันกำลังพยายามหาว่าการเดินแบบใด
Simple Servo Tester: 13 ขั้นตอน (พร้อมรูปภาพ)

Simple Servo Tester: ใหญ่กว่าแสตมป์เล็กน้อย Simple Servo Tester ให้คุณควบคุมเซอร์โวดิจิตอลหรืออนาล็อกสองตัวโดยไม่ต้องใช้ตัวส่งหรือตัวรับ เพียงแค่เสียบแบตเตอรี่ของคุณเพื่อเริ่มการทดสอบ ใช้เพื่อตรวจสอบเซอร์โวของคุณก่อนติดตั้ง
