
สารบัญ:
- ขั้นตอนที่ 1: ดาวน์โหลดซอฟต์แวร์ Open Broadcaster
- ขั้นตอนที่ 2: เปิด OBS
- ขั้นตอนที่ 3: เชื่อมโยงแพลตฟอร์มสตรีม
- ขั้นตอนที่ 4: เพิ่มแหล่งที่มา
- ขั้นตอนที่ 5: ตั้งค่าการจับภาพหน้าจอ
- ขั้นตอนที่ 6: จับสัญญาณเสียงออก
- ขั้นตอนที่ 7: ตั้งค่าเว็บแคม
- ขั้นตอนที่ 8: อัปเดตข้อมูลสตรีม
- ขั้นตอนที่ 9: เริ่มสตรีมของคุณ
- ผู้เขียน John Day [email protected].
- Public 2024-01-30 13:03.
- แก้ไขล่าสุด 2025-01-23 15:12.
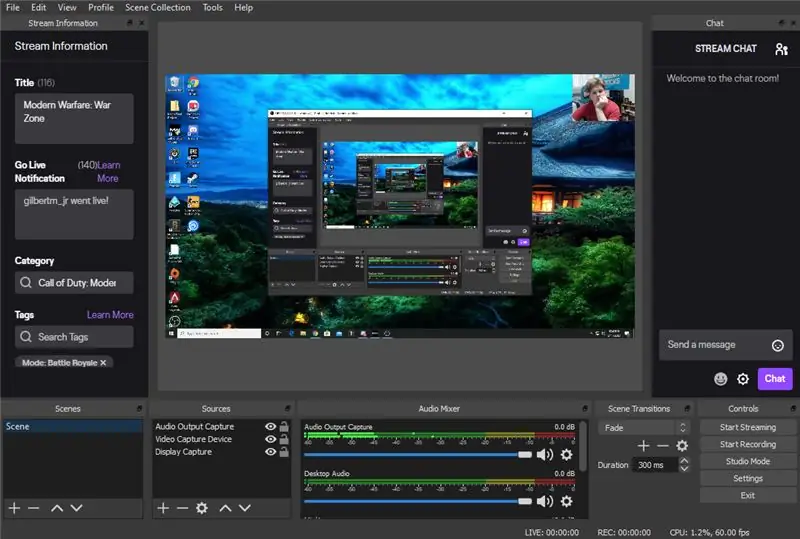
คำแนะนำนี้จะแสดงวิธีตั้งค่าสตรีมโดยใช้ซอฟต์แวร์ Open Broadcaster หรือ OBS
ในการเริ่มสตรีมสดโดยใช้ OBS คุณจะต้องมีสิ่งต่อไปนี้
- คอมพิวเตอร์ที่สามารถรันเกมของคุณและซอฟต์แวร์สตรีมมิงได้
- เว็บแคม (ไม่จำเป็น)
- ไมโครโฟน
ขั้นตอนที่ 1: ดาวน์โหลดซอฟต์แวร์ Open Broadcaster
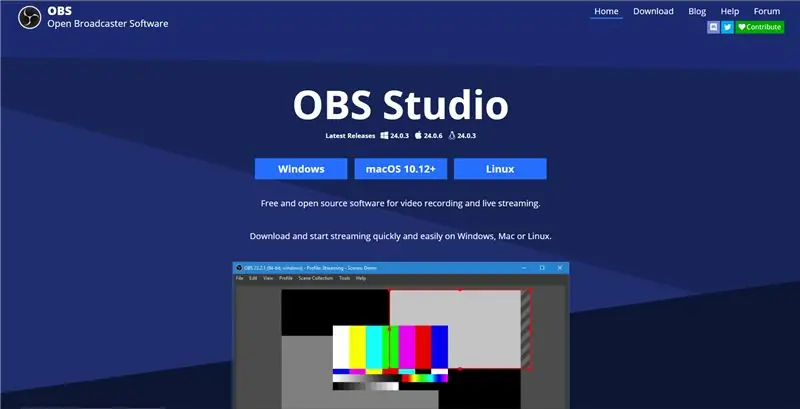
นี้ค่อนข้างง่าย เพียงค้นหา OBS ทุกที่ที่คุณท่องเว็บ จากนั้นดาวน์โหลดสำหรับประเภทคอมพิวเตอร์ของคุณ
ขั้นตอนที่ 2: เปิด OBS
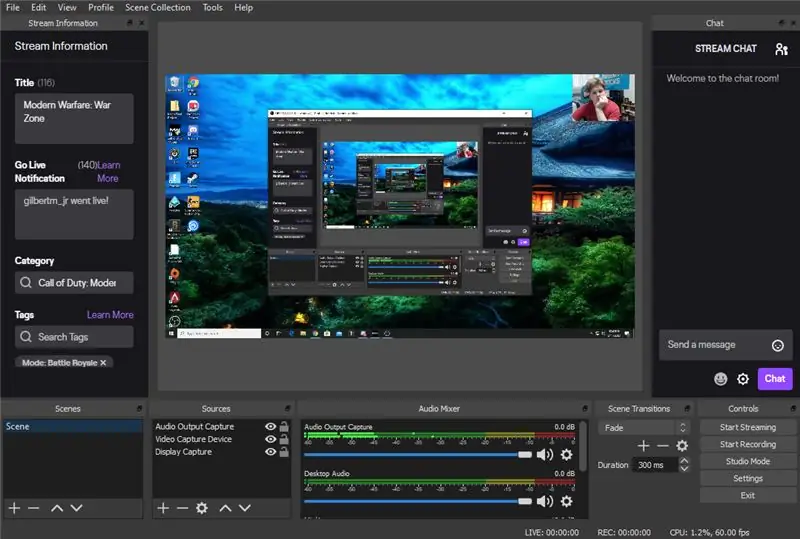
เมื่อติดตั้งแล้ว คุณสามารถเปิดบนคอมพิวเตอร์ของคุณได้ ในเวลานี้ คุณสามารถนำทางและทำความคุ้นเคยกับซอฟต์แวร์ได้
ขั้นตอนที่ 3: เชื่อมโยงแพลตฟอร์มสตรีม
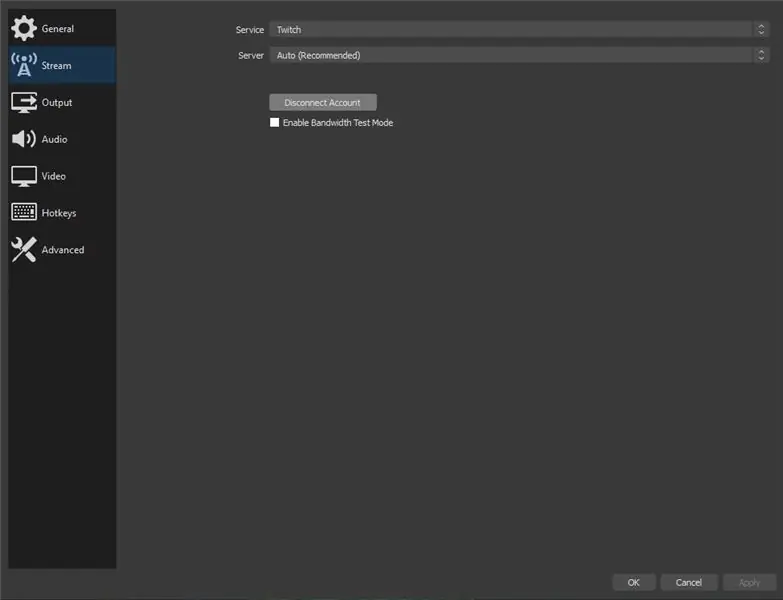
ตอนนี้คุณสามารถไปที่ไฟล์>การตั้งค่า>สตรีม
เมื่อเสร็จแล้วคุณสามารถเชื่อมต่อแพลตฟอร์มสตรีมมิ่งที่คุณต้องการได้
ขั้นตอนที่ 4: เพิ่มแหล่งที่มา
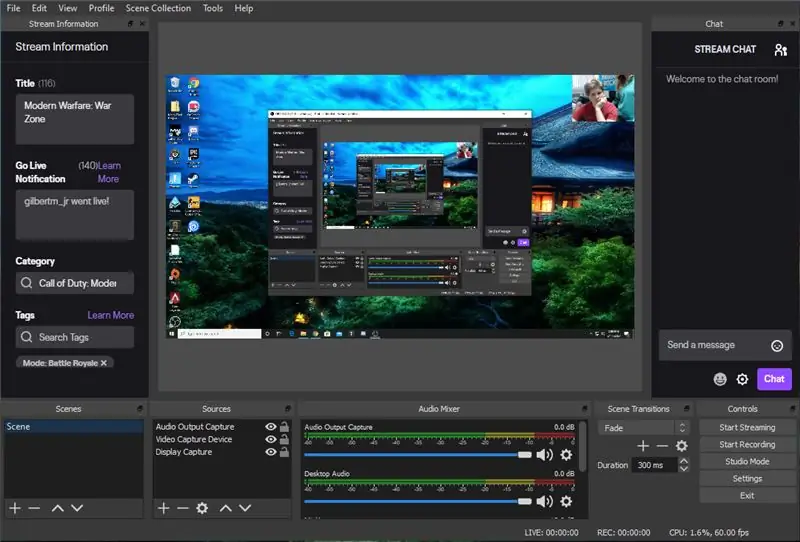
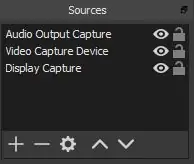
ดังนั้น เมื่อคุณเชื่อมต่อบริการสตรีมเสร็จแล้ว คุณสามารถเพิ่มแหล่งที่มาเพื่อให้สตรีมจับภาพได้ หากต้องการเพิ่มแหล่งที่มา ให้ดูที่ด้านล่างของหน้าจอและค้นหาช่องที่ดูเหมือนด้านบน คุณจะต้องกดปุ่มบวกที่มุมล่างซ้ายเพื่อเพิ่มแหล่งที่มาแต่ละแหล่ง
ขั้นตอนที่ 5: ตั้งค่าการจับภาพหน้าจอ
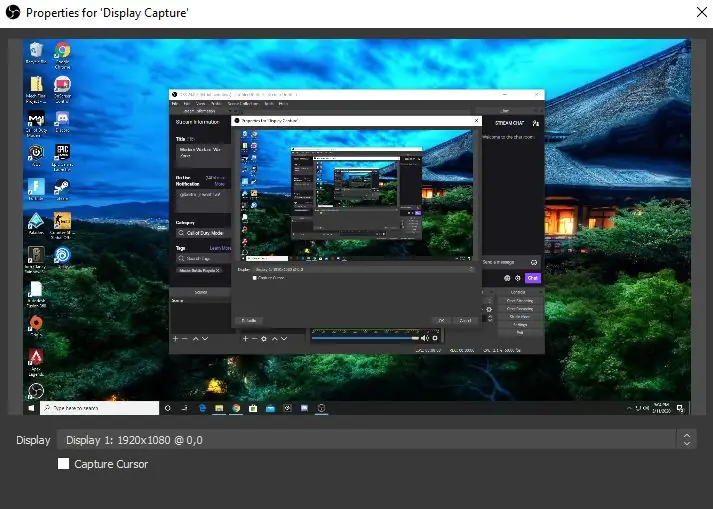
ปุ่มเพิ่มแหล่งที่มาจะช่วยให้คุณเพิ่มการจับภาพหน้าจอได้ ตรวจสอบให้แน่ใจว่าได้ตั้งค่าไว้สำหรับจอภาพที่ถูกต้อง ถ้าคุณมีมากกว่าหนึ่งจอ
ขั้นตอนที่ 6: จับสัญญาณเสียงออก
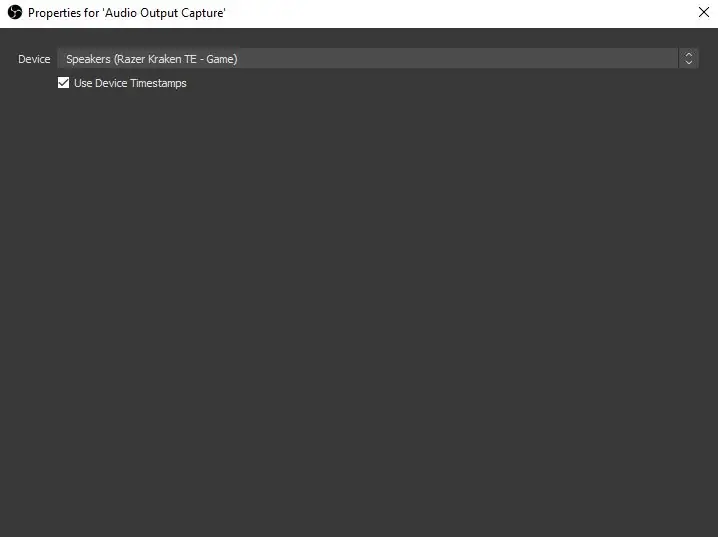
ในการตั้งค่าการบันทึกเสียง คุณจะต้องทำแบบเดียวกับที่คุณทำในการจับภาพหน้าจอ แต่คุณจะต้องเลือกการจับภาพเสียง ตรวจสอบให้แน่ใจว่าได้เลือกอุปกรณ์ที่จะเล่นเสียงทั้งหมดของคุณ ในเวลาเดียวกัน หากคุณมีไมโครโฟน คุณสามารถตั้งค่านั้นได้ เพียงเลือกอินพุตเสียงและไมโครโฟนที่ถูกต้องที่คุณจะใช้ ฉันใช้ไมโครโฟนสตูดิโอ Yeti Blue ดังนั้นฉันจึงแน่ใจว่าเป็นเสียงที่ใช้อยู่
ขั้นตอนที่ 7: ตั้งค่าเว็บแคม
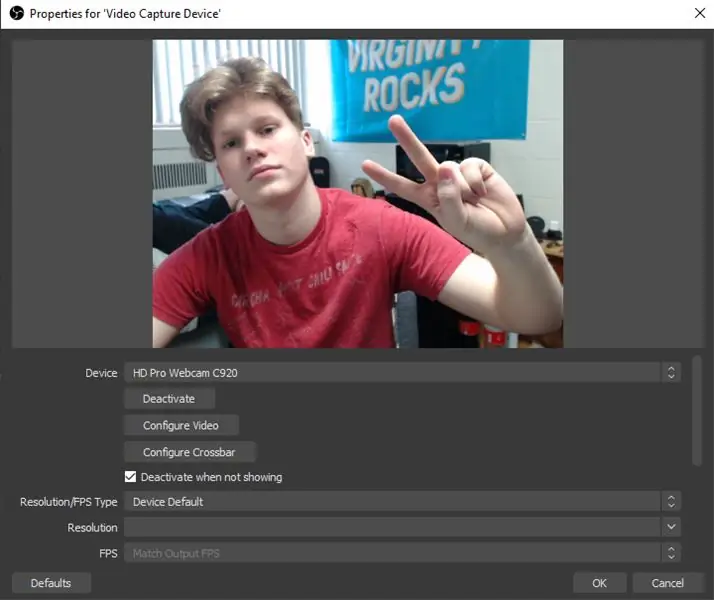
ขั้นตอนนี้เป็นทางเลือก แต่สตรีมส่วนใหญ่มีเว็บแคม ใช้ขั้นตอนเดียวกันในการเพิ่มแหล่งที่มานี้ เพียงเลือกการจับภาพวิดีโอ นี้จะช่วยให้คุณเลือกกล้องที่ต้องการใช้
ขั้นตอนที่ 8: อัปเดตข้อมูลสตรีม
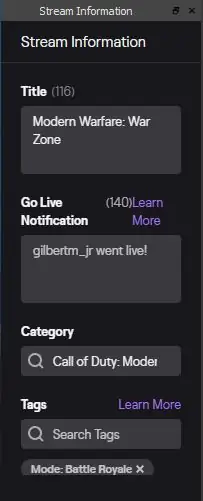
ตอนนี้คุณสามารถอัปเดตข้อมูลสตรีมของคุณได้ นี่คือสิ่งที่ผู้คนบนแพลตฟอร์มสตรีมมิงจะเห็นได้ในชั่วพริบตาของการสตรีมของคุณ ข้างต้น ฉันได้ยกตัวอย่างง่ายๆ เกี่ยวกับสิ่งที่คุณอาจใส่ที่นี่
ขั้นตอนที่ 9: เริ่มสตรีมของคุณ
เมื่อคุณทำตามขั้นตอนเหล่านี้เสร็จแล้ว คุณสามารถเริ่มสตรีมได้ เป็นการดีเสมอที่จะให้เพื่อนตรวจสอบและตรวจสอบว่าทุกอย่างทำงานได้ดี ตอนนี้คุณพร้อมแล้วที่จะเพลิดเพลินไปกับการสตรีมประสบการณ์การเล่นเกมอันน่าทึ่งของคุณ
แนะนำ:
การออกแบบเกมในการสะบัดใน 5 ขั้นตอน: 5 ขั้นตอน

การออกแบบเกมในการสะบัดใน 5 ขั้นตอน: การตวัดเป็นวิธีง่ายๆ ในการสร้างเกม โดยเฉพาะอย่างยิ่งเกมปริศนา นิยายภาพ หรือเกมผจญภัย
การตรวจจับใบหน้าบน Raspberry Pi 4B ใน 3 ขั้นตอน: 3 ขั้นตอน

การตรวจจับใบหน้าบน Raspberry Pi 4B ใน 3 ขั้นตอน: ในคำแนะนำนี้ เราจะทำการตรวจจับใบหน้าบน Raspberry Pi 4 ด้วย Shunya O/S โดยใช้ Shunyaface Library Shunyaface เป็นห้องสมุดจดจำใบหน้า/ตรวจจับใบหน้า โปรเจ็กต์นี้มีจุดมุ่งหมายเพื่อให้เกิดความเร็วในการตรวจจับและจดจำได้เร็วที่สุดด้วย
วิธีการติดตั้งปลั๊กอินใน WordPress ใน 3 ขั้นตอน: 3 ขั้นตอน

วิธีการติดตั้งปลั๊กอินใน WordPress ใน 3 ขั้นตอน: ในบทช่วยสอนนี้ ฉันจะแสดงขั้นตอนสำคัญในการติดตั้งปลั๊กอิน WordPress ให้กับเว็บไซต์ของคุณ โดยทั่วไป คุณสามารถติดตั้งปลั๊กอินได้สองวิธี วิธีแรกคือผ่าน ftp หรือผ่าน cpanel แต่ฉันจะไม่แสดงมันเพราะมันสอดคล้องกับ
การลอยแบบอะคูสติกด้วย Arduino Uno ทีละขั้นตอน (8 ขั้นตอน): 8 ขั้นตอน

การลอยแบบอะคูสติกด้วย Arduino Uno ทีละขั้นตอน (8 ขั้นตอน): ตัวแปลงสัญญาณเสียงล้ำเสียง L298N Dc ตัวเมียอะแดปเตอร์จ่ายไฟพร้อมขา DC ตัวผู้ Arduino UNOBreadboardวิธีการทำงาน: ก่อนอื่น คุณอัปโหลดรหัสไปยัง Arduino Uno (เป็นไมโครคอนโทรลเลอร์ที่ติดตั้งดิจิตอล และพอร์ตแอนะล็อกเพื่อแปลงรหัส (C++)
เครื่อง Rube Goldberg 11 ขั้นตอน: 8 ขั้นตอน

เครื่อง 11 Step Rube Goldberg: โครงการนี้เป็นเครื่อง 11 Step Rube Goldberg ซึ่งออกแบบมาเพื่อสร้างงานง่ายๆ ในรูปแบบที่ซับซ้อน งานของโครงการนี้คือการจับสบู่ก้อนหนึ่ง
