
สารบัญ:
- ขั้นตอนที่ 1: การเปิด Windows Start Menu
- ขั้นตอนที่ 2: การเปิดพรอมต์คำสั่ง
- ขั้นตอนที่ 3: เรียกใช้พรอมต์คำสั่งในฐานะผู้ดูแลระบบ
- ขั้นตอนที่ 4: พิมพ์ Command
- ขั้นตอนที่ 5: เปิดใช้งานคำสั่งแรก
- ขั้นตอนที่ 6: รีเฟรชพรอมต์คำสั่ง/เทอร์มินัล
- ขั้นตอนที่ 7: ทำซ้ำขั้นตอนที่ 1 - คลิกไอคอน Windows
- ขั้นตอนที่ 8: เปิดเรียกใช้แอปพลิเคชัน
- ขั้นตอนที่ 9: การเปิด Command Prompt หรือ Terminal
- ขั้นตอนที่ 10: เปิดใช้งานเรียกใช้การค้นหาโปรแกรม
- ขั้นตอนที่ 11: พิมพ์คำสั่งที่สองใน Command Prompt/Terminal Window
- ขั้นตอนที่ 12: ทำซ้ำขั้นตอนที่ 5 เพื่อเปิดใช้งานคำสั่ง
- ขั้นตอนที่ 13: ดูหนัง Star Wars
- ขั้นตอนที่ 14: หยุด Star Wars Movie
- ผู้เขียน John Day [email protected].
- Public 2024-01-30 13:03.
- แก้ไขล่าสุด 2025-01-23 15:12.
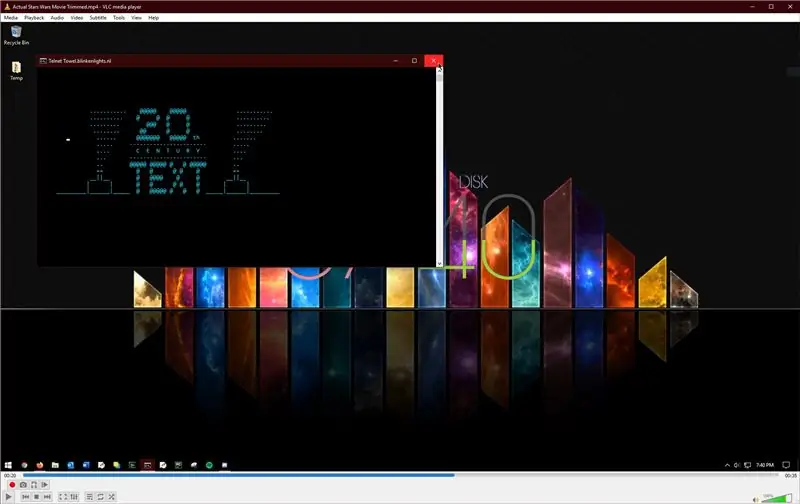
เคล็ดลับง่ายๆ ที่คอมพิวเตอร์ที่ใช้ Windows ทุกเครื่องสามารถทำได้ด้วยคำสั่งง่ายๆ ไม่กี่คำ!
ขั้นตอนที่ 1: การเปิด Windows Start Menu

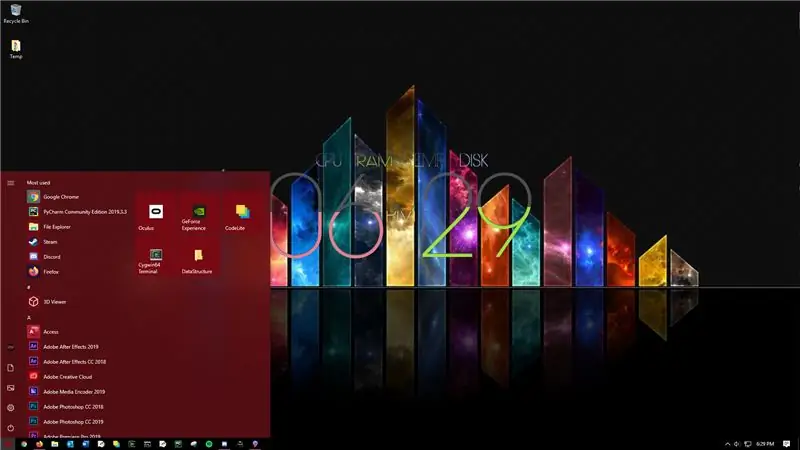
คลิกไอคอน windows ในทาสก์บาร์
ขั้นตอนที่ 2: การเปิดพรอมต์คำสั่ง
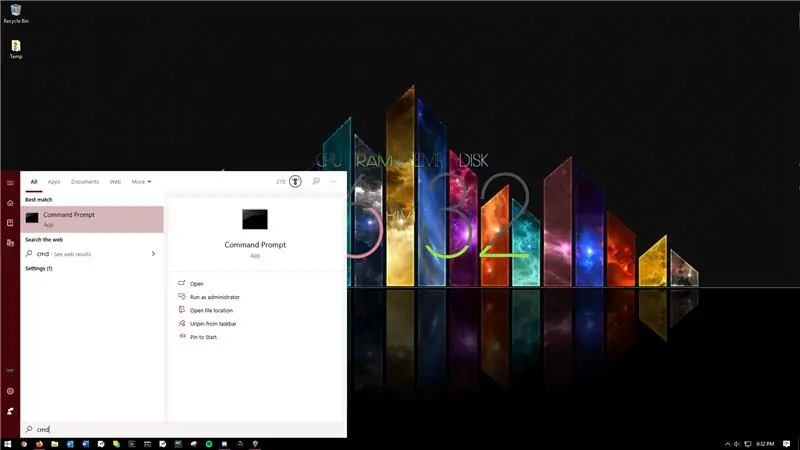
เริ่มพิมพ์ "cmd" หลังจากเปิดไอคอน windows แถบค้นหาจะถูกสร้างขึ้นโดยอัตโนมัติ
ขั้นตอนที่ 3: เรียกใช้พรอมต์คำสั่งในฐานะผู้ดูแลระบบ
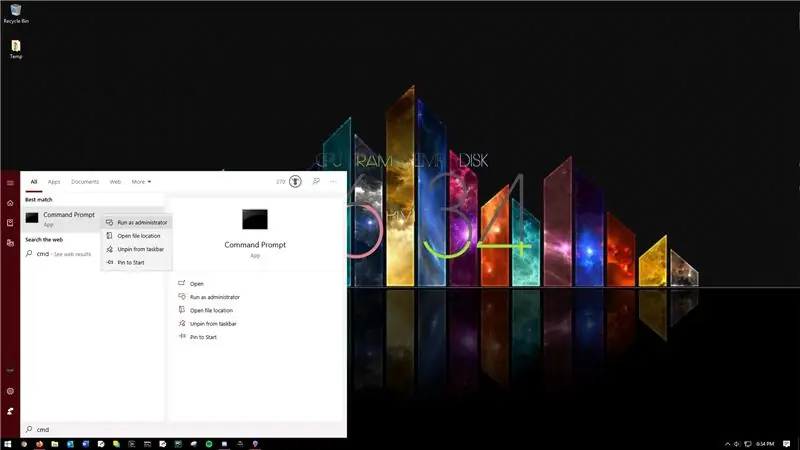
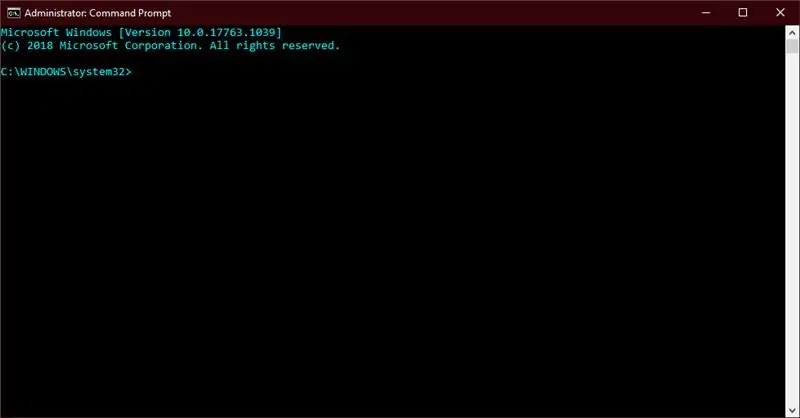
คลิกขวาที่พรอมต์คำสั่งแล้วเลือกเรียกใช้ในฐานะผู้ดูแลระบบ
ขั้นตอนที่ 4: พิมพ์ Command
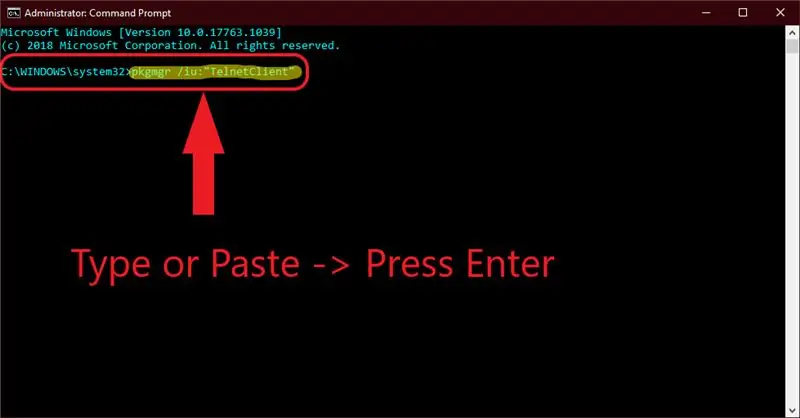
พิมพ์หรือวางคำสั่งต่อไปนี้ลงในเทอร์มินัลหรือหน้าต่างพรอมต์คำสั่ง:
pkgmgr /iu:"TelnetClient"
ขั้นตอนที่ 5: เปิดใช้งานคำสั่งแรก
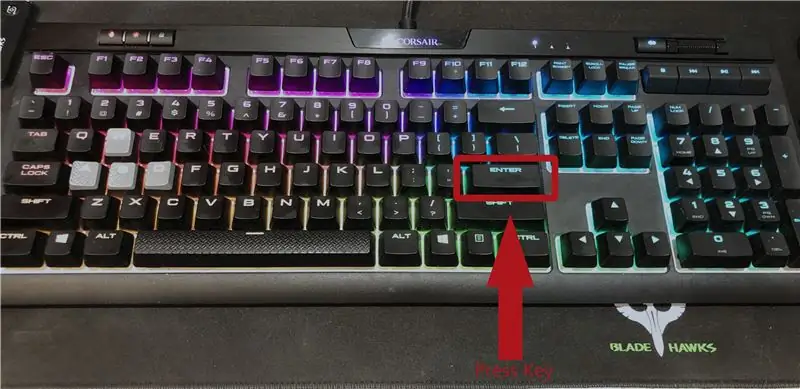
กดปุ่มตกลง.
ขั้นตอนที่ 6: รีเฟรชพรอมต์คำสั่ง/เทอร์มินัล
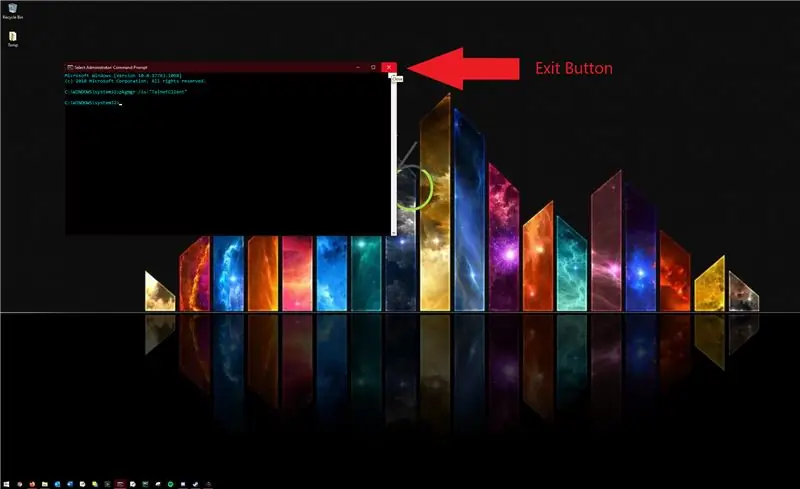
คลิกปุ่มออก
ขั้นตอนที่ 7: ทำซ้ำขั้นตอนที่ 1 - คลิกไอคอน Windows

คลิกไอคอน Windows ที่อยู่ในทาสก์บาร์
ขั้นตอนที่ 8: เปิดเรียกใช้แอปพลิเคชัน
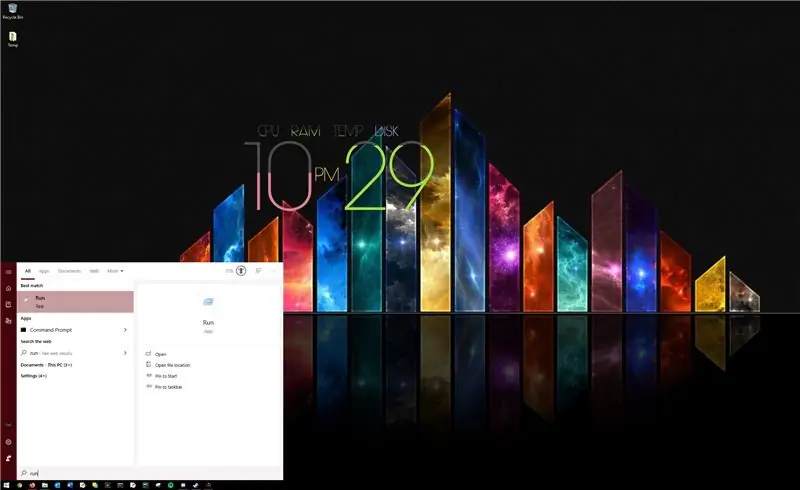
เริ่มพิมพ์ "เรียกใช้" ในเมนูเริ่มของ Windows แถบค้นหาจะถูกสร้างขึ้นโดยอัตโนมัติ
เลือกแอปพลิเคชัน
ขั้นตอนที่ 9: การเปิด Command Prompt หรือ Terminal
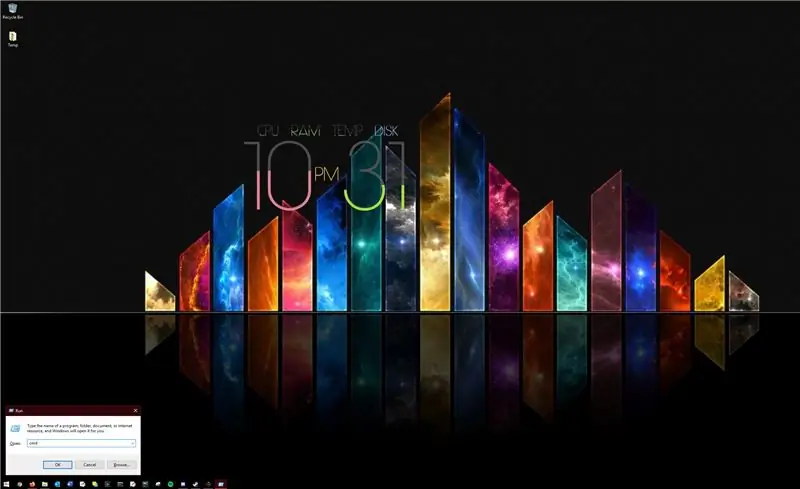
พิมพ์ "cmd" ในแถบค้นหาที่สร้างโดย Run Application
ขั้นตอนที่ 10: เปิดใช้งานเรียกใช้การค้นหาโปรแกรม
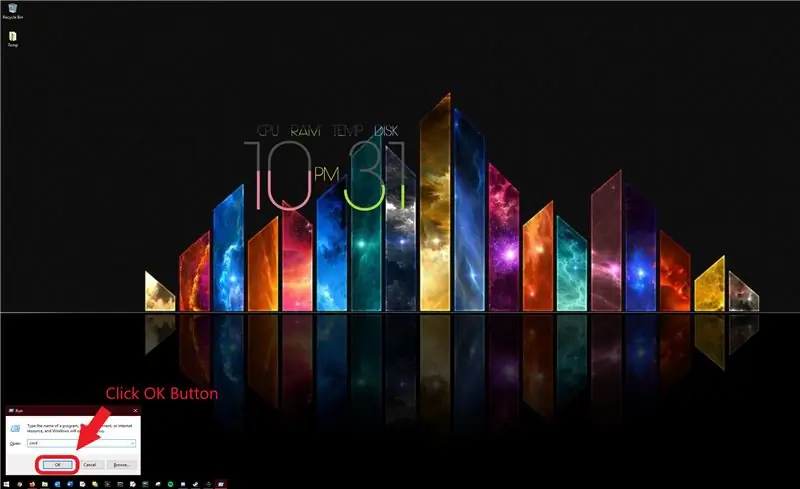
กด Enter Key หรือ Click ปุ่ม Ok หลังจากพิมพ์ข้อความจากขั้นตอนก่อนหน้า
ขั้นตอนที่ 11: พิมพ์คำสั่งที่สองใน Command Prompt/Terminal Window
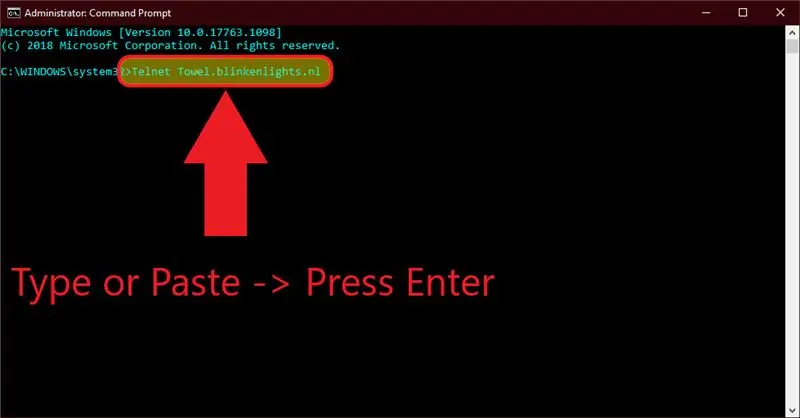
พิมพ์หรือวางคำสั่งต่อไปนี้ใน command prompt/Terminal:
Telnet Towel.blinkenlights.nl
ขั้นตอนที่ 12: ทำซ้ำขั้นตอนที่ 5 เพื่อเปิดใช้งานคำสั่ง
คลิก Enter Key บนแป้นพิมพ์
ขั้นตอนที่ 13: ดูหนัง Star Wars
นั่งเอนหลังและเพลิดเพลิน
ขั้นตอนที่ 14: หยุด Star Wars Movie
ทำซ้ำขั้นตอนที่ 6 ปิด Command Prompt/Terminal Window โดยคลิก Exit Icon
แนะนำ:
ระวัง ATLAS – STAR WARS - Death Star II: 7 ขั้นตอน (พร้อมรูปภาพ)

ระวัง ATLAS – STAR WARS - Death Star II: สร้างจากโมเดลพลาสติก Bandai Death Star II คุณสมบัติหลักได้แก่:✅เอฟเฟกต์แสงและเสียง✅เครื่องเล่น MP3✅รีโมทคอนโทรลอินฟราเรด✅เซ็นเซอร์อุณหภูมิ✅ตัวจับเวลา 3 นาทีบล็อก: https://kwluk717.blogspot.com/2020/12/be-aware-of-atlas-star-wars- ดาวมรณะ
ไฟ LED Holocron (Star Wars): Made in Fusion 360: 18 ขั้นตอน (พร้อมรูปภาพ)

Lighted LED Holocron (Star Wars): Made in Fusion 360: ผมรู้สึกยินดีเป็นอย่างยิ่งที่ได้ทำงานกับ Fusion 360 เพื่อสร้างสิ่งที่สวยงาม ทำไมไม่สร้างโปรเจ็กต์ด้วยการรวมภาพยนตร์ Star Wars เข้ากับการจัดแสงล่ะ? ดังนั้นฉันจึงตัดสินใจทำโปรเจ็กต์ที่สอนได้
เกมยิงเลเซอร์ (Star Wars): 5 ขั้นตอน

เกมยิงเลเซอร์ (Star Wars): ในบทความนี้ฉันจะแบ่งปันโครงการสตาร์วอร์สที่ใช้ Arduino ซึ่งคุณสามารถสร้างได้ด้วยงบประมาณ โปรเจ็กต์นี้เป็นเกมยิงเลเซอร์ที่เหมาะกับคุณในฐานะผลิตภัณฑ์โฮมเมด โปรเจ็กต์นี้ประกอบด้วย 2 โปรเจ็กต์ย่อย: การทำบลาสเตอร์จากกระดาษลังเ
วิธีเปิด/ปิด Wifi โดยใช้ Command Prompt!!: 4 ขั้นตอน

วิธีเปิด/ปิด Wifi โดยใช้พรอมต์คำสั่ง!!: คำแนะนำนี้จะแสดงวิธีเปิดหรือปิด wifi บนคอมพิวเตอร์ของคุณโดยใช้พรอมต์คำสั่ง โปรดสมัครรับข้อมูลจากช่องของฉันขอบคุณ
Command Prompt Matrix NUMBERS: 5 ขั้นตอน

Command Prompt Matrix NUMBERS: Instructable ล่าสุดของฉันกับ Matrix มีเพียงตัวอักษรเท่านั้น แต่อันนี้เป็นแบตช์ไฟล์ที่ใช้ตัวเลขและดูสมจริงกว่า เมทริกซ์ตัวจริงใช้ตัวอักษรญี่ปุ่นและสัญลักษณ์อื่นๆ แต่อันนี้ใช้ตัวเลขตามลำดับที่แตกต่างกัน และ
