
สารบัญ:
- เสบียง
- ขั้นตอนที่ 1: Frame-1
- ขั้นตอนที่ 2: Frame-2
- ขั้นตอนที่ 3: Frame-3
- ขั้นตอนที่ 4: ฐานสำหรับ Holocron Cube
- ขั้นตอนที่ 5: มุมของ Holocron
- ขั้นตอนที่ 6: ใบหน้าภายใน
- ขั้นตอนที่ 7: มาตราส่วน
- ขั้นตอนที่ 8: เสร็จสิ้นการออกแบบ
- ขั้นตอนที่ 9: การพิมพ์
- ขั้นตอนที่ 10: การขัดเงาหลังการพิมพ์ – 1
- ขั้นตอนที่ 11: การขัดเงาหลังการพิมพ์ – 2
- ขั้นตอนที่ 12: ข้อผิดพลาดและวิธีแก้ไข – 1
- ขั้นตอนที่ 13: ข้อผิดพลาดและวิธีแก้ไข – 2
- ขั้นตอนที่ 14: การสร้างรูสำหรับเส้นทางเคเบิล
- ขั้นตอนที่ 15: การประกอบ
- ขั้นตอนที่ 16: การติดตั้ง LED Strip
- ขั้นตอนที่ 17: การทดสอบ
- ขั้นตอนที่ 18: ผลลัพธ์สุดท้าย
- ผู้เขียน John Day [email protected].
- Public 2024-01-30 13:02.
- แก้ไขล่าสุด 2025-06-01 06:10.



โครงการฟิวชั่น 360 »
ฉันรู้สึกยินดีเป็นอย่างยิ่งที่ได้ร่วมงานกับ Fusion 360 เพื่อสร้างสิ่งที่สวยงาม โดยเฉพาะอย่างยิ่งสำหรับการสร้างสิ่งที่มีแสง ทำไมไม่ทำโปรเจ็กต์ด้วยการรวมภาพยนตร์ Star Wars เข้ากับการจัดแสงล่ะ? ดังนั้นฉันจึงตัดสินใจสร้างโปรเจ็กต์ที่สอนได้นี้ด้วยแถบ LED ด้วยการออกแบบที่สร้างด้วย Fusion 360
คุณสามารถค้นหาการออกแบบของฉันใน Cults3d
ข้อจำกัดความรับผิดชอบ:
โครงการ Lighted Holocron เป็นโครงการ DIY ที่จัดทำขึ้นเพื่อความสนุกสนานเท่านั้น ฉันไม่รับผิดชอบหากมีผู้ได้รับบาดเจ็บจากโครงการนี้ ทำโครงการนี้อย่างระมัดระวังเมื่อคุณจัดการกับไฟฟ้าและแถบ LED โปรดจำไว้ว่าแถบ LED นั้นแตกต่างกัน อ่านทิศทางก่อนหน้าก่อนที่คุณจะทำโครงงานนี้ โครงการของฉันไม่เหมาะสำหรับเด็ก
เสบียง
วัสดุ:
ออโตเดสก์ ฟิวชั่น 360
เครื่องพิมพ์ 3 มิติและตัวแบ่งส่วนข้อมูล
PLA Filament (ไม้สีเข้ม สีดำ และสีขาว)
กระดาษทราย
แถบ LED 20 ซม. และอะแดปเตอร์
กาวร้อน
ซุปเปอร์กลู
สีสเปรย์ทอง
ไม้ฟิลเลอร์
ลิปบาล์ม
ผ้ากระดาษ
ขั้นตอนที่ 1: Frame-1
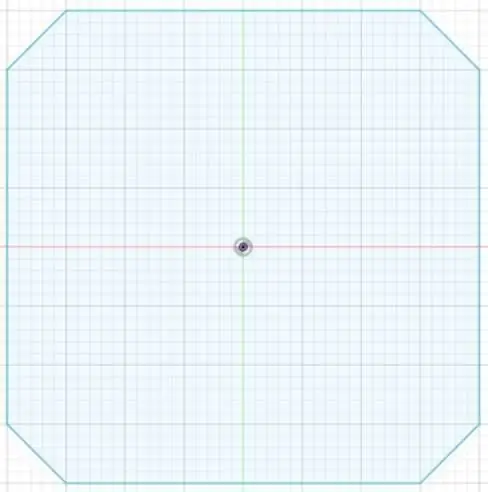
ในการทำกรอบของ Holocron นี้ เราควรทำการสเก็ตช์ก่อน สร้างรูปทรงสี่เหลี่ยมผืนผ้าโดยใช้สี่เหลี่ยมผืนผ้า 2 จุด แต่ละมุมของสี่เหลี่ยม ให้วาดเส้นตามภาพ ตัดขอบที่ไม่ต้องการออก คุณจะได้รูปทรงแปดเหลี่ยม
ขั้นตอนที่ 2: Frame-2
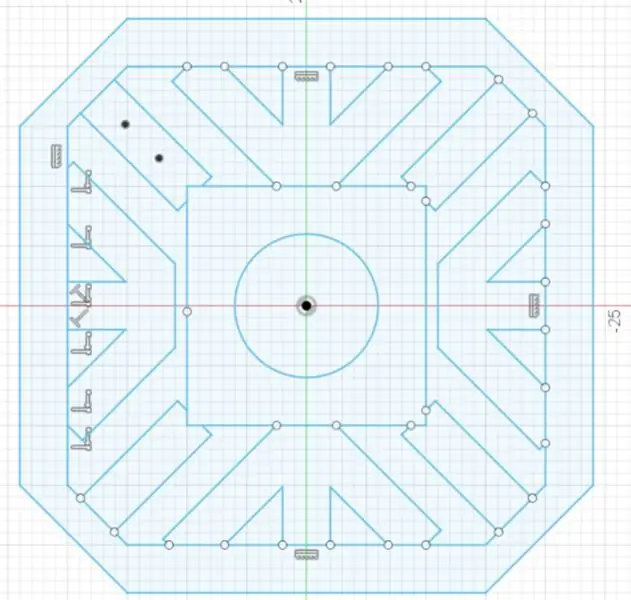
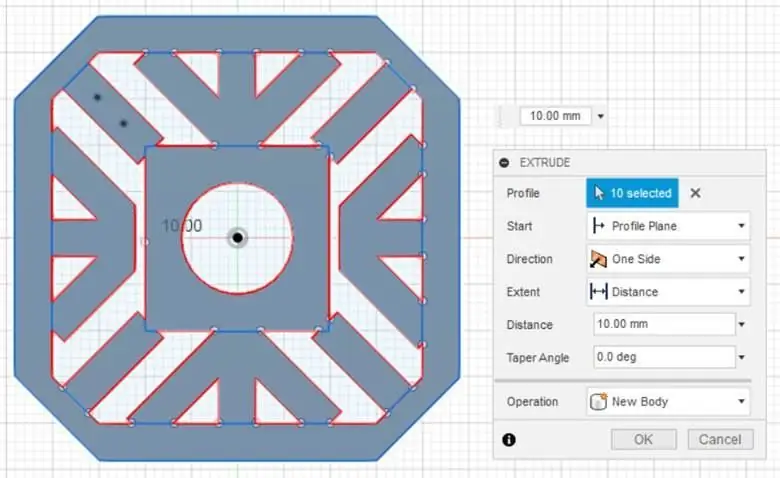
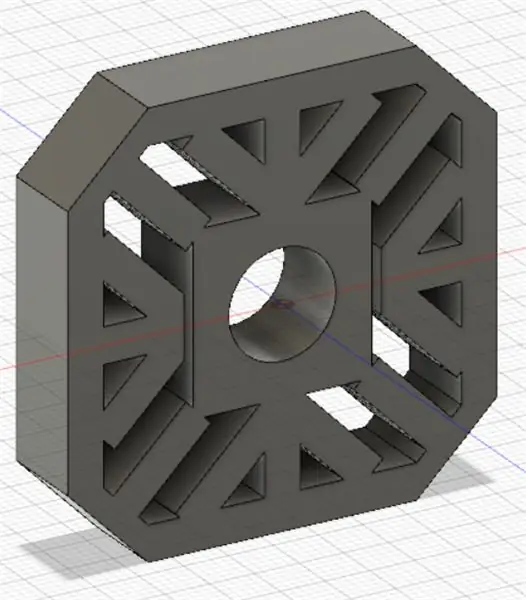
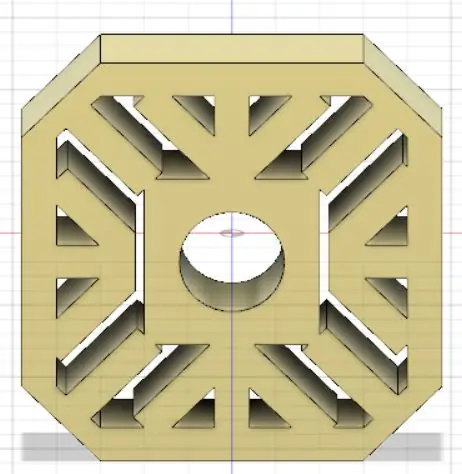
ทำรายละเอียดอื่น ๆ สำหรับเฟรม ใช้เส้นบางเส้นและวงกลมที่มีเส้นผ่านศูนย์กลางตรงกลาง ทั้งหมดยังคงอยู่ในพื้นที่ร่าง ตรวจสอบให้แน่ใจว่าเส้นทั้งหมดเชื่อมต่อกับรูปร่างอื่น เลือกแบบร่างที่คุณต้องการแล้วขับออกมา
ขั้นตอนที่ 3: Frame-3
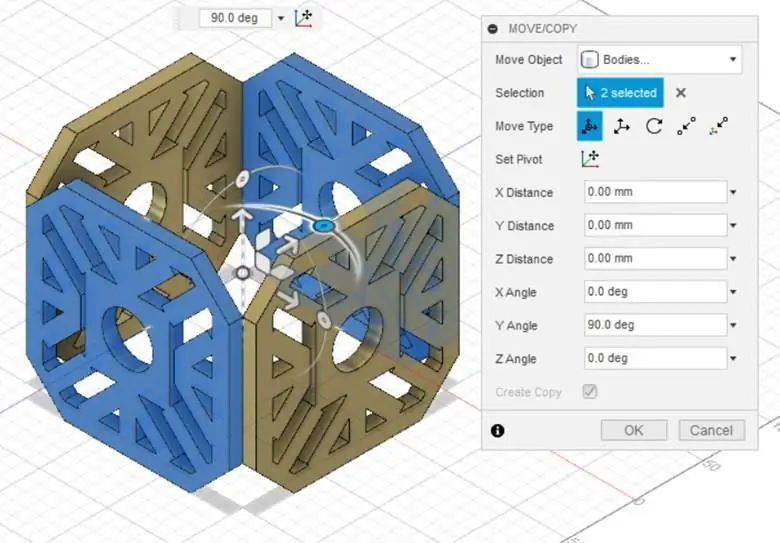
ทำสำเนาสำหรับเฟรมจนกว่าคุณจะได้ทั้งหมดห้าเฟรม ย้ายและจัดเรียงทีละตัวจนกว่าคุณจะได้การออกแบบลูกบาศก์
ขั้นตอนที่ 4: ฐานสำหรับ Holocron Cube
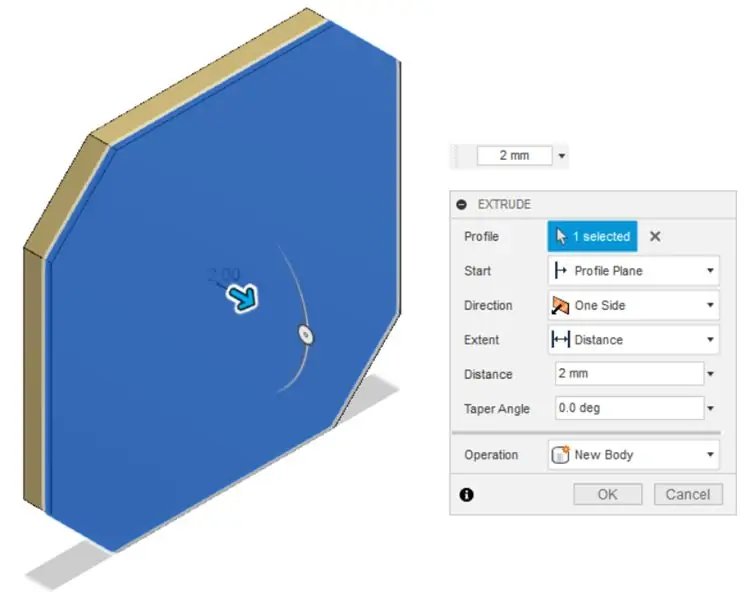
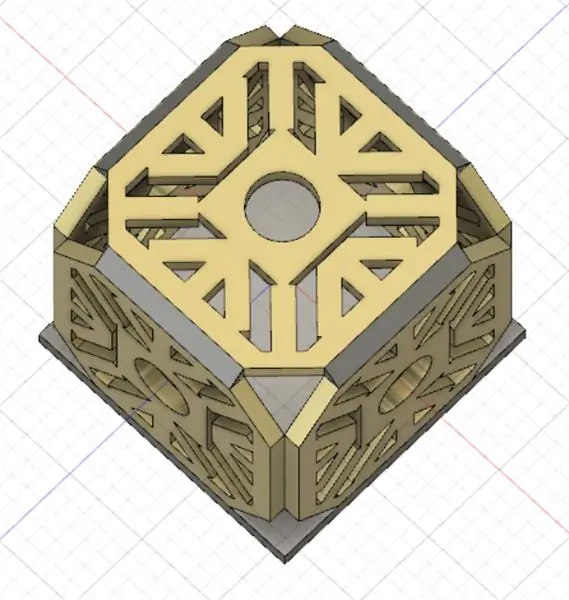
เนื่องจากก่อนหน้านี้คุณทำห้าด้านแล้ว คุณยังคงต้องการฐาน 1 ด้าน สำหรับการทำฐานนั้นค่อนข้างง่าย คัดลอกและวางภาพร่างแรก (ดูขั้นตอน Frame-1) แต่คราวนี้คุณไม่จำเป็นต้องทำรายละเอียดใดๆ ขับไล่มัน ลูกบาศก์ยังคงมีขอบเปิดอยู่ หากต้องการปิดขอบ ให้ทำปริซึมสามเหลี่ยมโดยใช้ลอฟท์ ไล่ออกทีละคน สุดท้ายรวมเข้าด้วยกัน ทำซ้ำขั้นตอนนี้จนกว่าจะครอบคลุมแปดขอบ
ขั้นตอนที่ 5: มุมของ Holocron
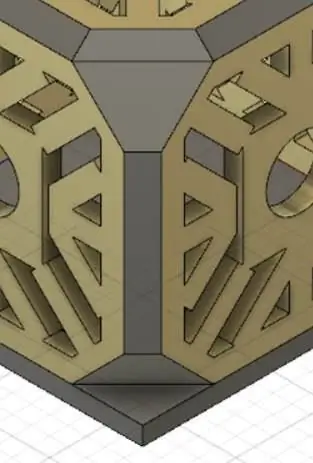
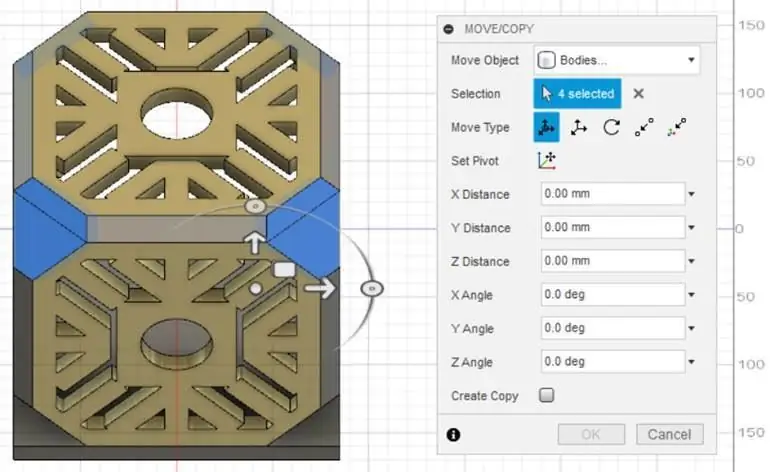
แต่ละมุมของ Holocron ยังคงถูกเปิดออก ในการปิดบังสิ่งนี้ ให้ปะมุมและขับออก คัดลอกและย้ายจนกว่าคุณจะได้มุมทั้งหมดแปดมุม ดังนั้นตอนนี้มุมของ Holocron ของคุณจึงถูกปกคลุม
ขั้นตอนที่ 6: ใบหน้าภายใน
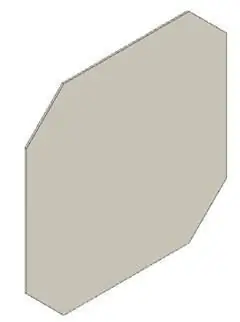
สร้างใบหน้าด้านในสำหรับ Holocron คัดลอกและวางภาพร่างของฐาน แต่สร้างมิติที่แม่นยำ เพื่อให้พอดีกับด้านในของด้านข้าง ขับไล่มัน ทำให้ความลึกของมันบางที่สุดเท่าที่จะทำได้ เพราะเราต้องการให้แสงปรากฏ ถ้าหนาไปแสงจะหรี่ลงไม่เป็นผลดีต่อโครงการ
ขั้นตอนที่ 7: มาตราส่วน
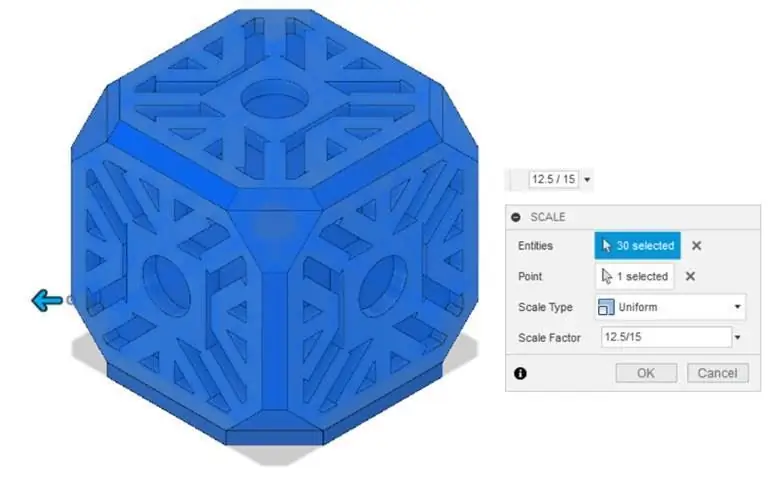
หลังจากออกแบบเสร็จแล้ว ขั้นสุดท้าย ปรับขนาดตามขนาดที่คุณต้องการ ในการทำเช่นนี้ คุณต้องป้อนตัวประกอบมาตราส่วนและเลือกชุดเครื่องแบบสำหรับประเภทเครื่องชั่ง คลิกตกลง
ขั้นตอนที่ 8: เสร็จสิ้นการออกแบบ
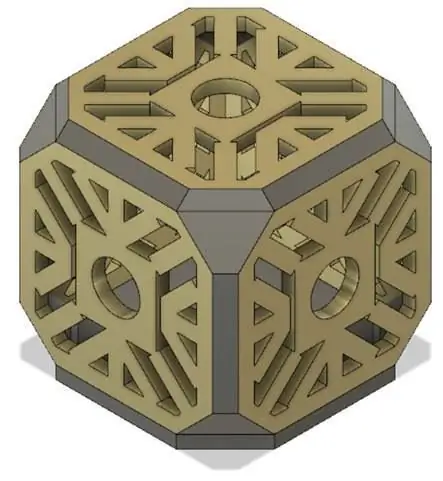

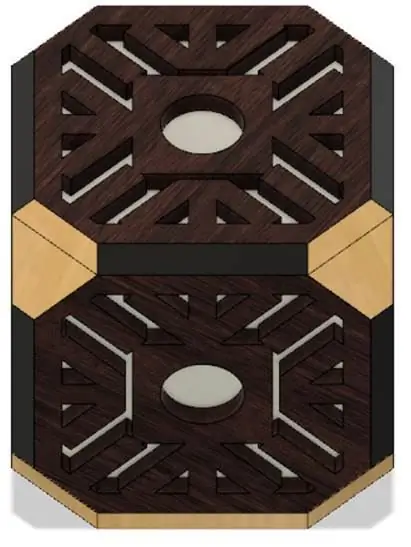

คุณออกแบบเสร็จแล้ว ตอนนี้คุณสามารถแสดงผลตามที่คุณต้องการ ฉันเรนเดอร์การออกแบบของฉันด้วยพื้นผิวไม้ เล่นกับวัสดุตามที่คุณต้องการ ฉันชอบเล่นกับการเรนเดอร์ใน Fusion 360 คุณยังสามารถตั้งค่าในการเรนเดอร์ได้อีกด้วย คุณเห็นในภาพสุดท้ายของฉัน ฉันเพิ่มสภาพแวดล้อมพื้นหลังให้กับงานออกแบบของฉัน รู้สึกอิสระที่จะเล่นกับโหมดการเรนเดอร์
ขั้นตอนที่ 9: การพิมพ์


ตอนนี้ได้เวลาพิมพ์ทีละรายการแล้ว ส่งออกไปยังไฟล์ STL และพิมพ์ พิมพ์กรอบ 5 ครั้ง มุมบน 4 ครั้ง มุมล่าง 4 ครั้ง รายการด้านข้าง 8 ครั้ง และหน้าด้านใน 5 ครั้ง จำไว้ว่าคุณต้องพิมพ์ฐานเพียงครั้งเดียวเท่านั้น การพิมพ์ทั้งหมด ฉันไม่ใช้การรองรับ การเติม 20% และความสูงของเลเยอร์ 0.34 มม. ระยะเวลาและความยาวในการพิมพ์ทั้งหมดประมาณ 17 ชั่วโมง 40 นาที และยาว 159 เมตร ตามลำดับ
ขั้นตอนที่ 10: การขัดเงาหลังการพิมพ์ - 1


หลังจากพิมพ์เสร็จ ให้ขัดด้วยกระดาษทรายเบอร์ #240, 320, 400, 600, 800, 1000, 1200, 1500, และ 2000 โดยหมุนเป็นวงกลม
ขั้นตอนที่ 11: การขัดเงาหลังการพิมพ์ - 2

หลังจากขัดแล้ว ให้เช็ดฝุ่นและสิ่งสกปรกส่วนเกินจากการขัดด้วยกระดาษชำระและแอลกอฮอล์ 70% เพื่อให้งานพิมพ์มีความแวววาว ให้ทาลิปบาล์มแล้วเช็ดด้วยกระดาษชำระ
ขั้นตอนที่ 12: ข้อผิดพลาดและวิธีแก้ไข - 1

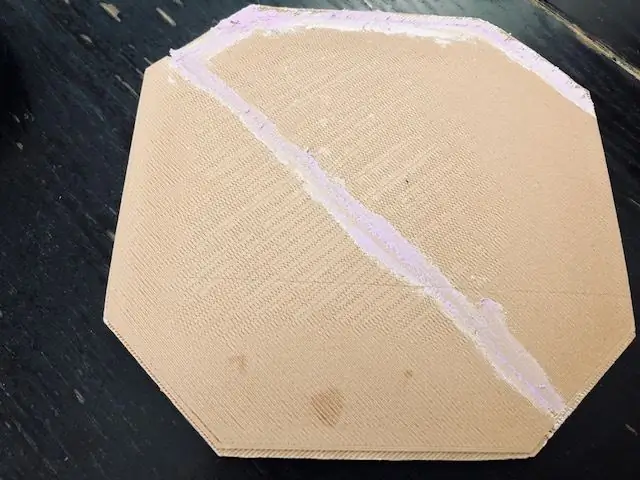
ในโครงการนี้ เมื่อฉันพิมพ์ฐาน เส้นใยของฉันพันกันและดึงเครื่องอัดรีดของฉัน ส่งผลให้แบบจำลองของฉันพิมพ์ไม่ถูกต้องเนื่องจากเครื่องอัดรีดของเครื่องพิมพ์ทำให้การสอบเทียบเป็นไปอย่างไม่ถูกต้อง สำหรับการพิมพ์นี้ใช้เวลานานในการพิมพ์ (2 ชั่วโมง 15 นาที) และไส้หลอดเหลือทิ้ง 24 ม. ฉันควรหาวิธีแก้ปัญหานี้ เพื่อแก้ปัญหานี้ ฉันติดกาวส่วนที่ไม่สมดุลด้วยกาวพิเศษ หลังจากที่กาวซุปเปอร์กลูแห้ง ผมก็ทาฟิลเลอร์ไม้เพื่อให้อุดช่องว่าง ฉันรอให้ฟิลเลอร์ไม้แห้งเป็นเวลา 10 นาที
ขั้นตอนที่ 13: ข้อผิดพลาดและวิธีแก้ไข - 2



หลังจากการอบแห้งฉันขัดฐานด้วยกระดาษทราย เช็ดฝุ่นและสิ่งสกปรกส่วนเกินจากการขัดด้วยกระดาษชำระและแอลกอฮอล์ 70% ฉันเริ่มทาสีด้วยสีสเปรย์มอนทาน่าโกลด์
ขั้นตอนที่ 14: การสร้างรูสำหรับเส้นทางเคเบิล
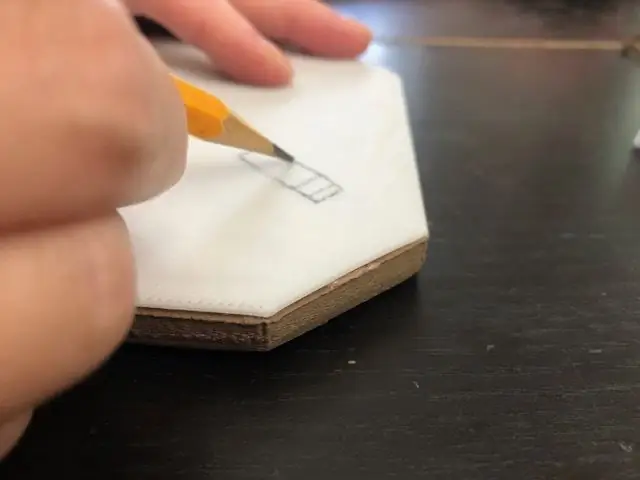

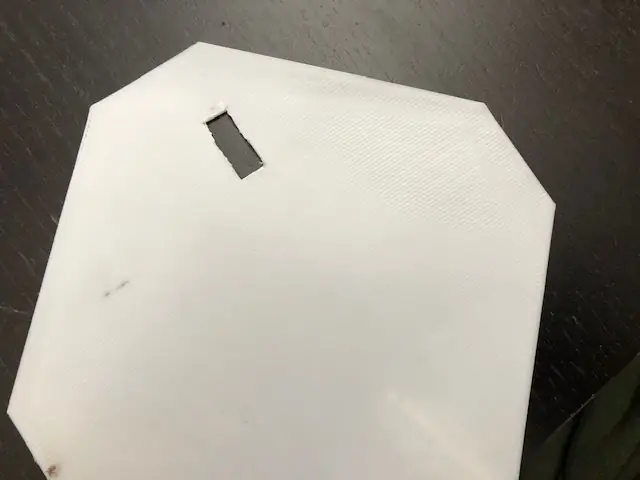

วาดรูปสี่เหลี่ยมผืนผ้าสำหรับรูสำหรับทางเดินของสายเคเบิลไปยังด้านในด้านใดด้านหนึ่ง โดยใช้มีดคัตเตอร์และคีมตัดตัดสี่เหลี่ยมให้เป็นรู
ขั้นตอนที่ 15: การประกอบ


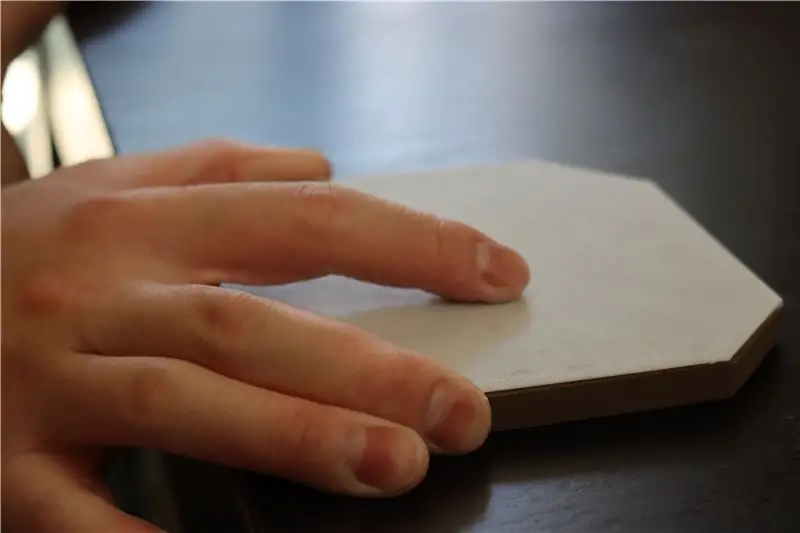
กาวงานพิมพ์ทั้งหมดทีละชิ้นโดยใช้กาวร้อนและกาวซุปเปอร์ ขั้นแรก ติดโครงหน้าด้านใน ถัดไป กาวเฟรมทั้งหมดเข้าด้วยกันจนกว่าคุณจะได้ลูกบาศก์ สุดท้ายติดกาวทีละมุม
ขั้นตอนที่ 16: การติดตั้ง LED Strip
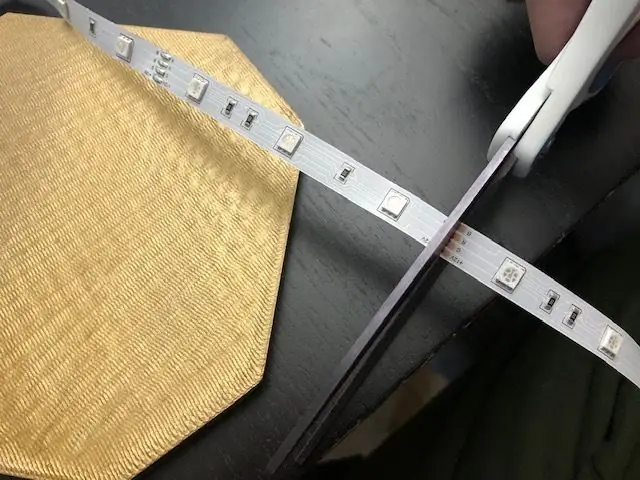
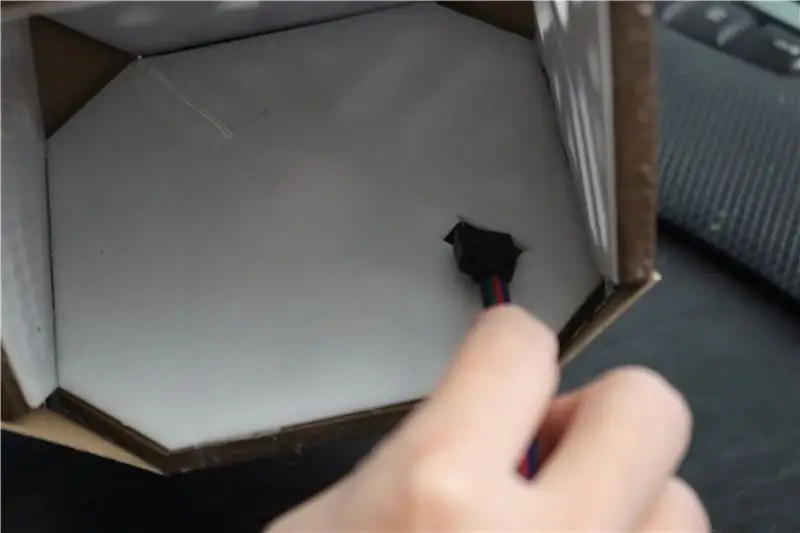

คุณประกอบโฮโลครอนเสร็จแล้ว ตอนนี้ได้เวลาติดตั้งแถบ LED แล้ว วัดความยาวของแถบ LED ที่คุณต้องการ ตรวจสอบให้แน่ใจว่าได้ตัดแถบ LED อย่างถูกต้อง ทำความสะอาดพื้นผิวของฐานด้วยแผ่นเตรียมแอลกอฮอล์ เพื่อไม่ให้มีฝุ่นเกาะติดบนพื้นผิว หลังจากที่แห้งแล้ว ให้ลอกเทปแถบ LED ออก ยึดติดกับฐานของ Holocron แล้วกดให้แน่นจนกว่าแถบ LED จะเกาะติดกับฐานอย่างสวยงาม กาวฐานกับตัว Holocron
ขั้นตอนที่ 17: การทดสอบ

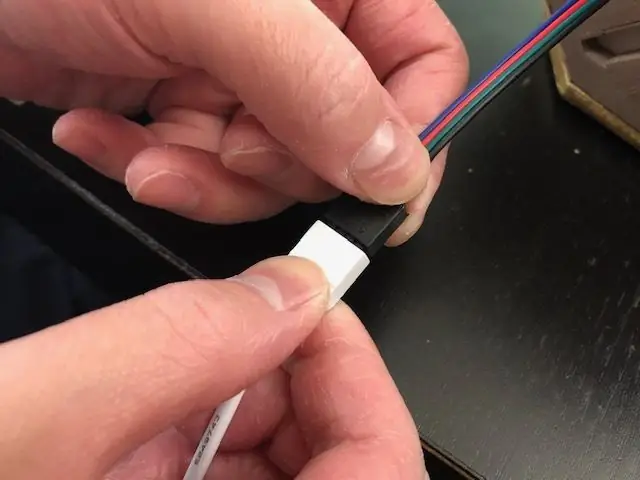

หลังจากติดตั้งแถบ LED แล้ว ให้เชื่อมต่อกับอะแดปเตอร์ เสียบเข้ากับเต้ารับไฟฟ้า ถึงเวลาทดสอบแถบ LED ของคุณแล้ว แถบ LED ของฉันมีรีโมท กดปุ่มสีที่คุณต้องการ
ขั้นตอนที่ 18: ผลลัพธ์สุดท้าย



คุณทำโฮโลครอนที่สว่างเสร็จแล้ว ขอบคุณที่อ่านคำแนะนำของฉัน สนุกกับการทำ!
แนะนำ:
ระวัง ATLAS – STAR WARS - Death Star II: 7 ขั้นตอน (พร้อมรูปภาพ)

ระวัง ATLAS – STAR WARS - Death Star II: สร้างจากโมเดลพลาสติก Bandai Death Star II คุณสมบัติหลักได้แก่:✅เอฟเฟกต์แสงและเสียง✅เครื่องเล่น MP3✅รีโมทคอนโทรลอินฟราเรด✅เซ็นเซอร์อุณหภูมิ✅ตัวจับเวลา 3 นาทีบล็อก: https://kwluk717.blogspot.com/2020/12/be-aware-of-atlas-star-wars- ดาวมรณะ
Mastermind Star Wars ด้วย Arduino MEGA: 5 ขั้นตอน (พร้อมรูปภาพ)

Mastermind Star Wars ด้วย Arduino MEGA: นี่เป็นช่วงเวลาที่เลวร้ายสำหรับการกบฏ แม้ว่าเดธสตาร์จะถูกทำลาย แต่กองทหารของจักรวรรดิก็ใช้ฮาร์ดแวร์ฟรีและ Arduino เป็นอาวุธลับ นั่นคือข้อดีของเทคโนโลยีฟรี ทุกคน (ไม่ว่าจะดีหรือไม่ดี) ก็ใช้ได้ ผม
โปสเตอร์ Light-Up R2D2 Star Wars: 15 ขั้นตอน (พร้อมรูปภาพ)

โปสเตอร์ Star Wars R2D2 Light-Up: นำโปสเตอร์ภาพยนตร์ที่เรียบง่ายและเพิ่มแสงและการโต้ตอบ! โปสเตอร์ใด ๆ ที่มีตัวละครที่สว่างไสวสมควรที่จะฉายแสงในชีวิตจริง! ทำให้มันเกิดขึ้นได้ด้วยวัสดุเพียงไม่กี่อย่าง ในเวลาไม่นาน ห้องของคุณจะเป็นที่อิจฉาของคนรักหนังทุกคน
โฉมลำโพงเสียง: DIY (Made in Fusion 360): 18 ขั้นตอน (พร้อมรูปภาพ)

โฉมลำโพงเสียง: DIY (Made in Fusion 360): ฉันมีลำโพงคู่หนึ่งที่ฉันทำเมื่อ 2 ½ ปีที่แล้ว แต่กล่องลำโพงไม่เป็นระเบียบและใช้พื้นที่มาก ดังนั้นฉันจึงอยากจะแปลงโฉมลำโพงเสียงของฉันด้วยการทำกล่องหรือเคสในการพิมพ์ 3 มิติ ลำโพงเหมาะสำหรับคอมพิวเตอร์เท่านั้น
ออกแบบ 8 Bit Star Tree Topper ใน Fusion 360: 7 ขั้นตอน (พร้อมรูปภาพ)

ออกแบบท็อปเปอร์ทรีสตาร์ 8 บิตใน Fusion 360: เพิ่มตัวละครให้กับต้นคริสต์มาสของคุณในปีนี้ด้วยท็อปเปอร์ทรีสตาร์ทรี 8 บิตที่พิมพ์ 3 มิติ ทำตามในขณะที่ฉันแสดงให้คุณเห็นว่าการออกแบบดาวใน Fusion 360 นั้นง่ายเพียงใด ฉันยังให้ลิงก์ไปยังไฟล์ STL ที่นี่เพื่อให้คุณสามารถพิมพ์แบบจำลองของฉัน
