
สารบัญ:
2025 ผู้เขียน: John Day | [email protected]. แก้ไขล่าสุด: 2025-01-23 15:12

เครื่องมือนี้ช่วยให้คุณมีวิธีง่ายๆ ในการรวมหลอดไฟ Sonoff B1 เข้ากับชุดโฮมของ Apple โดยไม่ต้องใช้บริดจ์เพิ่มเติม
บทนำ: Sonoff B1 เป็นหลอดไฟที่ค่อนข้างถูก แต่ทรงพลังซึ่งประกอบด้วย Led's. สามประเภท
1. ไฟ LED สีขาว "อบอุ่น"
2. ไฟ LED สีขาว "คูล"
3. RGB Led
ดังนั้นจึงสามารถใช้โดยการรวมกันที่แตกต่างกัน และเราสามารถรับผลกระทบที่เป็นไปได้ในทางทฤษฎีโดยการรวมความสว่างของ Led เหล่านั้น
ขั้นตอนที่ 1: เตรียมหลอดไฟสำหรับการอัพเดตเฟิร์มแวร์

ในการอัพเดทเฟิร์มแวร์ เราจำเป็นต้องมีทักษะการบัดกรีเล็กน้อย
โอเคเริ่มได้
คลายเกลียวฝาพลาสติกและค้นหาผู้ติดต่อ เราจำเป็นต้องบัดกรีสายไฟหรือแผงป้องกันเพื่อให้เชื่อมต่อตัวแปลง USB-UART ได้ง่าย
ในกรณีของฉัน ฉันเคยใช้เฮดเดอร์ตัวผู้ สามารถใช้สายไฟธรรมดาหรือสายไฟที่มีหมุดได้ หากคุณกำลังจะไปเล่นสักสองสามครั้งโดยที่สายไฟควรสั้นเพื่อให้แน่ใจว่าได้ขันฝาพลาสติกแล้ว
นั่นคือทั้งหมดที่ ตอนนี้คุณสามารถอัปเดตเฟิร์มแวร์ได้ง่ายมากเพียงแค่คลายเกลียวฝาครอบ
ขั้นตอนที่ 2: เชื่อมต่อหลอดไฟกับ USB UART

สายไฟนั้นเรียบง่าย แต่โปรดทราบสองสิ่ง:
1. ! ควรถอดหลอดไฟออกจากแรงดันไฟฟ้า 220 v
2. ! ใช้ USB UART ด้วยการตั้งค่า 3.3 v มิฉะนั้น คุณจะทำลายอุปกรณ์
โอเค มาเชื่อมต่อกัน
USB UART LAMP
3.3V 3.3V
GND GND
RX TX
TX RX
สำหรับ GPIO 0 ของหลอดไฟเพียงแค่ต่อสายอย่างง่าย ต่อไปจะอธิบายเหตุผล
ขั้นตอนที่ 3: เตรียม Arduino IDE

1. คุณต้องมีสภาพแวดล้อมที่พร้อมสำหรับการเขียนโปรแกรมชิป ESP8266 ฉันจะไม่ลงรายละเอียดที่นั่นเพราะมีสิ่งพิมพ์ทางอินเทอร์เน็ตมากมายลองดู
2. ดาวน์โหลดไลบรารี่ https://github.com/Yurik72/ESPHap และแตกไฟล์ลงในโฟลเดอร์ไลบรารี Arduino สำหรับ Windows ซึ่งมักจะเป็น C: / Users / \Documents / Arduino / libraries
3. จากไฟล์เก็บถาวรที่แนบมา https://github.com/Yurik72/ESPHap/tree/master/wol… แกะ wolfSSL_3_13_0.rar ลงในโฟลเดอร์เดียวกันของไลบรารี Arduino (C: / Users / \Documents / Arduino / libraries\wolfssl) โปรดตรวจสอบให้แน่ใจว่าไม่ใช่รูทที่ซ้ำกัน หมายถึงไฟล์ควรอยู่ภายใต้ (C: / Users / \Documents / Arduino / libraries\wolfssl)
4. ดาวน์โหลดหรือติดตั้งไลบรารี่
ตอนนี้เราพร้อมที่จะตั้งโปรแกรม ESP8266. ของคุณแล้ว
เปิดภาพร่าง
และตั้งค่าบอร์ดที่เหมาะสมบน Arduino ดูภาพด้วยการตั้งค่าที่เหมาะสม
ขั้นตอนที่ 4: เฟิร์มแวร์กะพริบ

เชื่อมต่อ USB UART ของคุณกับคอมพิวเตอร์ หลอดไฟของคุณพร้อมที่จะกะพริบ ใน Arduino IDE เลือกพอร์ต COM ที่เหมาะสม
มีเคล็ดลับที่กล่าวถึงก่อนหน้านี้ เพื่อสลับชิปเข้าสู่โหมดแฟลช GPIO 0 ควรเชื่อมต่อกับ GND ระหว่างการเปิดเครื่องหรือรีเซ็ต
สามารถทำได้สองวิธี:
หาก USB UART พร้อมปุ่มรีเซ็ต ให้กดปุ่มอัพโหลดเฟิร์มแวร์บน Arduino IDE รอข้อความอัพโหลดและต่อสายจาก GPIO 0 ถึง GND ของ Sonoff กว่ากดปุ่ม USB UART Reset รอให้การอัพโหลดเริ่มต้น หลังจากนั้น สามารถถอดสายไฟได้ Sonoff
หาก USB UART ไม่มีปุ่มรีเซ็ต ให้ถอด USB ออกจากคอมพิวเตอร์ ต่อสายไฟจาก GPIO 0 กับ GND Sonoff เสียบ USB แล้วคลิก "ดาวน์โหลด" หลังจากที่การดาวน์โหลดเริ่มต้นขึ้น ทั้งหมดนี้เป็นสิ่งจำเป็นในการทำให้ Sonoff อยู่ในโหมดบูต (GPIO0 บน GND เมื่อเปิดเครื่อง)
ในกรณีของฉันฉันเพียงแค่แตะสายง่าย ๆ จาก GPIO 0 ถึง GND ของ USB UART ห้องนั้นเพียงพอใน GND
ตกลง อัปโหลดควรเริ่มต้นและคุณจะเห็นข้อความแสดงความสำเร็จ
You Lamp พร้อมใช้งานแล้ว ควรรีเซ็ตหลังจากกระพริบจะดีกว่า
ขั้นตอนที่ 5: ตั้งค่าหลอดไฟและจับคู่กับ Apple



ในกรณีของฉัน ฉันได้ดำเนินการตั้งค่าและจับคู่อย่างต่อเนื่องโดยยังคงเชื่อมต่อ Lamp เข้ากับ USB UART เพื่อควบคุมมอนิเตอร์แบบอนุกรมว่าเกิดอะไรขึ้น
ก่อนอื่นเราต้องเชื่อมต่อ/กำหนดค่าหลอดไฟกับ WiFi ที่บ้านของคุณ
หลังจากรีบูต ไฟจะเริ่มขึ้นในโหมดจุดเข้าใช้งาน คุณต้องเชื่อมต่อคอมพิวเตอร์ของคุณกับเครือข่าย WiFi ชื่อ "ES" หลังจากเชื่อมต่อ คุณจะถูกเปลี่ยนเส้นทางไปยังพอร์ทัลเชลย ถ้าไม่เปิดเบราว์เซอร์และใส่ https://192.168.4.1 คุณควรเห็นพอร์ทัลการกำหนดค่า
เลือกเครือข่าย wifi ในบ้านหรือป้อนข้อมูลด้วยตนเอง ป้อนรหัสผ่านและยืนยัน หลอดไฟจะทำการรีบูทและในกรณีที่สำเร็จ คุณจะเห็นบันทึกเช่นนี้
*WM: ผลการเชื่อมต่อ: *WM: 3 *WM: ที่อยู่ IP:
*WM: 192.168.0.93
ที่อยู่ IP ที่เชื่อมต่อ WiFi: 192.168.0.93
>> การรวมหน้าแรก: homekit_is_paired 0
……..
>> HomeKit: การกำหนดค่า mDNS >>> HomeKit: MDNS.begin: ES-5AC5, IP: 192.168.0.93 >>> HomeKit: เซิร์ฟเวอร์เริ่มต้นเหนือ
>> HomeKit: ไม่ได้ตั้งค่าเซิร์ฟเวอร์เริ่มต้นผ่านเว็บเซิร์ฟเวอร์ รอการจับคู่
โคมไฟพร้อมจับคู่ ! มาทำกัน
1. เปิดโทรศัพท์ -> หน้าแรกของ Apple -> เพิ่มอุปกรณ์
2. เลือกเพื่อเพิ่มด้วยตนเองและเราเห็นบางอย่างเช่น ES ……. มีอยู่, 3. เลือกว่าตกลงแล้วไม่รับรองแน่นอน ใส่รหัสผ่าน 11111111 ลุยเลย…..
ตามกฎแล้วทุกอย่างจะผ่านไปในครั้งแรกและคุณจะเห็นมันในอุปกรณ์ทันทีและคุณสามารถเปิดและปิดได้
ในทางทฤษฎี คุณสามารถประกอบโคมไฟเชื่อมต่อและเล่นได้…
ถ้าไม่ดูหัวข้อการแก้ไขปัญหา
ขั้นตอนที่ 6: การแก้ไขปัญหา

หากมีบางอย่างผิดพลาด กระบวนการจับคู่เป็นขั้นตอนที่ไม่แน่นอนที่สุด และการทดสอบและประสบการณ์ของฉันอาจต้องใช้ความพยายามสูงสุด 3 ครั้ง
คุณต้องรีเซ็ตอุปกรณ์แล้วลองอีกครั้ง
หากอุปกรณ์ไม่ปรากฏในรายการการจับคู่ แสดงว่าอุปกรณ์อาจเก็บข้อมูลการจับคู่ไว้แล้ว แต่ Apple Not:(เราจำเป็นต้องลบข้อมูลการจับคู่ออกจากอุปกรณ์..
ข้อมูลการจับคู่จะถูกบันทึกไว้ในระบบไฟล์ SPIFFS "/pair.dat" และคุณต้องเปิดเบราว์เซอร์
ป้อน https://ip/browse และคุณจะสามารถเข้าถึงระบบไฟล์ SPIFF ของคุณได้
โดยที่ ip คือที่อยู่ IP ของอุปกรณ์ของคุณ
เพียงลบไฟล์ pair.dat รีเซ็ตอุปกรณ์แล้วเริ่มจับคู่อีกครั้ง
แนะนำ:
The Transformer (Mashup) - สร้างโดย Devasya Sharma และ Shaurya Seam: 5 ขั้นตอน
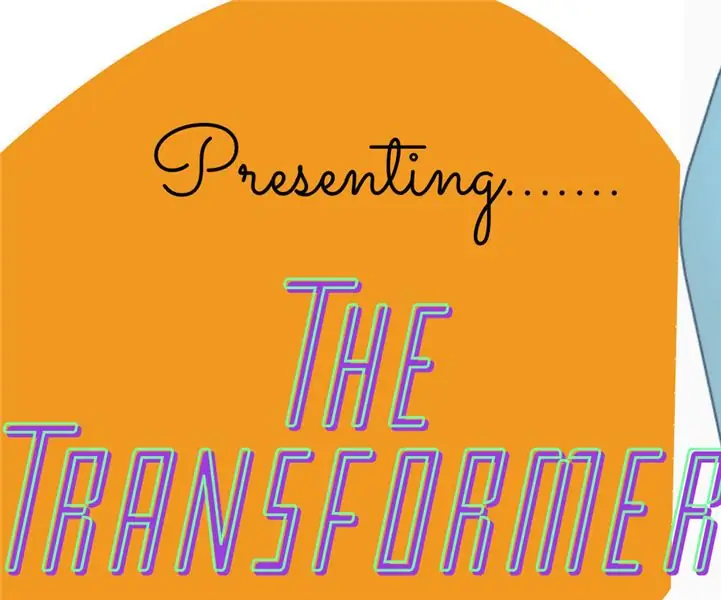
The Transformer (Mashup) - สร้างโดย Devasya Sharma และ Shaurya Seam: สวัสดี! ฉันชื่อ Devasya Sharma และฉันอยู่ที่นี่กับเพื่อนของฉัน Shaurya Seam! วันนี้เราต้องการนำเสนอแนวคิดที่ไม่เหมือนใครซึ่งน่าสนใจมาก! เราอายุ 13 ปีและเราได้สร้างโครงการของเราทั้งหมดตั้งแต่เริ่มต้น! เราเป็นนักเรียนจากอินเดียและ
All Band Receiver พร้อม SI4732 / SI4735 (FM / RDS, AM และ SSB) พร้อม Arduino: 3 ขั้นตอน

All Band Receiver พร้อม SI4732 / SI4735 (FM / RDS, AM และ SSB) พร้อม Arduino: เป็นโปรเจ็กต์เครื่องรับย่านความถี่ทั้งหมด ใช้ห้องสมุด Arduino Si4734 ห้องสมุดนี้มีตัวอย่างมากกว่า 20 ตัวอย่าง คุณสามารถฟัง FM ด้วย RDS สถานี AM (MW) ในพื้นที่ SW และสถานีวิทยุสมัครเล่น (SSB) เอกสารทั้งหมดที่นี่
อินเทอร์เฟซ ESP32 พร้อม SSD1306 Oled พร้อม MicroPython: 5 ขั้นตอน

อินเทอร์เฟซ ESP32 พร้อม SSD1306 Oled พร้อม MicroPython: Micropython เป็นการเพิ่มประสิทธิภาพของ python และมีขนาดเล็กของ python ซึ่งหมายถึงการสร้างสำหรับอุปกรณ์ฝังตัวซึ่งมีข้อจำกัดด้านหน่วยความจำและใช้พลังงานต่ำ Micropython สามารถใช้ได้กับคอนโทรลเลอร์หลายตระกูล ซึ่งรวมถึง ESP8266, ESP32, Ardui
PWM พร้อม ESP32 - Dimming LED พร้อม PWM บน ESP 32 พร้อม Arduino IDE: 6 ขั้นตอน

PWM พร้อม ESP32 | Dimming LED พร้อม PWM บน ESP 32 พร้อม Arduino IDE: ในคำแนะนำนี้เราจะดูวิธีสร้างสัญญาณ PWM ด้วย ESP32 โดยใช้ Arduino IDE & โดยทั่วไปแล้ว PWM จะใช้เพื่อสร้างเอาต์พุตแอนะล็อกจาก MCU ใดๆ และเอาต์พุตแอนะล็อกนั้นอาจเป็นอะไรก็ได้ระหว่าง 0V ถึง 3.3V (ในกรณีของ esp32) & จาก
Bed Presence Sensor พร้อม SONOFF: 8 ขั้นตอน (พร้อมรูปภาพ)

Bed Presence Sensor พร้อม SONOFF: ยินดีต้อนรับสู่บทช่วยสอนนี้ ! ข้อกำหนดเบื้องต้น คุณต้องมีความรู้เกี่ยวกับ sonoff และ tasmota บ้าง หากคุณไม่เคยแสดง sonoff กับ tasmota คุณควรเรียนรู้ที่จะทำมันก่อนแล้วจึงมีเพียงคุณเท่านั้นที่สามารถสร้างมันได้ ถ้าคุณไม่รู้จัก sonof
