
สารบัญ:
- ผู้เขียน John Day [email protected].
- Public 2024-01-30 13:03.
- แก้ไขล่าสุด 2025-01-23 15:12.

วิธีนี้อาจไม่เป็นประโยชน์สำหรับทุกคน เพราะพวกคุณส่วนใหญ่อาจไม่ได้เป็นเจ้าของ Mac แบบคลาสสิกที่ใช้งานไม่ได้ อย่างไรก็ตาม ฉันชอบการแสดงของสิ่งนั้นมาก และฉันก็เชื่อมต่อกับ BBB สำเร็จเมื่อหลายปีก่อน อย่างไรก็ตาม ฉันไม่สามารถแสดงเนื้อหาของเฟรมบัฟเฟอร์ได้ แต่ Raspberry Pi และ DPI ในตัวทำให้คุณสามารถเชื่อมต่อจอภาพภายนอกแทบทุกชนิดและใช้เพื่อแสดงผลวิดีโอได้อย่างสะดวก
โปรดทราบว่านี่เป็นสำเนาของบทความต้นฉบับที่เผยแพร่บนเว็บไซต์ส่วนตัวของฉันอย่างง่าย เวอร์ชันดั้งเดิมกล่าวถึงรายละเอียดทางเทคนิคและปัญหาเพิ่มเติมอีกสองสามข้อที่ฉันมีระหว่างโปรเจ็กต์นี้
เสบียง
คุณจะต้องการ:
- เอกสารข้อมูลทางเทคนิคของจอแสดงผลของคุณ
- Raspberry Pi 40 พิน (2B+ หรือใหม่กว่า)
- จอภาพมาตรฐานใด ๆ (อย่างน้อยก็ค่อนข้าง)
- ตัวเลือก: ตัวแปลงระดับลอจิก 3.3V ถึง 5V (ขึ้นอยู่กับจอภาพของคุณ)
- สายไฟ
ขั้นตอนที่ 1: ค้นหาข้อมูลเวลาและสัญญาณ

นี่อาจเป็นขั้นตอนที่ยากที่สุดของโครงการทั้งหมด เนื่องจากคู่มือผู้ใช้มักไม่มีข้อมูลนี้ ฉันคิดว่าดีที่สุดถ้าคุณเริ่มต้นด้วยการค้นหาคู่มือทางเทคนิคหรือคู่มือซ่อมจอภาพของคุณ หากจอภาพของคุณเป็นจอแสดงผล VGA มาตรฐาน คุณสามารถค้นหาข้อมูลเวลาออนไลน์ได้
อย่างไรก็ตาม แผนภาพเวลาของ CRT ภายในของ Macintosh Classic จะแสดงขึ้น โชคดีที่มีคนอัปโหลดบันทึกย่อของนักพัฒนาเก่า ซึ่งมีรายละเอียดทางเทคนิคทุกประเภทสำหรับคอมพิวเตอร์เครื่องนั้น ฉันจะพูดถึงการกำหนดเวลาที่แน่นอนในขั้นตอนต่อไปของคำแนะนำนี้
หากคุณไม่ทราบว่าสัญญาณ VGA (หรือสัญญาณการแสดงผลของ Mac เครื่องนี้ทำงานอย่างไร) คุณสามารถดูแหล่งข้อมูลเหล่านี้ได้:
- สัญญาณ VGA
- CRT. ของ Macintosh Classic
ขั้นตอนที่ 2: เกี่ยวกับโหมด DPI

คุณอาจเคยเห็น Raspberry Pi แสดง HAT ที่เชื่อมต่อผ่านอินเทอร์เฟซ GPIO เท่านั้น ผู้ที่ใช้โหมด DPI ของ 40-Pin GPIO Raspberry Pi ซึ่งเป็นหนึ่งในฟังก์ชันสำรองของ GPIO
ในกรณีนั้น pinout ของธนาคาร GPIO จะเปลี่ยนไป ผลลัพธ์สามารถเห็นได้ในรูปภาพ (ที่มาของรูปภาพ)
การกำหนดค่านี้อนุญาตให้แนบจอแสดงผล RGB แบบขนานกับ Raspberry Pi GPIO อย่างไรก็ตาม นี่ยังหมายความว่าพิน GPIO ส่วนใหญ่ไม่สามารถใช้งานได้กับงานอื่นในขณะที่ Pi ทำงานในโหมด DPI
อินเทอร์เฟซนี้ควบคุมโดยเฟิร์มแวร์ GPU และสามารถกำหนดค่าได้ด้วยพารามิเตอร์ config.txt พิเศษ นอกจากนี้ คุณจะต้องโหลดและเปิดใช้งานการซ้อนทับแผนผังอุปกรณ์ Linux ที่ถูกต้อง
ขั้นตอนที่ 3: เปิดใช้งานโหมด DPI
ดังที่กล่าวไว้ โหมดนี้เปิดใช้งานโดยการโหลดโอเวอร์เลย์ Linux Device Tree ที่ถูกต้อง แต่ก่อนอื่น คุณจะต้องปิดการใช้งาน I2C และ SPI เพราะสิ่งเหล่านี้จะขัดแย้งกับหมุดวิดีโอบางตัว แก้ไขไฟล์ config.txt โดยทำดังนี้
sudo nano /boot/config.txt
ในไฟล์นั้น ให้ใส่ความคิดเห็นในสองบรรทัดต่อไปนี้:
dtparam=i2c_arm=ondtparam=spi=on
เมื่อเสร็จแล้ว ให้วาง GPIO ในโหมด Alt2 โดยโหลด DTO:
# โหมดโอเวอร์เลย์ 24 บิต = dpi24 # โหมด 18 บิต # dtoverlay = dpi18
โหมดขึ้นอยู่กับจอภาพของคุณ ฉันใช้โหมด 8 บิต โดยที่แต่ละสี (แดง เขียว และน้ำเงิน) มีแปดบิตแยกกันที่ส่งข้อมูลสีไปยังจอภาพ โปรดทราบว่า DTO ทั้งสองได้รับการติดตั้งตามค่าเริ่มต้นแล้ว
ขั้นตอนที่ 4: การกำหนดค่าฮาร์ดแวร์วิดีโอ

โหมด DPI สามารถกำหนดค่าได้โดยการวางแอตทริบิวต์พิเศษในไฟล์ config.txt ฉันเขียนแอปพลิเคชัน Java ขนาดเล็กนี้ซึ่งจะช่วยให้คุณป้อนข้อมูลที่จำเป็นทั้งหมดได้อย่างรวดเร็ว จากนั้นจะสร้างแอตทริบิวต์ให้กับคุณ และคุณจะต้องเพิ่มแอตทริบิวต์เหล่านี้ลงในไฟล์ config.txt เท่านั้น
เครื่องมือนี้เป็นแบบสากลและยังสามารถใช้เพื่อสร้างคุณสมบัติการกำหนดค่าสำหรับจอแสดงผลอื่นๆ มีการอธิบายฟิลด์และพารามิเตอร์ต่างๆ ในหน้าดาวน์โหลดของแอพ ฉันใช้สองแอตทริบิวต์ต่อไปนี้สำหรับ Macintosh Classic CRT:
dpi_output_format=0x76017dpi_timings=512 0 14 178 0 342 0 0 4 24 0 0 0 60 0 15667200 1
ขั้นตอนที่ 5: กำหนดค่า Framebuffer และตั้งค่าโหมดวิดีโอที่กำหนดเอง
คุณสามารถใช้โหมดกำหนดเวลาที่กำหนดไว้ล่วงหน้าหรือกำหนดโหมดที่กำหนดเองก็ได้ ในกรณีนี้ ไม่สามารถใช้โหมดวิดีโอมาตรฐานเพื่อเชื่อมต่อการแสดงผลได้ ดังนั้น ฉันต้องกำหนดโหมดวิดีโอที่กำหนดเอง ซึ่งสามารถทำได้โดยการตั้งค่าสองแฟล็กต่อไปนี้ในไฟล์ config.txt:
dpi_group=2dpi_mode=87
เพื่อให้แน่ใจว่าไดรเวอร์ใช้พารามิเตอร์ dpi_timings ที่อธิบายไว้ข้างต้นเมื่อ Raspberry Pi เริ่มทำงาน
ถัดไปจะต้องกำหนดค่าเฟรมบัฟเฟอร์ ฉันใช้การตั้งค่าต่อไปนี้สำหรับ Mac Classic CRT:
overscan_left=0overscan_right=0overscan_top=0overscan_bottom=0framebuffer_width=512framebuffer_height=342enable_dpi_lcd=1display_default_lcd=1
สองบรรทัดสุดท้ายจะทำให้แน่ใจว่าสัญญาณวิดีโอถูกสร้างขึ้นและใช้ DPI เพื่อส่งออกเนื้อหาของบัฟเฟอร์เฟรม
ค่าโอเวอร์สแกนสามารถใช้เพื่อจัดกึ่งกลางรูปภาพได้หากควรอยู่นอกกึ่งกลาง อย่างไรก็ตาม ของฉันก็ใช้ได้ในทันที ดังนั้นฉันจึงไม่ได้ใช้ค่าเหล่านั้น
ขั้นตอนที่ 6: เชื่อมต่อทุกอย่าง




ขั้นตอนนี้ค่อนข้างง่าย เพียงเชื่อมต่อสาย HSYNC ของ Raspberry Pi (GPIO 5) และสาย VSYNC ของ Pi (GPIO 3) เข้ากับสาย HSYNC และ VSYNC ของจอแสดงผล อย่าลืมต่อสายกราวด์ของจอแสดงผลเข้ากับพิน GND บน Pi จากนั้นเชื่อมต่อเส้นสีของ Raspberry Pi กับจอแสดงผลของคุณ ขั้นตอนนี้แตกต่างกันไป ขึ้นอยู่กับการกำหนดค่าและการแสดงผลของคุณ
จอแสดงผลของ Mac Classic เป็นจอแสดงผลขาวดำแบบหนึ่งบิต ดังนั้นฉันจึงใช้เส้นสีเดียวเพื่อเชื่อมต่อสายข้อมูลของหน้าจอ นั่นเป็นวิธีแก้ปัญหาที่รวดเร็วและสกปรก และฉันจะขอหน้าจอขึ้นในบทความอื่น
ขั้นตอนที่ 7: สรุป
และนั่นคือทั้งหมดที่คุณต้องทำ! สิ่งนี้ทำให้ Macintosh Classic เก่าของฉันกลายเป็นชิ้นส่วนแสดงผลที่ยอดเยี่ยมและมีประโยชน์ โชคดีที่การตั้งค่าโหมด DPI ทำได้ง่ายมาก และกำหนดค่าให้ใช้งานได้กับจอแสดงผลเกือบทุกประเภท แม้แต่ CRT ที่มีอายุ 30 ปี วิธีนี้ช่วยให้ฉันสามารถแสดงเดสก์ท็อปและเอาต์พุตคอนโซลได้โดยไม่ต้องใช้โปรแกรมที่ซับซ้อนและการปรับเปลี่ยนฮาร์ดแวร์
หมายเหตุ: รายละเอียดบางส่วนถูกตัดออกจากคำแนะนำนี้เพื่อให้สั้นและเข้าใจง่ายขึ้น สามารถอ่านบทความเต็มได้ที่ nerdhut.de!
แนะนำ:
เปลี่ยน Raspberry Pi เป็น Bluetooth Beacon: 4 ขั้นตอน
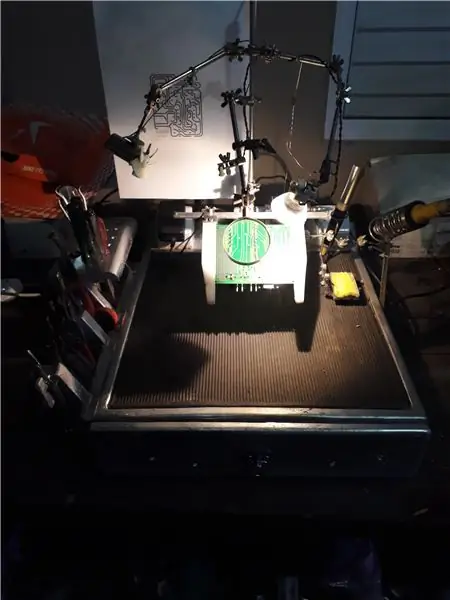
เปลี่ยน Raspberry Pi เป็น Bluetooth Beacon: Bluetooth เป็นหนึ่งในเทคโนโลยีที่เป็นนวัตกรรมในการถ่ายโอนข้อมูลแบบไร้สาย สร้างระบบอัตโนมัติภายในบ้าน ควบคุมอุปกรณ์อื่น ๆ ฯลฯ ในคำแนะนำนี้ ฉันจะพยายามเปลี่ยน Raspberry Pi เป็น Bluetooth Beacon ข้อกำหนด Raspberry PiBleuIO (A Bl
บทนำ - เปลี่ยน Raspberry Pi ให้เป็นเซิร์ฟเวอร์ติดตาม GPS: 12 ขั้นตอน

บทนำ - เปลี่ยน Raspberry Pi ให้เป็นเซิร์ฟเวอร์การติดตาม GPS: ในคู่มือนี้ ฉันจะแสดงวิธีติดตั้งซอฟต์แวร์ติดตาม Traccar GPS ลงใน Raspberry Pi ซึ่งจะได้รับข้อมูลจากอุปกรณ์ที่เข้ากันได้ทางอินเทอร์เน็ต บันทึกตำแหน่งของพวกเขาลงบนแผนที่แบบเรียลไทม์ ติดตามและติดตามการเล่น
เปลี่ยน Ubuntu 8.04 ให้ดูเหมือน Mac OSX: 6 ขั้นตอน
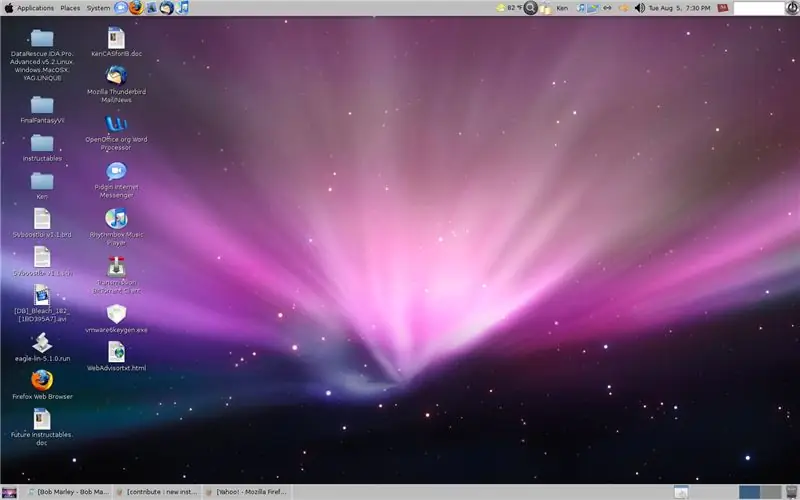
เปลี่ยน Ubuntu 8.04 ให้ดูเหมือน Mac OSX: สำหรับผู้ที่รัก Mac ทุกคน คุณรู้ไหมว่าคนที่ไม่มีเงินสองสามพันเพื่อใช้กับหนึ่งในเทคโนโลยีที่สวยงามเหล่านั้น และใช้งาน Ubuntu 8.04 นี่คือ ธีม+เคอร์เซอร์+ไอคอน+อีกมากมายที่จะแปลง GUI ของคุณให้ดูประหลาด l
เปลี่ยน Mac เครื่องเก่าให้เป็นเซิร์ฟเวอร์ไฟล์โฮม!: 3 ขั้นตอน

เปลี่ยน Mac เครื่องเก่าให้กลายเป็น Home File Server!: หากคุณเป็นผู้ใช้ Mac ที่ทุ่มเทอย่างฉัน เป็นไปได้ว่าคุณจะมี Mac เครื่องเก่านั่งอยู่ที่ไหนสักแห่งเพื่อเก็บฝุ่น อย่าแจกหรือส่งให้โดนฆ่า เอาไปทำใหม่เพื่อใช้เป็นโฮมไฟล์เซิร์ฟเวอร์! ด้วยการกำหนดค่าง่ายๆ คุณจะ
เปลี่ยน Windows XP หรือ Vista ให้เป็น Mac และ Linux: 10 ขั้นตอน

เปลี่ยน Windows XP หรือ Vista เป็น Mac และ Linux: คำแนะนำนี้จะแสดงวิธีเปลี่ยน windows pc ให้เป็น mac และ pc รวมถึงการเรียกใช้ Linux- ฉันแนะนำให้คุณมี RAM อย่างน้อย 2 GB - และมากกว่า 10GB ของพื้นที่ฮาร์ดดิสก์ (ถ้าคุณต้องการ linux) แนะนำให้ใช้ vista หรือ XP - ฉันกำลังทำสิ่งนี้บน
