
สารบัญ:
- ผู้เขียน John Day [email protected].
- Public 2024-01-30 13:09.
- แก้ไขล่าสุด 2025-01-23 15:12.
หากคุณเป็นผู้ใช้ Mac ที่ทุ่มเทอย่างฉัน เป็นไปได้ว่าคุณจะมี Mac เครื่องเก่านั่งอยู่ที่ไหนสักแห่งเพื่อเก็บฝุ่น อย่าแจกหรือส่งให้โดนฆ่า เอาไปทำใหม่เพื่อใช้เป็นโฮมไฟล์เซิร์ฟเวอร์! ด้วยการกำหนดค่าอย่างง่าย คุณจะสามารถเข้าถึงไฟล์แบบไร้สายได้จากทุกที่ภายในเครือข่ายไร้สายของคุณ สตรีมเพลง ภาพยนตร์ และวิดีโอ! บันทึกไฟล์โดยไม่เปลืองพื้นที่ฮาร์ดไดรฟ์อันมีค่าบนคอมพิวเตอร์หลักของคุณ! ความเป็นไปได้นั้น (เกือบ) ไม่มีที่สิ้นสุด! สิ่งที่คุณต้องมีคือ Mac ที่ใช้ OS X พร้อมการเชื่อมต่ออินเทอร์เน็ต มาเริ่มกันเลย!
ขั้นตอนที่ 1: คอมพิวเตอร์
ในการทำให้เซิร์ฟเวอร์ไฟล์ของคุณทำงานได้ คุณจำเป็นต้องมีเพียงสองสิ่งเท่านั้น: Mac ที่ใช้ OS X และแจ็คอีเทอร์เน็ตหรือการ์ด AirPort เนื่องจากการ์ด AirPort ดั้งเดิมออกในปี 1999 คอมพิวเตอร์ที่ผลิตก่อนหน้านั้น (เช่น Power Macintosh G3 ที่ฉันใช้อยู่) จะไม่รองรับการเชื่อมต่ออินเทอร์เน็ตไร้สาย ในการแก้ไขปัญหานี้ คุณจะต้องใช้แจ็คอีเทอร์เน็ตสักแห่งในบ้านของคุณ และสายเคเบิลเพื่อเชื่อมต่อกับคอมพิวเตอร์สำรองของคุณ อัปเดต 3-29: พอร์ต "เก่า ฉันไม่รู้" เป็น ADB ท่า.
ขั้นตอนที่ 2: กำหนดค่าเซิร์ฟเวอร์ไฟล์ของคุณ
Apple ทำให้ง่ายต่อการกำหนดค่าคอมพิวเตอร์ของคุณสำหรับการแชร์ไฟล์ใน OS X เพียงเปิด System Preferences แล้วคลิก "Sharing" ใต้แท็บ "บริการ" ให้ค้นหา "การแชร์ไฟล์ส่วนบุคคล" และทำเครื่องหมายออก ไม่กี่วินาทีต่อมา Personal File Sharing จะเปิดใช้งาน มองใกล้ด้านล่างสุดของหน้าต่างและสังเกตข้อความ ("ผู้ใช้ Macintosh รายอื่น…"); เก็บไว้ในใจเมื่อเราไป คุณกำหนดค่าเซิร์ฟเวอร์ของคุณเสร็จแล้ว!
ขั้นตอนที่ 3: การเข้าถึงไฟล์
ตอนนี้คุณสามารถไปยังคอมพิวเตอร์ Mac เครื่องอื่นภายในเครือข่ายของคุณและเริ่มเข้าถึงไฟล์จากเซิร์ฟเวอร์ของคุณ! คลิก "ไป" จากแถบเมนูและเลือก "เชื่อมต่อกับเซิร์ฟเวอร์" อย่างที่คุณเห็น สามารถทำได้โดยกด command-K บนแป้นพิมพ์ของคุณ ในหน้าต่าง "เชื่อมต่อกับเซิร์ฟเวอร์" ให้พิมพ์ที่อยู่ที่ได้รับจากเซิร์ฟเวอร์ Mac ของคุณ ขณะที่คอมพิวเตอร์ของคุณเชื่อมต่อกับเซิร์ฟเวอร์ หน้าต่างจะเปิดขึ้น หลังจาก "เชื่อมต่อเป็น:" เลือก "ผู้ใช้ที่ลงทะเบียน" พิมพ์ชื่อผู้ใช้และรหัสผ่านของคุณลงในช่อง หมายเหตุ: นี่คือชื่อผู้ใช้และรหัสผ่านของคอมพิวเตอร์เซิร์ฟเวอร์ ไม่ใช่คอมพิวเตอร์ที่คุณกำลังใช้อยู่! หลังจากป้อนข้อมูลที่ถูกต้องแล้ว ให้คลิก "เชื่อมต่อ" หลังจากทำเช่นนั้น หน้าต่างอื่นจะปรากฏขึ้นเพื่อถามคุณว่าคุณต้องการเมาต์โวลุ่มใด หากต้องการเข้าถึงสิ่งต่างๆ เช่น ไฟล์เดสก์ท็อปและผู้ใช้ ให้เลือกชื่อผู้ใช้ หากต้องการเข้าถึงไฟล์ที่เกี่ยวข้องกับระบบเพิ่มเติม ให้เลือกชื่อฮาร์ดไดรฟ์ หลังจากคลิก "ตกลง" คอมพิวเตอร์เซิร์ฟเวอร์ของคุณจะปรากฏใน Finder ของคุณ ตอนนี้คุณสามารถเพิ่ม ลบ จัดการ และดูไฟล์แบบไร้สายได้แล้ว! หมายเหตุ: ต้องเปิดเซิร์ฟเวอร์เพื่อเข้าถึงไฟล์ของคุณ คุณอาจต้องเปลี่ยนการตั้งค่าตัวประหยัดพลังงานในการตั้งค่าระบบเพื่อดำเนินการดังกล่าว เมื่อคุณใช้เซิร์ฟเวอร์เสร็จแล้ว เพียงแค่ดีดออกโดยคลิกขวา > ดีดออก หรือโดยการลากลงในถังขยะ ฮอร์รี่! คุณเพิ่งสร้างโฮมไฟล์เซิร์ฟเวอร์ฟรี! กรุณาแสดงความคิดเห็นให้คะแนนและโหวต!
แนะนำ:
เปลี่ยน Raspberry Pi เป็น Bluetooth Beacon: 4 ขั้นตอน
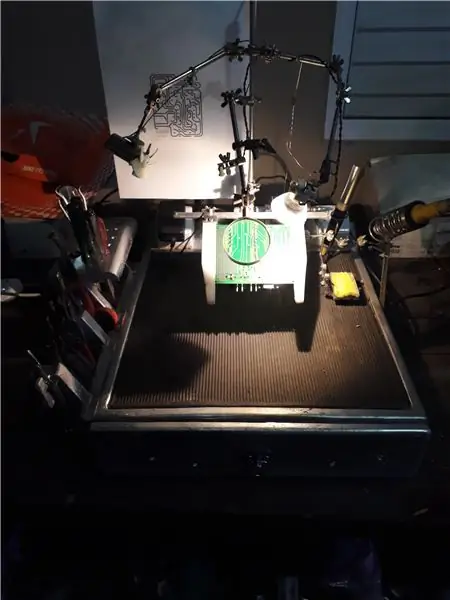
เปลี่ยน Raspberry Pi เป็น Bluetooth Beacon: Bluetooth เป็นหนึ่งในเทคโนโลยีที่เป็นนวัตกรรมในการถ่ายโอนข้อมูลแบบไร้สาย สร้างระบบอัตโนมัติภายในบ้าน ควบคุมอุปกรณ์อื่น ๆ ฯลฯ ในคำแนะนำนี้ ฉันจะพยายามเปลี่ยน Raspberry Pi เป็น Bluetooth Beacon ข้อกำหนด Raspberry PiBleuIO (A Bl
เปลี่ยน Roomba ของคุณให้เป็น Mars Rover: 5 ขั้นตอน

เปลี่ยน Roomba ของคุณให้เป็น Mars Rover:
เปลี่ยน Mac Classic ที่เสียเป็นคอมพิวเตอร์ Raspberry Pi สมัยใหม่: 7 ขั้นตอน

เปลี่ยน Mac Classic ที่เสียให้กลายเป็นคอมพิวเตอร์ Raspberry Pi ยุคใหม่: นี่อาจไม่เป็นประโยชน์สำหรับทุกคน เพราะพวกคุณส่วนใหญ่อาจไม่ได้เป็นเจ้าของ Mac แบบคลาสสิกที่เสีย อย่างไรก็ตาม ฉันชอบการแสดงของสิ่งนั้นมาก และฉันก็เชื่อมต่อกับ BBB สำเร็จเมื่อหลายปีก่อน อย่างไรก็ตาม ฉันไม่สามารถแสดงค
เปลี่ยน Ubuntu 8.04 ให้ดูเหมือน Mac OSX: 6 ขั้นตอน
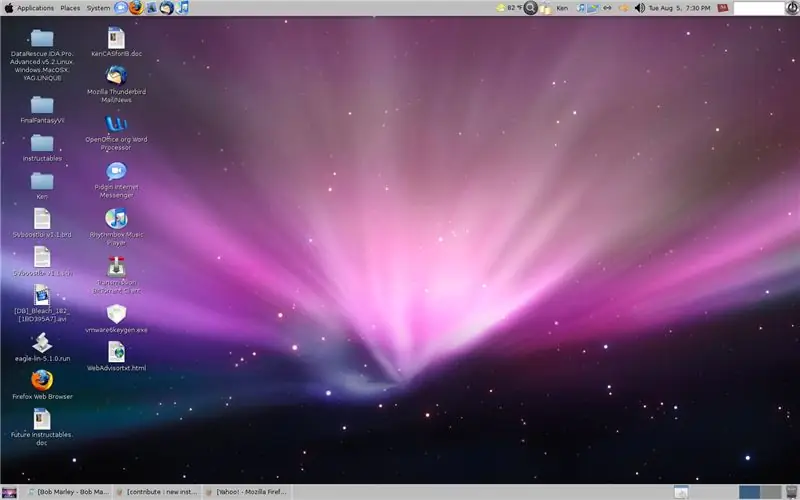
เปลี่ยน Ubuntu 8.04 ให้ดูเหมือน Mac OSX: สำหรับผู้ที่รัก Mac ทุกคน คุณรู้ไหมว่าคนที่ไม่มีเงินสองสามพันเพื่อใช้กับหนึ่งในเทคโนโลยีที่สวยงามเหล่านั้น และใช้งาน Ubuntu 8.04 นี่คือ ธีม+เคอร์เซอร์+ไอคอน+อีกมากมายที่จะแปลง GUI ของคุณให้ดูประหลาด l
เปลี่ยน Windows XP หรือ Vista ให้เป็น Mac และ Linux: 10 ขั้นตอน

เปลี่ยน Windows XP หรือ Vista เป็น Mac และ Linux: คำแนะนำนี้จะแสดงวิธีเปลี่ยน windows pc ให้เป็น mac และ pc รวมถึงการเรียกใช้ Linux- ฉันแนะนำให้คุณมี RAM อย่างน้อย 2 GB - และมากกว่า 10GB ของพื้นที่ฮาร์ดดิสก์ (ถ้าคุณต้องการ linux) แนะนำให้ใช้ vista หรือ XP - ฉันกำลังทำสิ่งนี้บน
