
2025 ผู้เขียน: John Day | [email protected]. แก้ไขล่าสุด: 2025-01-23 15:12
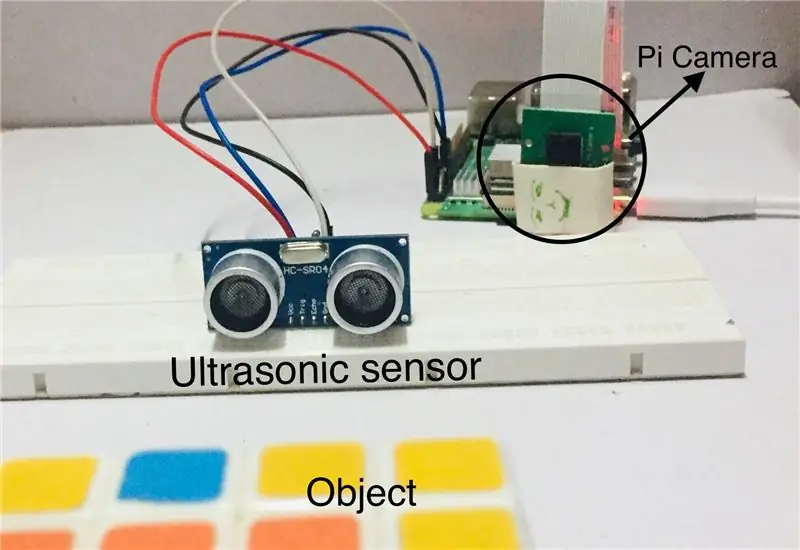
สิ่งสำคัญคือต้องเก็บของมีค่าของคุณให้ปลอดภัย คงจะเป็นเรื่องง่อยถ้าคุณคอยปกป้องปราสาทของคุณตลอดทั้งวัน การใช้กล้องราสเบอร์รี่ pi คุณสามารถถ่ายภาพในเวลาที่เหมาะสม คู่มือนี้จะช่วยคุณถ่ายวิดีโอหรือถ่ายภาพเมื่อรู้สึกถึงการเปลี่ยนแปลงภายในเขตแดน
ฮาร์ดแวร์:
- ราสเบอร์รี่ Pi 2/3/4
- เซ็นเซอร์อัลตราโซนิก
- กล้อง Pi
- จัมเปอร์
ขั้นตอนที่ 1: การเชื่อมต่อ
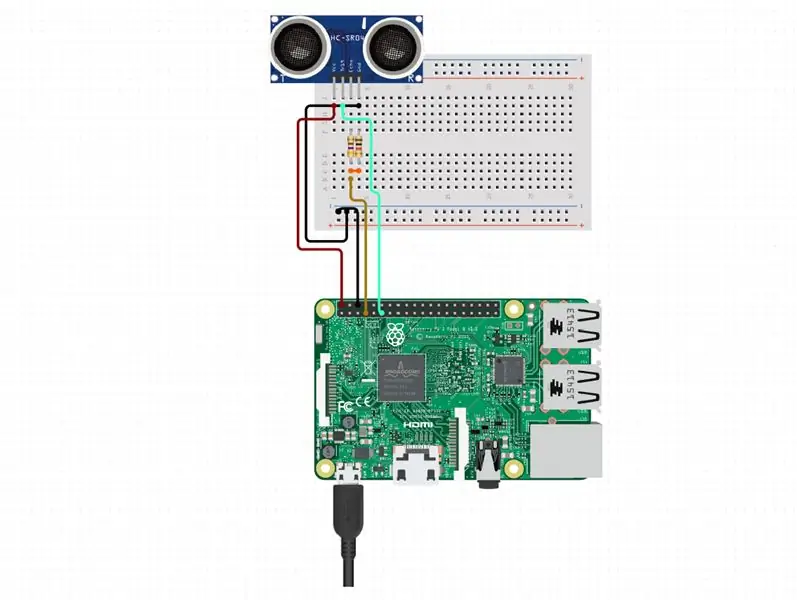
- TRIG เป็น RPI4B 17
- VCC เป็น RPI4B 5V
- GND เป็น RPI4B GND
- ตัวต้านทานสะท้อนถึง 470 โอห์มต่อการเชื่อมต่อ-1
- ตัวต้านทาน GND ถึง 1K โอห์มต่อการเชื่อมต่อ-1
- การเชื่อมต่อ-1 ถึง RPI4B 4
แผนผังวงจรสร้างขึ้นโดยใช้ circuito.io ซึ่งมีไมโครคอนโทรลเลอร์ เซ็นเซอร์ และอื่นๆ ที่เป็นที่นิยมมากที่สุด และแพลตฟอร์มนี้ใช้งานง่ายสำหรับผู้เริ่มต้น
ขั้นตอนที่ 2: อัปโหลดรหัส
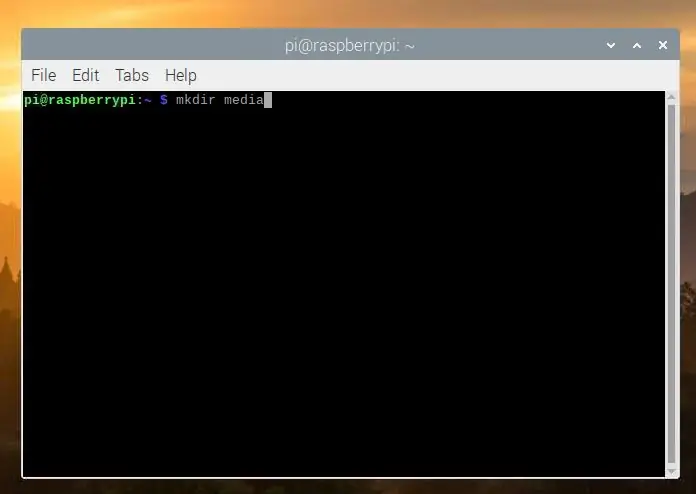
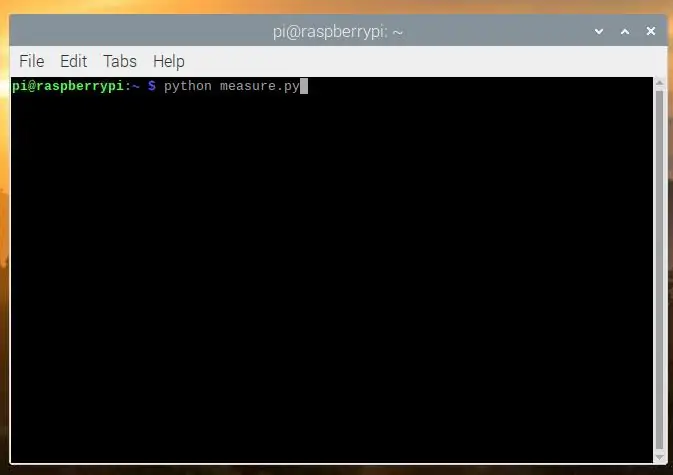
ก่อนที่คุณจะเรียกใช้สคริปต์ ให้สร้างโฟลเดอร์โดยใช้คำสั่งต่อไปนี้ในการเปิดเทอร์มินัลแล้วแก้ไขไฟล์สคริปต์
pi@raaspberrypi: mkdir media
pi@raaspberrypi: nano Measuring.py
รหัสนี้ใช้กล้องและไลบรารี GPIO ตรวจสอบว่าพิน GPIO_TRIGGER & GPIO_ECHO เชื่อมต่ออย่างถูกต้องกับพินที่ 17 และ 4 ของ Raspberry Pi จากภายนอก
คัดลอกและวางโค้ดด้านล่างหรือพิมพ์ลงในไฟล์ python แล้วตั้งชื่อเป็น 'measure.py'
#Librariesimport RPi. GPIO เป็น GPIO นำเข้าเวลานำเข้า os จาก picamera นำเข้า PiCamera # Camera Mode camera = PiCamera() camera.rotation = 180 # แสดงความคิดเห็นบรรทัดนี้หากภาพอยู่ในมุมที่สมบูรณ์แบบ #GPIO Mode GPIO.setmode(GPIO. BCM) GPIO.setwarnings(False) #set GPIO Pins GPIO_TRIGGER = 17 GPIO_ECHO = 4 #set GPIO direction (IN / OUT) GPIO.setup(GPIO_TRIGGER, GPIO. OUT) GPIO.setup(GPIO_ECHO, GPIO. IN) def distance(): # ตั้งค่าทริกเกอร์เป็น HIGH GPIO.output (GPIO_TRIGGER, True) # ตั้งค่าทริกเกอร์หลังจาก 0.01ms เป็น LOW time.sleep (0.00001) GPIO.output (GPIO_TRIGGER, False) StartTime = time.time () StopTime = time.time () # บันทึก เวลาเริ่มต้นในขณะที่ GPIO.input (GPIO_ECHO) == 0: StartTime = time.time () # ประหยัดเวลาในการมาถึงในขณะที่ GPIO.input (GPIO_ECHO) == 1: StopTime = time.time () # ความแตกต่างของเวลาระหว่างการเริ่มต้นและการมาถึง TimeElapsed = StopTime - StartTime # คูณด้วยความเร็วโซนิค (34300 cm/s) # แล้วหารด้วย 2 เพราะมีระยะทางย้อนกลับ = (TimeElapsed * 34300) / 2 ระยะทางกลับถ้า _name_ == '_main_': camera.start_preview(alpha=200) ลอง: while True: dist = distance() print ("Measured Distance = %.1f cm" % dist) if dist<= 20: # เปลี่ยนค่านี้ตามการตั้งค่าของคุณตอนนี้ = เวลา.ctime().replace(" ", "-") camera.capture("media/image%s.jpg" % now) print("รูปที่บันทึกไว้ในสื่อ/image-%s.jpg" % ตอนนี้) # กล้อง.start_recording("media/video-%s.h264" % now) # Uncomment this to take a video # print("Video added at media/image-%s.jpg" % now) # sleep(5) # Uncomment this เพื่อถ่ายวิดีโอเป็นเวลา 5 วินาที time.sleep(3) camera.stop_preview() # camera.stop_recording() # Uncomment this to take a video # Reset โดยกด CTRL + C ยกเว้น KeyboardInterrupt: print("Measurement Stop by User") GPIO. การล้างข้อมูล ()
ขั้นตอนที่ 3: เรียกใช้รหัส
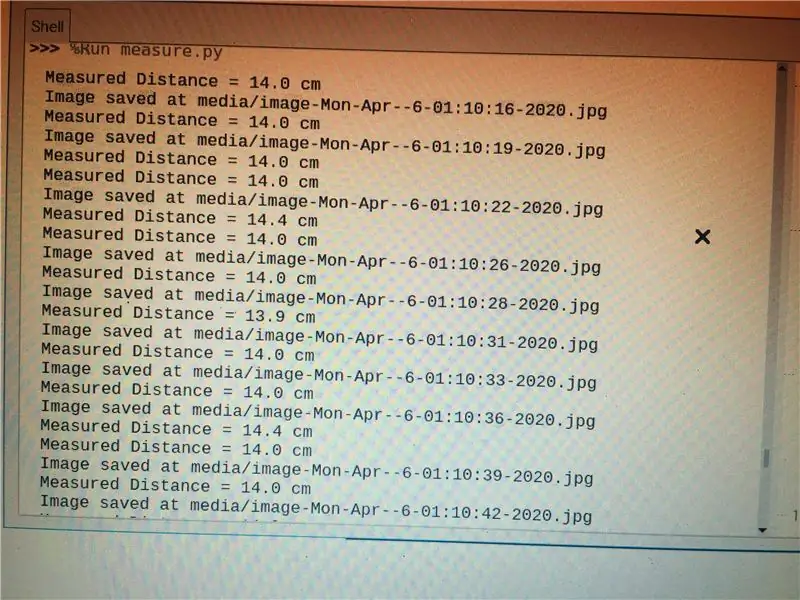



ตอนนี้เรียกใช้สคริปต์เป็น
pi@raspberrypi: หลาม Measure.py
ระยะทางจะถูกวัดทุกๆ 3 วินาที (คุณสามารถเปลี่ยนค่าในสคริปต์ได้) และพิมพ์ลงบนหน้าจอหากมีการระบุวัตถุภายใน 20 เซนติเมตร กล้อง pi จะถ่ายภาพและบันทึกลงในโฟลเดอร์สื่อ
อีกวิธีหนึ่ง คุณสามารถถ่ายวิดีโอโดยไม่แสดงความเห็นหรือลบแฮชแท็ก (#) ออกจากบรรทัดสคริปต์ที่กล่าวถึงเป็นความคิดเห็น คุณยังสามารถขยายความยาววิดีโอได้โดยการเพิ่ม/ลดค่าใน “time.sleep(5)”
วงจรแห่งความสุข!
แนะนำ:
หุ่นยนต์หลีกเลี่ยงอุปสรรคโดยใช้ Ultrasonic Sensor (Proteus): 12 ขั้นตอน

หุ่นยนต์หลีกเลี่ยงสิ่งกีดขวางโดยใช้เซ็นเซอร์อัลตราโซนิก (Proteus): โดยทั่วไปแล้วเราจะเจอหุ่นยนต์หลีกเลี่ยงสิ่งกีดขวางทุกที่ การจำลองฮาร์ดแวร์ของหุ่นยนต์ตัวนี้เป็นส่วนหนึ่งของการแข่งขันในหลายวิทยาลัยและในหลายเหตุการณ์ แต่การจำลองซอฟต์แวร์ของหุ่นยนต์สิ่งกีดขวางนั้นหายาก แม้ว่าเราจะพบมันที่ไหนสักแห่ง
วัดระยะทางด้วย Ultrasonic Sensor HC-SRF04 (ล่าสุด 2020): 3 ขั้นตอน

วัดระยะทางด้วย Ultrasonic Sensor HC-SRF04 (ล่าสุด 2020) : Ultrasonic Sensor (ระยะทาง) คืออะไร? อัลตราซาวนด์ (Sonar) ที่มีคลื่นสูงที่คนไม่ได้ยิน อย่างไรก็ตาม เราสามารถเห็นการมีอยู่ของคลื่นอัลตราโซนิกได้ทุกที่ในธรรมชาติ ในสัตว์ต่างๆ เช่น ค้างคาว โลมา… ใช้คลื่นอัลตราโซนิกเพื่อ
ถังขยะอัจฉริยะโดยใช้ Arduino, Ultrasonic Sensor และเซอร์โวมอเตอร์: 3 ขั้นตอน

ถังขยะอัจฉริยะโดยใช้ Arduino, Ultrasonic Sensor และเซอร์โวมอเตอร์: ในโครงการนี้ ฉันจะแสดงวิธีสร้างถังขยะอัจฉริยะโดยใช้ Arduino โดยที่ฝาถังขยะจะเปิดขึ้นโดยอัตโนมัติเมื่อคุณเข้าใกล้ถังขยะ ส่วนประกอบสำคัญอื่นๆ ที่ใช้ทำถังขยะอัจฉริยะนี้คือ HC-04 Ultrasonic Sen
Arduino เชื่อมต่อกับ Ultrasonic Sensor และ Contactless Temperature Sensor: 8 ขั้นตอน

การเชื่อมต่อกับ Arduino กับ Ultrasonic Sensor และ Contactless Temperature Sensor: ปัจจุบัน ผู้ผลิต นักพัฒนาต่างเลือกใช้ Arduino สำหรับการพัฒนาอย่างรวดเร็วของการสร้างต้นแบบของโครงการ Arduino เป็นแพลตฟอร์มอิเล็กทรอนิกส์แบบโอเพ่นซอร์สที่ใช้ฮาร์ดแวร์และซอฟต์แวร์ที่ใช้งานง่าย Arduino มีชุมชนผู้ใช้ที่ดีมาก ในโครงการนี้
วิธีการตรวจจับระดับน้ำ Arduino โดยใช้ Ultrasonic Sensor และ Funduino Water Sensor: 4 ขั้นตอน

วิธีการตรวจจับระดับน้ำ Arduino โดยใช้ Ultrasonic Sensor และ Funduino Water Sensor: ในโครงการนี้ ผมจะแสดงให้คุณเห็นถึงวิธีการสร้างเครื่องตรวจจับน้ำราคาไม่แพงโดยใช้สองวิธี: เซ็นเซอร์อัลตราโซนิก (HC-SR04).2. เซ็นเซอร์น้ำ Funduino
