
สารบัญ:
- ผู้เขียน John Day [email protected].
- Public 2024-01-30 13:03.
- แก้ไขล่าสุด 2025-01-23 15:12.



นี่คือบทความคำแนะนำสำหรับพีซีเครื่องรับ RC ผ่านเอกสาร arduino github
หากคุณต้องการสร้างการตั้งค่านี้ โปรดเริ่มอ่าน github README ก่อน คุณจะต้องใช้ซอฟต์แวร์บางอย่างจึงจะใช้งานได้
github.com/RobbeDGreef/ArduinoRCReceiver
เสบียง
ดู github readme สำหรับรายการอุปกรณ์ที่อัปเดต
- Arduino uno (อาจเป็นไปได้กับประเภทของ Arduino)
- ตัวรับสัญญาณ rc ของคุณ
- (อุปกรณ์เสริม) สายไฟบางส่วนเพื่อเชื่อมต่อเครื่องรับ rc ของคุณกับ arduino
ขั้นตอนที่ 1: เชื่อมต่อตัวรับสัญญาณ Rc ของคุณกับ Arduino
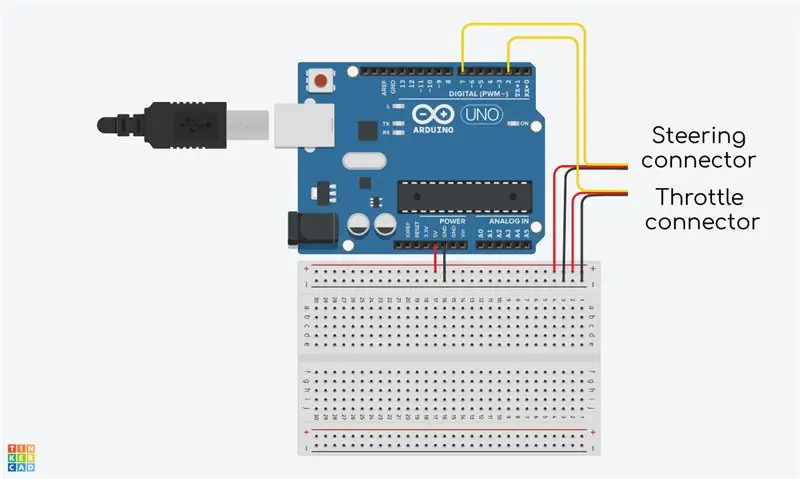

ถ้าคุณเข้าใจวงจรนิดหน่อย ก็แค่ทำตามวงจร แล้วคุณจะไม่เป็นไร
แค่รู้ว่าคุณไม่จำเป็นต้องใช้เขียงหั่นขนมเพราะการเชื่อมต่อสายไฟและสายกราวด์จากเครื่องรับเพียงเส้นเดียวก็เพียงพอที่จะจ่ายไฟได้ ทั้งสายสัญญาณจากพวงมาลัยและคันเร่งจำเป็นต้องเชื่อมต่อ
โปรดจำไว้ว่าสายสัญญาณอาจเป็นสีขาวหรือสีเหลือง แต่ก็ไม่สำคัญมากนัก
สำหรับผู้ที่ไม่เข้าใจวงจร ให้ฉันอธิบายสิ่งที่เกิดขึ้นที่นี่
ฉันรู้ว่าฉันไม่ได้บอกว่าคุณต้องใช้เขียงหั่นขนม (กระดานไวท์บอร์ดที่มีจุดทั้งหมดอยู่ใต้ Arduino ในภาพ) ฉันไม่ได้ทำเพราะคุณไม่จำเป็นต้องทำ เขียงหั่นขนมเป็นเพียงวิธีง่ายๆ ในการแสดงวิธีเชื่อมต่อสิ่งของต่างๆ โดยปกติคุณไม่จำเป็นต้องต่อสายไฟและสายดินสองเส้นเข้ากับเครื่องรับด้วยซ้ำ อันเดียวก็เพียงพอแล้ว แต่ถ้าคุณต้องการแน่ใจว่าคุณสามารถทำได้ด้วยเขียงหั่นขนม
ให้ฉันสรุปสิ่งที่คุณต้องการเชื่อมต่ออย่างรวดเร็ว:
- สายสัญญาณสีเหลือง (หรือสีขาว) จากคันเร่งของเครื่องรับไปยังขา 2 ของ Arduino
- สายสัญญาณสีเหลือง (หรือสีขาว) จากพวงมาลัยของเครื่องรับไปยังขา 7 ของ Arduino
- สายสีแดง (กำลัง) หนึ่งเส้นจากเค้นหรือพวงมาลัยบนตัวรับสัญญาณของคุณไปยังพิน 5V ใน Arduino ของคุณ
- สายสีดำ (กราวด์) หนึ่งเส้นจากขั้วต่อเดียวกัน (คันเร่งหรือพวงมาลัย) กับสายสีแดง (กำลัง)
ขั้นตอนที่ 2: เชื่อมต่อ Arduino กับพีซีของคุณ

การเชื่อมต่อ Arduino กับพีซีของคุณเป็นเรื่องง่าย เพียงเชื่อมต่อผ่านสาย USB-B มาตรฐานของคุณ (ดูภาพ) อาจมาพร้อมกับ Arduino ของคุณ
ขั้นตอนที่ 3: โหลดใน Arduino Sketch
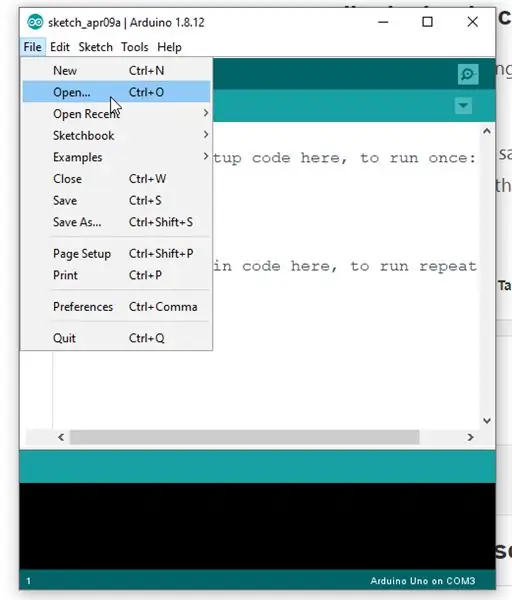
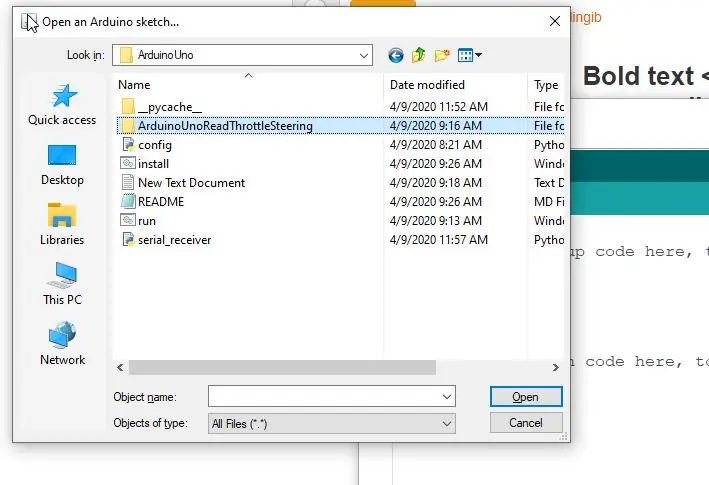
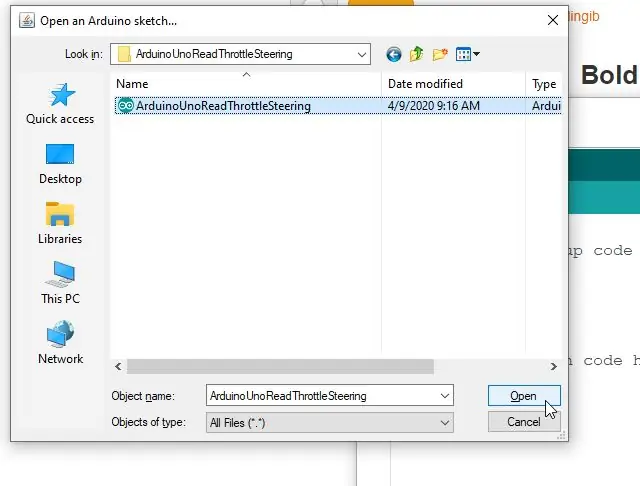
เพื่อโหลดในร่าง Arduino
- เปิด Arduino IDE
- คลิกไฟล์ > เปิด
- ค้นหาโฟลเดอร์ที่คุณบันทึกโครงการ github
- ค้นหาภาพร่างใน ArduinoUno > ArduinoUnoReadThrottleSteering > ArduinoUnoReadThrottleSteering.ino
- คลิกตรวจสอบเพื่อตรวจสอบข้อผิดพลาดในการคอมไพล์
- คลิกอัปโหลดเพื่ออัปโหลดภาพร่างไปยัง Arduino
หวังว่าทุกอย่างจะทำงานโดยไม่มีข้อผิดพลาด
ขั้นตอนที่ 4: เสร็จสิ้น:)

หากมีอะไรผิดพลาดอย่าลังเลที่จะขอความช่วยเหลือในความคิดเห็นหรือในหน้า GitHub
หากคุณได้ติดตั้งซอฟต์แวร์ทั้งหมดจากหน้า github แล้ว ให้ค้นหาไฟล์ run.bat ภายในโฟลเดอร์ ArduinoUno และเรียกใช้ ตอนนี้พรอมต์คำสั่งสีดำจะเปิดขึ้น เพียงแค่เปิดหน้าต่างนี้ทิ้งไว้ในพื้นหลัง เนื่องจากเป็นลิงก์ระหว่างตัวควบคุมจอยสติ๊กเสมือนของพีซีและ Arduino ของคุณ
ฉันเพิ่มรูปภาพว่าผลิตภัณฑ์ขั้นสุดท้ายของคุณควรมีลักษณะอย่างไร
แนะนำ:
การออกแบบเกมในการสะบัดใน 5 ขั้นตอน: 5 ขั้นตอน

การออกแบบเกมในการสะบัดใน 5 ขั้นตอน: การตวัดเป็นวิธีง่ายๆ ในการสร้างเกม โดยเฉพาะอย่างยิ่งเกมปริศนา นิยายภาพ หรือเกมผจญภัย
การตรวจจับใบหน้าบน Raspberry Pi 4B ใน 3 ขั้นตอน: 3 ขั้นตอน

การตรวจจับใบหน้าบน Raspberry Pi 4B ใน 3 ขั้นตอน: ในคำแนะนำนี้ เราจะทำการตรวจจับใบหน้าบน Raspberry Pi 4 ด้วย Shunya O/S โดยใช้ Shunyaface Library Shunyaface เป็นห้องสมุดจดจำใบหน้า/ตรวจจับใบหน้า โปรเจ็กต์นี้มีจุดมุ่งหมายเพื่อให้เกิดความเร็วในการตรวจจับและจดจำได้เร็วที่สุดด้วย
Raspberry Pi NOAA และ Meteor-M 2 ตัวรับ: 6 ขั้นตอน

Raspberry Pi NOAA และ Meteor-M 2 Receiver: คำแนะนำนี้จะช่วยให้คุณตั้งค่าสถานีรับสัญญาณไม่เพียง แต่ APT จาก NOAA-15, 18 และ 19 แต่ยัง Meteor-M 2 มันเป็นเพียงโครงการติดตามขนาดเล็ก haslettj ที่ยอดเยี่ยม "Raspberry Pi NOAA Weather Satellite Receiver" โครงการ
การลอยแบบอะคูสติกด้วย Arduino Uno ทีละขั้นตอน (8 ขั้นตอน): 8 ขั้นตอน

การลอยแบบอะคูสติกด้วย Arduino Uno ทีละขั้นตอน (8 ขั้นตอน): ตัวแปลงสัญญาณเสียงล้ำเสียง L298N Dc ตัวเมียอะแดปเตอร์จ่ายไฟพร้อมขา DC ตัวผู้ Arduino UNOBreadboardวิธีการทำงาน: ก่อนอื่น คุณอัปโหลดรหัสไปยัง Arduino Uno (เป็นไมโครคอนโทรลเลอร์ที่ติดตั้งดิจิตอล และพอร์ตแอนะล็อกเพื่อแปลงรหัส (C++)
Arduino ที่ถูกที่สุด -- Arduino ที่เล็กที่สุด -- Arduino Pro Mini -- การเขียนโปรแกรม -- Arduino Neno: 6 ขั้นตอน (พร้อมรูปภาพ)

Arduino ที่ถูกที่สุด || Arduino ที่เล็กที่สุด || Arduino Pro Mini || การเขียนโปรแกรม || Arduino Neno:…………………………… โปรดสมัครสมาชิกช่อง YouTube ของฉันสำหรับวิดีโอเพิ่มเติม……. โปรเจ็กต์นี้เกี่ยวกับวิธีเชื่อมต่อ Arduino ที่เล็กที่สุดและถูกที่สุดเท่าที่เคยมีมา Arduino ที่เล็กที่สุดและถูกที่สุดคือ arduino pro mini คล้ายกับ Arduino
