
สารบัญ:
- ขั้นตอนที่ 1: บทนำ
- ขั้นตอนที่ 2: ฟังก์ชันการกระจาย T ใน Excel
- ขั้นตอนที่ 3: Data Analysis Toolpak
- ขั้นตอนที่ 4: การกระจายตัว T นักเรียนหางซ้าย
- ขั้นตอนที่ 5: การกระจายตัว T ของนักเรียนด้านขวา
- ขั้นตอนที่ 6: การกระจายตัว T ของนักเรียนสองหาง
- ขั้นตอนที่ 7: T.INV: ผกผันด้านซ้ายของ Student T-distribution
- ขั้นตอนที่ 8: T.INV.2T: ผกผันสองด้านของการแจกแจง T ของนักเรียน
- ผู้เขียน John Day [email protected].
- Public 2024-01-30 13:03.
- แก้ไขล่าสุด 2025-01-23 15:12.
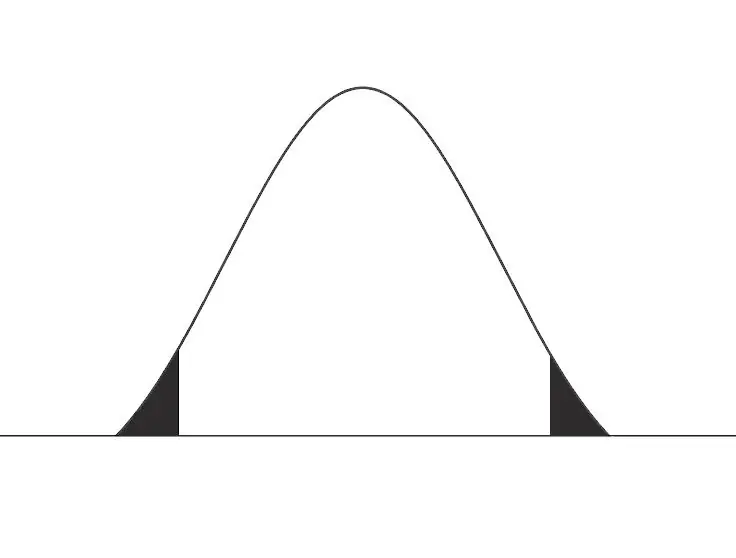
คู่มือนี้ให้คำอธิบายและรายละเอียดง่ายๆ เกี่ยวกับวิธีใช้ T Distribution ใน Excel คู่มือนี้จะอธิบายวิธีการติดตั้งชุดเครื่องมือวิเคราะห์ข้อมูลและจัดเตรียมไวยากรณ์ excel สำหรับฟังก์ชันการกระจาย T หกประเภท ได้แก่: การกระจาย T หางซ้าย การกระจาย T หางขวา การกระจาย T หางเดียว การกระจาย T สองหาง ซ้าย -tailed Inverse of Student t-distribution และ two-tailed Inverse of Student t-distribution
ขั้นตอนที่ 1: บทนำ
T-Distribution เป็นหนึ่งในแนวคิดพื้นฐานและหลักของสถิติระดับเริ่มต้นและความน่าจะเป็นควบคู่ไปกับการกระจายแบบปกติมาตรฐานและตาราง Z เมื่อนักเรียนเริ่มเรียนรู้ T-Distribution พวกเขาจะได้รับตาราง T ที่คำนวณไว้ล่วงหน้าซึ่งพวกเขาต้องค้นหาเพื่อแก้ปัญหาและปัญหาซึ่งเหมาะสำหรับมือใหม่อย่างแท้จริง แต่อย่างที่เห็น นักเรียนถูกจำกัดให้ ค่าที่ระบุในตารางและอาจไม่เข้าใจว่าค่ามาจากไหน ดังนั้น เมื่อพูดถึงการใช้งานในชีวิตจริง และหากคำชี้แจงปัญหามีค่านอกตาราง นักเรียนก็พบว่าตัวเองถูกผูกมัด วิธีแก้ปัญหาที่ง่ายมากในการเอาชนะสิ่งนี้คือการใช้ Excel Excel มาพร้อมกับฟังก์ชันต่างๆ ที่ติดตั้งไว้ล่วงหน้า ซึ่งช่วยให้นักเรียนคำนวณ T Distribution สำหรับการแจกแจงประเภทต่างๆ และค่าต่างๆ ได้แม้นอกตารางที่สร้างไว้ล่วงหน้า
ขั้นตอนที่ 2: ฟังก์ชันการกระจาย T ใน Excel
Excel มีฟังก์ชัน T-Distribution หกแบบที่แตกต่างกัน เมื่อใดก็ตามที่ขนาดตัวอย่างของคุณต่ำกว่า 30 ถึง 40 ขอแนะนำให้ใช้ฟังก์ชันเหล่านี้เหนือฟังก์ชัน Z Table สามารถเลือกได้ระหว่างการกระจายหางซ้ายหรือหางขวา การแจกแจงแบบหางเดียวหรือสองหาง และการแจกแจงแบบหางเดียวหรือสองหางแบบผกผัน
ขั้นตอนที่ 3: Data Analysis Toolpak

Excel บางเวอร์ชันมาพร้อมกับ Data Analysis Takepak ในขณะที่บางเวอร์ชันจำเป็นต้องติดตั้ง Data Analysis toolpak เพื่อทำการทดสอบ t หากต้องการติดตั้ง ให้ไปที่ข้อมูลในแถบเมนูของ excel แล้วเลือกตัวเลือกการวิเคราะห์ข้อมูลในส่วนการวิเคราะห์ และวิธีที่ดีในการตรวจสอบว่าคุณได้ติดตั้ง data pack ไว้หรือไม่คือเพียงพิมพ์และกด enter สำหรับฟังก์ชันการกระจาย t ตัวใดตัวหนึ่งด้านล่าง และหากคุณได้คำตอบที่ถูกต้อง แสดงว่า data analysis toolpak ติดตั้งไว้แล้ว
ขั้นตอนที่ 4: การกระจายตัว T นักเรียนหางซ้าย
เราจะใช้ฟังก์ชัน T. DIST ที่จัดเตรียมโดย excel เพื่อส่งคืนการแจกแจงค่า t ทางซ้าย ไวยากรณ์สำหรับสิ่งเดียวกันจะได้รับเป็น
=T. DIST(x, deg_freedom, สะสม)
โดยที่ x คือค่า t และ deg_freedom คือองศาอิสระ ตัวอย่างเช่น คุณต้องการคำนวณการแจกแจง t สำหรับการแจกแจงทางซ้าย โดยที่ x = 2.011036 และ deg_freedom = 20
=T. DIST(2.011036, 20, 0)
ซึ่งคืนค่า 0.056974121
ขั้นตอนที่ 5: การกระจายตัว T ของนักเรียนด้านขวา
เราจะใช้ฟังก์ชัน T. DIST. RT ที่จัดเตรียมโดย excel เพื่อส่งคืนการกระจาย t ทางด้านขวา ไวยากรณ์สำหรับสิ่งเดียวกันจะได้รับเป็น
=T. DIST. RT(x, deg_freedom)
เช่นเดียวกับสูตรก่อนหน้าตรงนี้เช่นกัน x เท่ากับ t-value และ deg_freedom เท่ากับดีกรีอิสระ ยกเว้นว่าไม่มีการสะสมที่นี่ เพียงแทนที่ค่าของ x และองศาอิสระในไวยากรณ์ด้านบนแล้วคุณจะได้ค่าของคุณ
ขั้นตอนที่ 6: การกระจายตัว T ของนักเรียนสองหาง
เราจะใช้ฟังก์ชัน T. DIST.2T ที่จัดเตรียมโดย excel เพื่อส่งคืนการแจกแจงแบบสองด้าน ไวยากรณ์สำหรับสิ่งเดียวกันจะได้รับเป็น
=T. DIST.2T(x, deg_freedom)
เกือบจะเหมือนกับไวยากรณ์ก่อนหน้า ยกเว้น RT จะถูกแทนที่ด้วย2T
ขั้นตอนที่ 7: T. INV: ผกผันด้านซ้ายของ Student T-distribution
เราจะใช้ฟังก์ชัน T. INV ที่จัดเตรียมโดย excel เพื่อคืนค่าผกผันด้านซ้ายของการแจกแจง t ไวยากรณ์สำหรับสิ่งเดียวกันจะได้รับเป็น
=T. INV(ความน่าจะเป็น deg_freedom)
ในส่วนผกผันทางซ้าย แทนที่จะเป็น x เราแทนที่ค่าของเปอร์เซ็นต์ความน่าจะเป็นที่แสดงเป็นความน่าจะเป็นในไวยากรณ์
ตัวอย่างเช่น สมมติว่าเรามีความน่าจะเป็นร้อยละ 7 และองศาอิสระเท่ากับ 20 ในการคำนวณค่า t ไวยากรณ์จะมีลักษณะดังนี้
=T. INV(0.07, 20)
ซึ่งคืนค่า t เป็น -1.536852112
ขั้นตอนที่ 8: T. INV.2T: ผกผันสองด้านของการแจกแจง T ของนักเรียน
เราจะใช้ฟังก์ชัน T. DIST ที่จัดเตรียมโดย excel เพื่อส่งคืนการแจกแจงค่า t ทางซ้าย ไวยากรณ์เดียวกันกับที่ฉันให้ไว้เป็น
=T. INV.2T(ความน่าจะเป็น deg_freedom)
เกือบจะเหมือนกับสูตรก่อนหน้า ยกเว้นการเพิ่ม 2T ก่อนฟังก์ชัน INV ในไวยากรณ์
แนะนำ:
Visuino วิธีใช้ Pulse Width Modulation (PWM) เพื่อเปลี่ยนความสว่างของ LED: 7 ขั้นตอน

Visuino วิธีใช้ Pulse Width Modulation (PWM) เพื่อเปลี่ยนความสว่างของ LED: ในบทช่วยสอนนี้ เราจะใช้ LED ที่เชื่อมต่อกับ Arduino UNO และ Visuino เพื่อทำการเปลี่ยนแปลงความสว่างโดยใช้ Pulse Width Modulation (PWM) ชมวิดีโอสาธิต
Visuino วิธีใช้ Inductive Proximity Sensor: 7 ขั้นตอน

Visuino วิธีใช้ Inductive Proximity Sensor: ในบทช่วยสอนนี้ เราจะใช้ Inductive Proximity Sensor และ LED ที่เชื่อมต่อกับ Arduino UNO และ Visuino เพื่อตรวจจับโลหะ Proximity ดูวิดีโอสาธิต
วิธีใช้ Fritzing เพื่อสร้าง PCB: 3 ขั้นตอน

วิธีใช้ Fritzing เพื่อสร้าง PCB: ในคำแนะนำนี้ ฉันจะแสดงวิธีใช้ Fritzing ในตัวอย่างนี้ ฉันจะสร้างเกราะป้องกันพลังงานสำหรับ Arduino ซึ่งสามารถใช้เพื่อให้พลังงานแก่ Arduino ด้วยแบตเตอรี่
การสร้าง GNU/Linux Distribution สำหรับ Raspberry Pi โดยใช้ Yocto Project: 6 ขั้นตอน

การสร้าง GNU/Linux Distribution สำหรับ Raspberry Pi โดยใช้ Yocto Project: Raspberry Pi น่าจะเป็นคอมพิวเตอร์บอร์ดเดี่ยวราคาประหยัดที่ได้รับความนิยมมากที่สุดในตลาด มักใช้สำหรับ Internet of Things และโครงการฝังตัวอื่นๆ GNU/Linux หลายรุ่นรองรับ Raspberry Pi ได้อย่างดีเยี่ยม และยังมี Mi
การออกแบบ PDB กำลังสูง (Power Distribution Board) สำหรับ Pixhawk: 5 ขั้นตอน
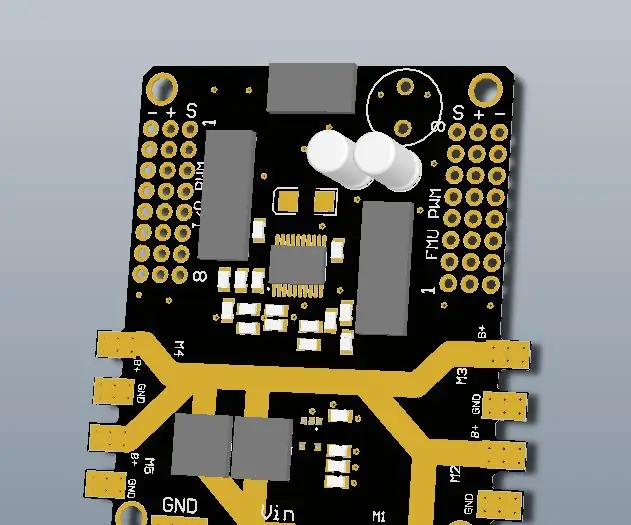
การออกแบบ High Power PDB (Power Distribution Board) สำหรับ Pixhawk: PCB เพื่อขับเคลื่อนพวกมันทั้งหมด!ปัจจุบันวัสดุส่วนใหญ่ที่คุณต้องใช้ในการสร้างโดรนนั้นมีราคาถูกบนอินเทอร์เน็ตดังนั้นแนวคิดในการสร้าง PCB ที่พัฒนาขึ้นเอง ไม่คุ้มเลย ยกเว้นบางกรณีที่คุณต้องการทำเรื่องแปลกและ
